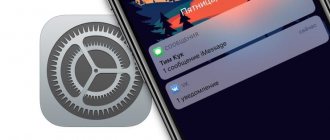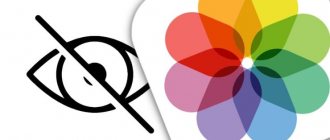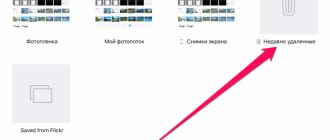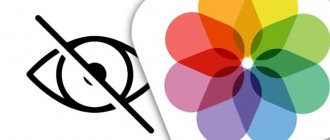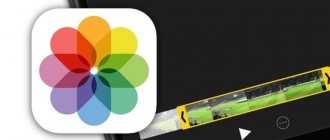Users sometimes store photos on their devices that they would not want to show to others. These can be various kinds of “closed” photos, viewing of which can negatively affect the opinion of the user. The problem arises in somehow hiding these photos in your pocket, and doing this in any possible way.
Indeed, there are such hidden photos that are not intended for the eyes of other users. How can I hide these photos once and for all? In fact, the iPhone system has a mechanism that will allow the user to hide photos once and for all.
How to hide photos on iPhone using built-in tools
It is possible to hide photos on your phone, and this can be done in completely different ways without erasing them or leaving them in a memory card or elsewhere. The most popular ways to hide photos:
- Using built-in tools;
- By setting a password;
- Thanks to the Notes app;
- Using other specialized programs.
Built-in Tools is a special and new feature that only began to appear in iOS 8. This is a feature that allows you to send a photo to a new folder in one or two minutes. Unfortunately, there is no special password protection that would 100% protect user information. But a folder is created. As a rule, users do not notice this folder, so the effect of secrecy is created. However, although this function is built-in, nothing is password protected. In part, the function is completely useless.
If the user notices this folder, he will automatically be able to go to it because it is not password protected in any way.
To find this built-in feature on your iOS device, you need to follow a couple of simple steps:
- First, you need to go to “Photos” on your iPhone. This is a standard application that comes by default on all Apple devices. The program icon looks like a flower, which is located on a white background. If we consider an additional image of a flower, its petals are made in different sizes;
- As soon as the user has opened the programs on the Apple device, he needs to select those photos that he would like to hide. This can be done by simply holding the photo. The photo itself will be highlighted with a blue frame. A cross will appear next to it, indicating that the selected photo has been cancelled;
- After selection, click on the “Menu” button, which is located in the lower left corner. It looks like a button that looks like a square with an arrow coming out of it. Click on the “Hide” button, which looks like a crossed out square;
- A confirmation window will appear. Click on the “Hide photo” item;
- The user will automatically be taken out of the gallery and moved to a special section called “Hidden”. In it, the user can look at the photo that he previously decided to hide from the user’s eyes;
- If he needs to return the photo to the regular gallery, then he needs to hold it down again and open the menu, and then select the appropriate “Show” item. After these steps, the photo will return to where it came from.
This is a fairly simple and convenient method that combines both the built-in functions of the device and some user knowledge. Unfortunately, the photograph is not protected from other eyes in any way. A knowledgeable person will immediately be able to find this section in the gallery. In order to seriously protect a photo, this method is not suitable at all.
Lock Secret Photo Album Vault
This is another application that is quite popular among iPhone and iPad users who want to hide private photos or videos from prying eyes. Lock Secret Photo Album Vault, which is an unusually big name for a photo hiding app, supports everything from regular alphanumeric, pattern or pin codes to face identification as well. You can set up honeypot password screens, folder passwords, and more to further protect your media files.
This app also has a built-in browser, meaning you can access your personal websites within the photo hiding app (weird, right?). You get a clean user interface that is easy to access and comes with additional features such as hack reports, quick search, photo view mode where you can choose background music and transition style .
Installation: (Free)
How to set a password for the Photos app on iPhone
Another way is to set a password for the Photos application on your iPhone. The user can set a password not only for this program, but also for other applications, for example, FaceTime or other programs, including various toys. The password setting process can be problematic only for beginners, since more knowledgeable users already know some of the iOS system algorithms. Despite this, the password setting process looks like this:
- Let's go to settings. They are located on the main page of the device. The icon generally looks like a gear that is on a gray background. As a rule, the name of the program itself is written on it. Next, click on the icon to open them;
- Next, the user can scroll down through the proposed sections and find a tab such as “Basic”;
- Click on the “Restrictions” item, which is located in this folder. This tab is also responsible for passwords, limited actions and functionality on the phone;
- As a rule, this function is activated on all iPhones. You need to turn it on by clicking on a similar button;
- Next comes the most difficult to remember process for many - coming up with and saving a password. The user must come up with a password that he himself will be able to remember in the future. The password code should contain about 4 digits, like on a bank card. Without this combination, it will be difficult to restore access in the future;
- We repeat the password as the system asks;
- The function is activated. We move the sliders next to those applications that will work using this function. In the described case, you must select the “Photo” item. Move the switch to the right, after which it should turn green.
Thanks to these manipulations, the user will install the code on a standard application. Now no one will be able to enter the gallery unless they know the special user code.
Storage
The Vault app, like any other photo hiding app, allows you to import personal photos and videos from your gallery. It suggests you delete them from storage immediately after you've protected their privacy from nosy friends. You can lock the app with a passcode or Touch ID (which uses Face ID on new iPhones and iPads ), but you can only import photos and videos from local storage. However, you can import photos from Safari thanks to Safari's import feature. Apart from this, the app also has Face Down Lock and Cloud Backup features.
While all these features are available in the free version, there are many additional features such as 1TB private cloud storage upgrade, hack alerts with photos and GPS information, ability to disguise an app as a camera app and create fake storage available through purchases in the application.
Installation: (Free)
How to hide a photo on iPhone in the Notes app
This is the most reliable and easiest way to hide photos on iPhone iOS. The method is that the user will not need to download additional programs. You need to know more about what settings the user needs to activate in the future.
Few users were able to find this method, since it involves hiding the photo through the Notes system application.
Note! You need to be able to set a password for different programs. The algorithm is exactly the same as in the practice described above. When the user put a password on “Photo”. The same thing needs to be done with the Notes program.
Hiding a program in a roundabout way involves such manipulations as:
- To begin, the user activates the “Photo” program, in which he selects the “Select” option. It is located in the top right corner of the screen;
- Now we select the photo that no one else will see in the future. Of course, except for the iPhone owner who knows the password
- Now select the “Menu” or “Share” button. This button is located in the lower left corner;
- Next, you will be presented with a choice of where the user wants to import the image. Scroll the slider and click on “Notes”;
- The gallery is closing. The user needs to find the very created tab - note. Let's move from the photo to it;
- We also share it through the menu. A list of actions is proposed. The user needs to select the “Lock note” option and tap on this manipulation;
- The note is securely protected. To open it, you will need to deactivate the note and password that was previously set.
Folder with hidden images
The “Hide Photos” option has been improved, and now users of gadgets with Apple software can hide several photos at the same time, but this trick only works with photos from “Moments” and “Collections”. Hidden frames are still located in the “Hidden Album” folder. So how can you hide photos on your iPhone so that no one but you has access to them? You can go two ways: resort to the standard features of the operating system or use the Notes application.
How to view hidden photos on iPhone
Viewing capabilities primarily depend on which method the user previously used. If the user hid the photo using a standard system function, then the user just needs to open the “Photo” program and activate the album with hidden photos, which is located in the standard “Albums” tab. The album resembles a crossed out square. It's worth tapping on it. Having passed, tap on the “Select” button, which is located in the upper right corner of the screen. Click, select the pictures to unlock, then tap on “Menu” and the “Share” item. The entire range of actions that the user can do with the photo will open. Select "Secret".
The photo will usually end up back in the gallery. It is also worth understanding that if the card is blocked using other methods, for example, using notes, then you should perform other actions. The user needs to unlock the note.
Question to the expert
In the future, will photos be available only to the owner?
We can assume that yes, since only the owner of the device knows the password. As a rule, it is installed by the iPhone owner himself. All actions are also performed by him, so everything is at his disposal.
Can I put the code directly on the photo?
No. The company has not yet decided to introduce such a function. However, we can hope that this feature will appear with the new version of iOS. There are other workarounds that can be done as well.
Which is the best method: standard or through notes?
If the user wants to get complete data protection, then the method with notes is definitely suitable for him. If a person knows the system, he will automatically figure it out with the gallery.
Translation in iOS 15
Moving around the world is still quite problematic. Many simply do not risk doing this, but because of this, the foreign language sags. For example, English. Abroad we can communicate freely, but over time the skill is lost. In iOS 15, they just updated the Translation application so that you can improve your English - it has become much faster. And for those who want to learn more new words from native speakers, we added the “Face to Face” feature in the “Communication” tab.
The screen rotates in both directions to make it easier to translate phrases
All you need to do is place your iPhone between you and your interlocutor, and the screen will rotate in both directions so that you can understand each other, receiving simultaneous translation. You can add phrases you like to “Favorites” so you can peek from time to time. It seems that now you will definitely not lose your vocabulary.