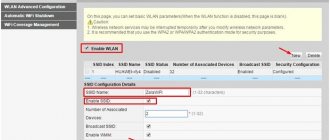How to recover the password on an mts router?
Launch the browser and enter 192.168.1.1 in the address bar, then press Enter and fill out the standard authorization window (the default login and password is admin/admin). A hardware reset is performed using a special button (WPS/RESET) on the router case.
Interesting materials:
Where are GTA 5 screenshots stored? Where are screenshots stored on Xiaomi? Where are Nvidia screenshots stored? Where are Skyrim saves stored on Steam? Where are Steam saves stored? Where are deleted photos stored? Where are deleted whatsapp messages stored? Where are Honor Notes stored? Where are WhatsApp sounds stored? Where to store gladioli bulbs in an apartment?
GPON routers
These routers use new technology when connecting to the Internet. GPON routers provide the user with the maximum available connection speed to the worldwide network at that moment. This technology is considered superior to ADSL. Optical fiber is usually used to connect the Internet to an apartment or office.
How to properly configure MGTS Internet: features for GPON
In addition to access to the Internet, such routers, for example, ZTE F660 or others, simultaneously allow you to use interactive television services (the ability to find the desired video in the archive, a TV guide, rewind, the option of watching in online cinemas and other functions are available) and high-quality telephone communications . Despite their simultaneous operation, there is no loss of communication or mutual influence on each other.
In December 2022, the operator from MGTS provided users with the opportunity to use the “Gigabyte Internet Speeds” option, in which access to the worldwide network is provided using a GPON router (for example, GPON ZXHN F670). If the client has an STB set-top box, then this makes it possible to use high-quality digital television with the help of such access.
Note! The access speed provided by GPON routers can reach 1 GB per second via cable and 600 MB per second using a wireless connection.
As a rule, GPON routers are issued to clients already configured. There is no need to check the entered values. This is done to prevent an inexperienced client from setting the wrong settings.
When the user decides to change the data to access his wireless network, he must perform the following steps:
- You need to connect the router to the network.
- Then you need to connect it via cable to your desktop computer or connect via Wi-Fi using a smartphone, laptop or tablet.
- The browser is launching.
- You need to enter the address indicated on the router or on its packaging.
- After this, the home page will open to enter the settings. You will need to enter your username and password. They are usually standard and can be read on the sticker. The word “admin” is often used for this. However, when selling a router, MGTS employees often set other values. They can, for example, use “mgts” as a login and “mtsoao” as a password as standard ones. This data is indicated when providing the router.
- After logging in, the main page opens. The top line contains the main menu. You need to find the “Settings” section.
- On the left side of the page there is a list of subsections. You need to open the one that relates to the wireless network settings. You need to click on the “Basic parameters” line in the submenu.
- If necessary, change the wireless network ID.
- If you go to the “Security” tab, you can specify a new password value for Wi-Fi access.
- After confirming the entry and exiting the settings, the new value will become active.
Note! Password must be recorded and saved separately so as not to be lost. It is recommended to make it long enough and use large, small letters, symbols and numbers. This will make it more reliable and secure. In order not to forget, it is recommended to write it down.
There are many ways
If you have a habit of remaining at the factory settings, including MGTS gpon passwords, then there is no difficulty at all in recovering the password. On the router itself, on the bottom of it, the standard login and password for the wireless network are indicated. The data is available on every Wi-Fi device, so the advice is suitable not only for those who are looking for an MGTS password, but also for everyone else.
The second method: check the Wi-Fi network configuration in the computer operating system.
Path for Windows: Click on the wireless connection icon on the bottom panel of the desktop. Select the “Network Control Center” column - all available networks will be displayed. Click on the required column and look at the properties - “Security Key”. There you will see the password for the MGTS router.
Path for Mac OS: Access to the “Keychain Access” (as the system calls passwords for networks that were accessible at least once) is possible from the “Programs” section. You will find information about each network under the “i” icon, as well as password information.
Your Networker
— in the VlAN ID line, specify the VLAN identifier. (VLAN ID must be the same as the VLAN ID on the OLT). It varies from 1 to 4094. This parameter must be specified in your contract with the provider (otherwise you can check it with the technical support service of your Internet provider); To configure IP TV on the Huawei hg8245 gpon router, you need to create a new connection in the WAN tab, where in the Service type line, select IPTV and enter the VLAN ID and Multicast VLAN ID from the agreement with the service provider. To configure the hg8245 router in bridge mode, when creating a new connection, select bridge mode in the Mode column, and IP Bridget in the Bridge type line. To do this, go to the LAN tab, then Lan Port Work Mode, and check that all four ports are marked with a green marker. To set up a Huawei hg8245 wifi router under Rostelecom, you first need to connect it to your computer using a network cable (supplied with the device).
#4 Rostelecom
Is it possible to change the password and name on a WiFi router from Rostelecom? Of course yes, and we will tell you how to do it.
- Log in to the device menu;
- After opening the control panel, select the “WLAN Settings” tab;
- Click on the line “Security”;
- Select the window labeled “WPA/WAPI”;
- Enter new data in the field;
- Click on the “Save/Apply” button at the bottom of the page;
- Reboot your device.
In fact, you can change the password on your WiFi router through your Android phone or any other gadget that is at hand. The main thing is to remember the authorization data.
#1 D-Link
Once you have opened the settings menu, do the following.
- Open the wireless network tab;
- Click on the “Security Settings” line;
- Select the “PSK encryption key” field;
- Replace the data in the line;
- To save the settings, click the “Apply” button.
#5 Huawei
After entering your login information, you can begin the process of changing the combination of numbers and letters.
- Open the “WLAN” tab on the top panel;
- The screen that opens will display many lines;
- Select the field called "WPA2 PRE SHARED KEY";
- Enter a new combination of letters and numbers;
- Save your changes.
Via Wireless Control Center
This method is the easiest and most convenient.
First, you need to go to the Control Panel and open the “Network and Sharing Center”, then in the left sidebar you need to select “Manage Wireless Networks”. There you find the name of your Wi-Fi router, right-click on it and select “Properties”. In this window you need to find the item “Security and about. That's all. The password can be seen in the line above. If you do not find the “Wireless Network Control Center” item, then you need to click on “Connection” in the notification panel, after which a list of networks will open. What to do if you forgot your Wi-Fi password for MGTS, MGTS? If you are unable to recover your password this way, for example, because you cannot check the box or the hidden password is simply not displayed, then you need to try another method.
Characteristics and appearance
The router comes in three hardware versions: v2, v3 and v4 Premium. The first two have minor differences in Wi-Fi and voice telephony. Premium supports MU-MIMO. The appearance differs in the color and shape of the body.
And the location of the ports on the rear panel.
Sercomm RV6699 comes with MGTS and Rostelecom firmware. Functionally they are the same, they differ in the logo.
The router operates in two bands. Wi-Fi standards 802.11a, 802.11b, 802.11g, 802.11n, 802.11ac are supported. Data transfer speed at 2.4 GHz is 300 Mbit/s, at 5 GHz 866 Mbit/s. The antennas are built-in; in versions 2 and 3, two antennas are designed for the 2.4 GHz band and three for the 5 GHz band. The fourth version uses 4 antennas for the 5 GHz frequency.
The router is equipped with four gigabit network ports, a USB 2.0 Type A port and an RJ-11 jack for connecting a phone. The USB port does not support connecting 3G/4G modems. An SFP optical port for a cable with a diameter of 2 mm is used as WAN. Maximum data transfer rate 1.24 Gbps.
There are ten LED indicators on the front panel.
- The power indicator indicates that the router is connected to the mains.
- The GPON indicator blinks while the connection is being established, lights up when a connection is established, and turns off when not.
- The Status indicator blinks quickly during boot, blinks slowly when updating software, and stays on when the Internet connection is established.
- The indicator with the phone lights up when the phone is connected to the network. Off – phone is not connected. Flashes when the telephone line is in use.
- The 2.4 and 5 GHz Wi-Fi indicators are off when broadcasting is disabled, and are on or flashing green when the network is active. Slowly blinking blue indicates that the device is connecting via WPS. Solid blue – WPS connection successful. Blue flashing quickly – WPS connection error.
- LAN lights up or flashes when at least one device is connected via cable. Does not light up if there are no connected devices.
- The USB port indicator works the same way.
- The Internet indicator lights up or flashes when the Internet is connected. Off – no internet.
- If the LOS light on the router is red, this means that the optical cable is not connected.
#6 ASUS
To begin, enter the authorization information found on the back of the device. And then.
- In the main menu, select the “Wireless Network” icon;
- Open the “General” tab;
- Find the WPA Pre-Shared Key field and replace the entered data;
- Click on “Apply”;
- Reboot your router.
Finally, let’s look at how to change the password on a WiFi router from an Android phone - it’s not at all difficult.
Possible problems
No matter how experienced the user is, everyone may have problems with even such a simple task as changing the router password. Most popular difficulties:
- loss of data to gain access to the router itself and its settings;
- I can’t log into the web interface of the MGTS router;
- after changing the password, nothing has changed and all logins, as before, are carried out using the old password;
- A number of items in the settings are not editable.
In the first and second cases, the only reason is the user’s incompetence or carelessness. How to solve the problem, you will have to ask the support service by phone.
If changing the password does not work, the most likely reason is that the router was not rebooted or the user made changes but forgot to save them. Accordingly, you should either try to restart the equipment, or go through all the steps to change the password again.
The last problem is most likely related to telephone network politics. The provider may fundamentally not allow users to access certain settings so that he does not “break” anything. Sometimes restrictions can be removed by calling the support service.
Do you need a router for your home?
If you have only one device at home or a small office that needs Internet access, there is no need to use a router. However, even if you have two such devices, you need a router, whose tasks include the correct transmission of packets over the network.
If we consider the situation “in a vacuum,” then the Internet provider simply extends the cable through which you can connect to the network to the subscriber’s apartment. A modem and other gadgets are already additional options (which, by the way, may not exist or which you can refuse by purchasing another model).
The modem converts the signal coming through a cable or fiber optic into a computer-readable code and transmits it via an Ethernet cable). As a rule, only one computer can be connected to a modem via LAN, since there is only one suitable slot.
This is where a router comes to the rescue. The most common type of switching is 1 LAN input, 4 such outputs and one or more antennas transmitting a Wi-Fi signal. Using cables, you can connect a stationary device, such as a desktop computer or smart TV.
“Over the air” all other electronic devices that are in the apartment are switched - a game console, tablet, smartphone, laptop, as well as, if necessary, a refrigerator, coffee maker and other “smart” household appliances.
Wi-Fi capabilities are limited only by the power of the antenna. If you live in an apartment building and are on good terms with your neighbors, you can cooperate and connect several apartments to one router and, accordingly, contribute a monthly fee.
However, with current tariffs this is no longer relevant - prices for services from most providers are more than affordable. More relevant is the network activity of overly cunning neighbors who connect to non-password-protected access points and, in fact, steal other people’s traffic.
The posts “Router: what is it” and “What does a router look like” will also be useful for you. Subscribe to the newsletter so you don't miss new interesting publications. Till tomorrow!