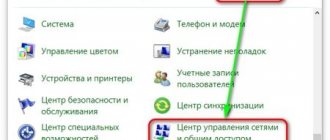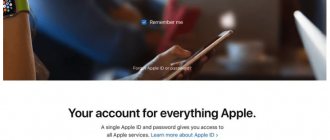Part 1. Finding equipment identifiers
1. Open Device Manager. This utility lists all connected equipment and displays devices that are not working properly. There are several ways to open Device Manager.
- Any version of Windows - press ⊞ Win+R and enter devmgmt.msc. This will launch Device Manager.
- Any version of Windows - Open Control Panel and switch the view to Large or Small Icons using the drop-down menu in the top right corner. Select Device Manager.
- Windows 8.1 – Right-click the Start button and select Device Manager.
2. Right-click on any device you want to check and select Properties. You can do this for any of your "Unknown Devices" or other devices with errors, which will help you find the correct drivers.
- Devices with errors will have a small “!” icon.
- You can expand the categories by clicking on "+".
3. Click . Detail tab. A Properties drop-down menu and a Value frame appear.
4. Select Hardware IDs from the drop-down menu. This will display multiple entries in the Value frame. These are the device's hardware identifiers. You can use these identifiers to help identify your device and find the correct drivers for it. See next section for details.
How to find out the “hardware ID” of a Wi-Fi adapter, determine the manufacturer, model and find the driver?
It's no secret that most problems related to Wi-Fi in Windows arise from drivers. Either the Wi-Fi driver is not installed at all, or the driver is somehow “crooked” and nothing works. Finding the right driver is not an easy task. Especially for users who have never encountered this. I have already written a lot of instructions on this topic, links to which will be left in the process of writing this article.
In the case of laptops, the best solution is to download a driver from the manufacturer’s website specifically for your model and installed operating system. I already talked about this in the article which driver is needed for Wi-Fi to work on a laptop. But it’s not always possible to download the required driver from the manufacturer’s website. Mainly for two reasons:
- There are several drivers for Wi-Fi (Wireless LAN) on the site and it is not clear which one to download and install. This is because manufacturers can install different Wi-Fi modules in the same laptop. Various manufacturers. Therefore, there are several drivers on the site. If you look carefully, under each one it will be written for which manufacturer it is intended (Intel, Atheros, Ralink, Broadcom). To determine the manufacturer, you can use the HWVendorDetection program, which I talked about in the article on how to install drivers for a Wi-Fi adapter in Windows 7. But the problem is that this program very often simply does not show the manufacturer of the Wireless LAN.
- And the second reason is the lack of a driver for the version of Windows that is installed on our laptop.
In separate articles, I showed how to find and install the wireless adapter driver specifically on ASUS, Acer and Lenovo laptops.
If we have a desktop computer, then the situation there is approximately the same. A PC most often has either a PCI (inside the system unit) or a USB (like a flash drive) Wi-Fi receiver installed. This adapter has a model, and there is a manufacturer’s website where we can download the required driver. Unless, of course, it is some Chinese, nameless Wi-Fi adapter. In this case, this article will be useful to you.
But there is a universal solution with which you can find out the manufacturer, model and find a driver for any device. Including for Wi-Fi adapter. The bottom line is that if the device is physically connected to your laptop or PC, then it should appear in the device manager. If we are talking about a wireless network adapter, then it can be displayed on the “Network Adapters” tab (when the driver is installed and it is working). Or, for example, the 802.11n USB Wireless LAN Card device is displayed, and we need to find out what chipset this adapter is built on (find out the manufacturer). Since Windows (especially Windows 10) very often automatically installs the standard, old driver. At a time when the manufacturer had already released a new driver.
Or it will be displayed as an unknown device (with a yellow exclamation mark), or “Network controller”, “USB2.0 WLAN”. Typically, unknown devices are collected under the Other Devices tab. For example:
Solution: look at the special code “Hardware ID” in the properties of this adapter (known or unknown) and using this code, through a search, or on a special website (more on this later in the article) find out the manufacturer, model, or immediately find the required driver .
What is ID and why do you need to know it?
Computer ID is a unique number (address) of the network card of a computer or laptop. You need to know it in order to connect to Internet networks and limit the possibility of unauthorized access to your computer. In other words, you can link certain programs specifically to your PC and not have to worry about maintaining privacy. Each address is personal and unique.
ID address is required for:
- activating a PC remotely or linking any program under a license;
- blocking a remote computer;
- identifying and correcting errors in remote access.
Now you understand that for an advanced or novice user, knowing the id parameters is simply necessary.
What is a computer ID?
A computer ID is an individual number expressed in hexadecimal notation and directly associated with the network card. It is under this number, regardless of whether the user uses Windows, Linux or macOS, that the device is visible on the network - and it is by ID, as opposed to IP, that it can really be found.
Important: The computer ID is often called the MAC address - later in our material these concepts will be used as synonyms.
Steps before changing your Apple ID
Sign out of all services and Apple devices that use your Apple ID. If you want to use your iPhone, iPad, or iPod touch to change your Apple ID, only sign out of your Apple ID on that device.
Apple ID is a third-party email address
If you're changing your Apple ID from a third-party email address, you can use a different third-party email address. You can also enter an email address that ends in @icloud.com, @me.com, or @mac.com, which is already used as a sign-in alias or is an alternate Apple ID for your account. To view these addresses, sign in to your Apple ID account page. In the Account section, click the Edit button to display the Contact Details subsection. It will display an icon next to your login alias. If you hover over it, the message “This is your Apple ID” will pop up.
Using an email address ending in @icloud.com
If you turn on iCloud email and select an email address that ends with @icloud.com, it will be assigned as your Apple ID login alias. To view the email addresses that are used as aliases for your Apple ID, sign in to your Apple ID account page and click Edit under Account. Hover over the question mark icon ( ) next to the email address you want. If the message "This is your Apple ID" appears, this email address is valid.
ID-code
A modern woman is increasingly asking the question: how to be whole, harmonious and successful in all areas of life? How to realize yourself in the family, in business, and in society in general?
New technologies and the fast pace of life dictate new requirements for business projects and their authors. How not to lose your face in these rapidly changing conditions, how to harmonize and strengthen all components of your personality - their roles? How to launch your business project so that it is as successful as possible?
The answer is simple - you need to be yourself. But it’s not so easy to understand your uniqueness and maximize it in your business projects. Where to begin? We offer you a new method of our ID-code School, which will help you determine your true nature and shape your individuality in all areas of life, including business.
ID-code includes 4 aspects of development:
I - identity - search for your uniqueness using right- and left-hemisphere techniques, coaching sessions I - image - determination of the formula for personal style according to the principles of authentic stylistics, taking into account unique personality traits, direction and strategy for your implementation, and D - deal - strategy for implementing your own project, business or professional career D - design - visualization of a personal brand, project - visual elements that convey uniqueness: colors, pictures, symbols, fonts, logo, name, design elements
Working through all aspects leads to the realization of how you differ from everyone else, what are your key features, in what area or through what specific project you can realize your dreams and desires, and do what you love and know how to do best with your a project, a business, an activity that will bring not only pleasure, but also financial results.
Working through these aspects leads to an awareness of how you differ from everyone else, what are your key features, in what area or through what specific project you can realize your dreams and desires, and do what you love and know how to do best, your a project, a business, an activity that will bring not only pleasure, but also financial results.
The sequential development of your project using the ID-code methodology looks like this:
Working out the ID-code will help you:
- Better understand your values and strengths
- Find out what is holding you back and how to work with it
- Find your life's work - a source of inspiration and income
- Develop/refine your style solution taking into account your identity and business objectives
- Understand who your ideal client is, suitable products/services and promotion channels
- Get a visualization of your project: logo, fonts, color scheme, characteristic symbols, avatars for social media. networks, fonts and business card design
- Pass the point of no return and launch your project!
In addition, you are guaranteed:
- Personal communication with the best IDEA-class specialists
- Individual development of your project
- Posting your case on the School’s resources (free promotion for an audience of thousands)
- Free support and monitoring of your results for 3 months
- A sea of positive emotions!
We are confident that ID-code is what will set you apart from others and is guaranteed to lead to success!
The price is formed from the following components:
- Introductory and final coaching sessions
- Studying the archetypal family
- Development of a business concept
- Naming.
- Development/refinement of a figurative solution
- Development of visualization and design of a business project
- Supervision, coordination, 3 supporting coaching sessions
There is a bonus for full prepayment. Installment plan possible*
TOTAL: 170,000 rub.
Visit the project website>>>
The story of Daria - the first client of ID-code
I met Dasha as part of a personal consultation with Tatyana Vetrova at the “My Personal Brand Concept” master group. Daria said that she was interested in different things - she painted, created mosaics, sculpted, and tried a lot of things, but had not yet found herself professionally. During the conversation, it turned out that Daria is most fascinated and inspired by doll miniatures, which combine all the accumulated experience and previously mastered technologies. The story of our heroine captivated us, and we decided to work on a new technique using Daria’s case. In this “working” video, Dasha shares how the work went, how ideas were born and what was the most difficult.
(if the video does not open, watch the link on YouTube)
Dasha's imagery began with the stylistic history of the Middle Ages - “Joan of Arc”. There is asceticism and severity in this story, but at the same time there is something very bright and spiritually sublime. In the archetypal family, the archetype of the innocent became the “elder brother” - the communicator, and the “hero” became the point of growth. Through the analysis of verbal language, we saw a lot related to the topic of “time”. And therefore, in the visualization of the project, we decided to use the theme of a medieval tower clock as a symbol of time. And give the story itself a “fantasy” flavor, which perfectly combines children’s fairy tales and gives room for the inner hero.
This is what Dasha’s brand board looks like from designer Lina Gorobchenko
For Dasha, the following were also worked out: mission, market niche, target customer groups, main products and services of her project, channels for attracting customers. The final emphasis of the project packaging was the writing of a brand-story - this is a sincere, inspiring story, an appeal to clients on Daria’s website and other resources.
Brand-story Daria Hello! My name is Daria, I am a time traveler.
I remember how I assembled my first moving device. A box full of colored cardboard and scissors, brushes, paints and clay. All that was left was to fill the device with a bit of imagination, and a miniature universe was built under your fingers, grain by grain. This simple method does not create temporary paradoxes, but opens the door to a world full of secrets and magic for the observer.
I remember when it was time to grow up. I honestly tried: I followed the dress code and went to a serious job. I tried on limitless opportunities for career growth, only the days disappeared without a trace and my heart stopped.
It’s funny to think how many years it took to understand that life’s work is what you do best and what seems like nonsense. Not a struggle, but an endless stream of inspiration. A miniature for me is an ode to the inner child and the answer to how to cover a vast field of interests. A recipe for manifesting dreams and preserving memories. A road without beginning or end. Do you want to learn how to travel like this, or maybe you are looking for an interesting artifact as a gift, the doors of my workshop are always open for you!
To work out your ID code, contact the administrator. This email address is being protected from spambots. You must have JavaScript enabled to view it.
Daria's review:
“I came to Idea-class with a collection of unflattering labels (I’ve collected all my life), confused, completely not understanding who I am. I considered well-chosen styles and colors to be a style, and a personal brand to be the image of a successful person, namely a picture. And from the very first day we met, the world turned upside down, the process of developing taste began, I realized how many options of beauty there are in the world, and how unique each of us is.
I was amazed at how delicately, subtly and accurately the masters in Idea-class create. Now, after a while, participation in ID-code seems like a logical continuation. I wanted to find more missing pieces of the mosaic, and I got a whole bunch of them.
From the very first meeting with Tatyana Bondarenko and Tatyana Vetrova, meeting the family of archetypes, it was as if I was rescued from under heavy stones. A whole range of qualities opened up to my gaze, my own motives became clear, and a huge part of myself was accepted. In the general discussion with the masters, many ideas and insights were born.
The magnificent designer Lina, from the first time, designed the images floating in the air into corporate symbols. So accurate that upon opening the presentation, the brand story seemed to write itself.
On a powerful wave of inspiration, different directions of activity were invented. At first, this avalanche of ideas frightened me, but the open archetypes gave me a hint where to focus, what would be easiest and most sincere.
An hour of communication with Elena Trukhina freed me from many years of complexes. Elena showed me a different angle on the part that I was most ashamed of in myself, and the flaw suddenly became a helper!
Olga Menshikova created an imaginative solution that made my heart sing! With humor and secrets, transporting you to an ideal world. It's amazing how everything can change in one moment. For years, I thought there was nothing more tedious than shopping for clothes. Now that this is a treasure hunt, searching for nuggets in the river sand.
My story was lucky enough to be the “first swallow,” as the masters called it. See live performances, hear many warm responses from those present. Realize in real time how magical and correct everything that is happening is.
And you know what's funny? All my life I wanted to be the one I was embarrassed about. Idea-class arranged a sincere meeting with this hidden part. They gave harmony, integrity, volume. Style, personal brand is about loving your true self. Thank you, you are forever in my heart." Daria
Feedback from Maryana Ershova (Ekaterinburg) after the introductory session with coach from the ID-code team Elena Trukhina:
“First of all, I put participation in the ID-code project on the “wait list” of the necessary financial costs. It was my communication with Natalya Vaganova that confirmed my desire to take part in it. During the 30-40 minutes that we talked, she managed to cancel a couple of “phobias” that had been quite confusing to me lately. I also received a couple of tips from her: how not to waste energy in vain and where I personally should get it. So I thought, if half an hour gave such a result, then what will it be like after long work with the whole team? Of course - colossal! I would especially like to note that Natalya managed to combine a relaxed dialogue with an unobtrusive posing of important questions. Communication was very natural and effective.”
Determining computer ID
Often the instructions for setting the network card address are specific to a specific type of Windows. But there is a universal method that is suitable for a PC with any software and fully answers the question: “How to find out the computer ID?” To do this you need to take a few simple steps.
- Click on the “Start” button.
- In the window that appears, click “Search programs and files.”
- Type CMD and move the mouse cursor to the output file.
- Double-click on the file with the left mouse button.
- Open screenshot.
- At the top of the screenshot, behind the arrow, type the code: ipconfig/all.
- Press Enter.
A window should appear on the monitor screen where you can see the words “Physical Address”. Opposite this phrase is the computer ID. It can be represented in the form of Latin letters with numbers. This is the motherboard code. If there are several of them on a PC, then there will be more than one code. To obtain data about remote computers, you can use third-party programs, among which the free LanSpy network scanner is especially popular. It is downloaded through the developer's website.
How to find out the computer ID?
Viewing the ID of a PC or laptop under Windows is as simple as connecting a microphone to the computer; this can be done using standard OS tools, as well as using one of the most famous third-party programs; The three simplest methods will be discussed below.
Command line
A user who already has an idea of how to find out what operating system is on a computer will probably be able to use the command line functionality without much difficulty - fortunately, he will only need to enter one command. To view the computer ID, you need to do the following:
- Open the command line by typing the appropriate phrase in Windows Search.
- Enter the command ipconfig /all without extra spaces and quotes in the window that opens and press the Enter key.
- Find the “Physical Address” section in the list displayed - this will be the ID or identification number you are looking for.
Important: if hardware virtualization elements or a high-quality VPN client are installed on the computer, the user will see several “Ethernet Adapter” sections containing relevant information. You need to choose a real one, guided either by the name of your provider, or by the absence of “extra” inscriptions in the title.
device Manager
You can find out the computer ID using the “Device Manager” system utility as follows:
- Call up the “Control Panel” menu using “Search”.
- Go to the "System and Security" section.
- Next, go to the “System” subsection.
- In the new window, use the “Device Manager” link located to the right of the main field.
- Find and expand the Network Adapters section.
- Find your real network adapter.
- Right-click on the title and select “Properties” from the menu that opens.
- Go to the “Network Address” section and view or copy the ID in the text field.
Tip: if this field is left empty or under it, in order to find out the ID of your computer or laptop, the user will have to use the first or third of the described methods.
AIDA64
The most convenient application for PCs and smartphones, with which you can view the characteristics of your computer without any additional manipulations. All the user needs is:
- Launch the program and go to the “Network” section.
- Next, go to the “Windows Network” subsection.
- Select your physical (real) network adapter from the list that opens.
- And look at the ID of your computer or laptop in the lower field.
Important: the user can copy data directly in the application by right-clicking on the number and selecting the desired item in the context menu.
Finding out the ID address in Windows 10
There are three ways:
- Device Manager;
- Specialized software;
- Using the Command Line.
Let's take a closer look at them.
We look in the Dispatcher
On Windows 10, press “Win+X”, select: Find the card, then:
Look at the meaning:
If there is no address, use the second or third method.
How to view ID using Command Line
Press “Win+X” select: Enter the command:
A list of all adapters will open. Virtual ones will also be displayed. Find the adapter through which you connect to the Internet. Find the line “Physical Address” and look at the ID.
If VPN is installed in the OS, several adapter sections will appear in the list.
Specialized software
Install the AIDA64 application, which allows you to find out the characteristics of your PC. For more details, see the article: “How to find out the CPU socket.” Open the application, go to:
Further:
Check the physical "real" adapter.
Help is needed?
If you need help changing your Apple ID or signing in with the correct account, follow these steps.
Can't change Apple ID
You can change your Apple ID to any other email address* that isn't already used as your Apple ID. If your email address has the extension @icloud.com, @me.com, or @mac.com, you won't be able to select a third-party email address as your Apple ID. Additionally, you won't see an "Edit Apple ID" link on your account page, and an iPhone, iPad, or iPod touch running iOS 10.3 or later won't show an option to delete your email address.
You must sign in with a different Apple ID
If you want to change the Apple ID you use on your iPhone, iPad, or iPod touch without changing the email address you use as your Apple ID, follow these steps to sign out and then sign in again using a different Apple ID.
The email address was entered incorrectly when creating your Apple ID
If you created an Apple ID with an address that you can't verify, sign in to your Apple ID account page using the email address you entered when you set up your Apple ID. Then change your Apple ID to the correct email address.
*In some countries and regions, you can use your phone number as your Apple ID. If you already have an Apple ID that is an email address, you can't change it to a phone number.
Is it possible to change the computer ID?
There are several ways to change your computer ID under Windows:
- purchasing and installing a new network card - this is the simplest and 100% working, but also the most expensive option;
- by finding and downloading a special program on the Internet - however, not all of them work properly;
- Going to Device Manager again.
In the latter case, the user will need:
- In the already familiar “Network Address” field, instead of the existing combination, enter a new one; prerequisite - the second character must be hexadecimal digits 2, 6, A or E; the remaining symbols can be taken from your head.
- After making sure that the entered ID is correct, click “OK” and close “Device Manager”.
- Now the user just needs to restart the computer or laptop and check again >To summarize
ID is an individual number of a computer or laptop that allows you to identify a device on the network and essentially coincides with the MAC address. You can find it out using the command line, Device Manager or special software products. To change the computer ID, you must enter a new value in the “Network Address” field or purchase and install a new network card.
Let's sum it up
ID is an individual number of a computer or laptop that allows you to identify a device on the network and essentially coincides with the MAC address. You can find it out using the command line, Device Manager or special software products. To change the computer ID, you must enter a new value in the “Network Address” field or purchase and install a new network card.
The desire to know everything about your computer is a trait of many curious users. True, sometimes we are driven not only by curiosity. Information about hardware, installed programs, disk serial numbers, etc. can be very useful and is needed for various purposes. In this article we will talk about the computer ID - how to find it out and how to change it if necessary.
Find out PC ID
The computer ID is its physical MAC address on the network, or more precisely, its network card. This address is unique for each machine and can be used by administrators or providers for various purposes - from remote control and software activation to denying access to the network.
Finding your MAC address is quite simple. There are two ways to do this - “Device Manager” and “Command Line”.
Method 1: "Device Manager"
As mentioned above, ID is the address of a specific device, that is, the PC network adapter.
- Go to "Device Manager". You can access it from the Run menu (Win+R) by typing the command
Open the “Network adapters” section and look for the name of your card.
Double-click on the adapter and, in the window that opens, go to the “Advanced” tab. In the “Property” list, click on the “Network Address” item and in the “Value” field we get the MAC of the computer.
If for some reason the value is presented as zeros or the switch is in the “Absent” position, then the following method will help determine the ID.
Method 2: "Command Line"
Using the Windows console, you can perform various actions and execute commands without accessing the graphical shell.
- Open the “Command Prompt” using the same “Run” menu. In the “Open” field we type
A console will open in which you need to enter the following command and click OK:
The system will display a list of all network adapters, including virtual ones (we saw them in the “Device Manager”). Each person will have their own details, including their physical address. We are interested in the adapter with which we are connected to the Internet. It is his MAC that is seen by those people who need it.
Change ID
Changing your computer's MAC address is not difficult, but there is one caveat. If your provider provides any services, settings or licenses based on ID, then communication may be disrupted. In this case, you will have to inform him about the change of address.
There are several ways to change MAC addresses. We will talk about the simplest and most proven ones.
Option 1: Network card
This is the most obvious option, since when you replace the network card in the computer, the ID also changes. This also applies to those devices that perform the functions of a network adapter, for example, a Wi-Fi module or modem.
Option 2: System Settings
This method involves simply replacing values in the device properties.
- Open “Device Manager” (see above) and find your network adapter (card).
- Double-click, go to the “Advanced” tab and set the switch to the “Value” position if this is not the case.
Next, you need to enter the address in the appropriate field.
MAC is a set of six groups of hexadecimal numbers. There is also a nuance here. In Windows, there are restrictions on assigning “out of the blue” addresses to adapters. True, there is a trick that allows you to bypass this ban - use a template. There are four of them:
Cool VKontakte ID numbers!
Pavel Durov, as the founder of the social network VKontakte, of course deserves the right to have his own page under the identification number 1. Having left the leadership of VKontakte in 2014, its founder Pavel Durov is still available at the link vk.com/id1.
Under ID zero (id0), no matter who goes through, he will go to his VKontakte page.
In general, it’s interesting to observe which individuals are in the forefront..
- Pavel Durov - Founder of VKontakte.
- - unknown
- - why these 3
- - numbers are not occupied
- Ilya Perekopsky - Co-founder and former vice president of VKontakte.
- Nikolai Durov - Pavel's older brother.
- Alexey Kobylyansky - Co-founder of VKontakte.
- Aki Sepiashvili
- Nastya unefolie Vasilyeva (Vivchar)
- Aleksandr Kuznetsov
Now an ordinary user receives as many as an eight-digit ID, up to a hundred and even up to 10,000 first numbers, it is clear that people are not ordinary people, businessmen, scientists, in general, the elite of our society.
What is your profile ID?
ID
in OK - this is the user page identification number, consisting of a set of numbers.
With its help, you can quickly find a person on a social network without wasting time looking through profiles of namesakes. ... You can find out your profile ID
in Odnoklassniki both on your computer and on your phone.
Interesting materials:
Where can I post free advertisements for sale? Where can I use Java? Where can robots be used? Where can you store dry ice? Where can I exchange my old Samsung for a new one? Where can you train to become a mechanic? Where can I register the sale of a car? Where can I get a certificate for the traffic police? Where can I get MTPL insurance? Where can I pay an administrative fine?
Is it possible to change the computer ID
Home computer models are made up of many individual parts. For each part you can find its ID. But often users encounter another problem: a certain site bans the address of their laptop. And if the problem “how to find out your computer ID” is easily solved, then the possibility of changing the address of its network card remains in question. Professional programmers offer several ways to replace a network card, as a result of which its physical address, and therefore its ID, changes. But for this you will have to pay a certain amount of money. When the Internet is tied to a MAC address, you can change it.
How to find out the device code or equipment ID?
find out the equipment ID (for example, manufacturer code - VEN , device code - DEV ) through the properties in the device manager in the “information” tab. Next, select the item - “Hardware ID” for Windows 7 or “Device Instance Code” for Windows XP, copy it and paste it into the search field on our website driverslab.ru.
How to find out hardware ID in Windows 7
How to find out the VEN and DEV code of a device in Windows XP
or through the Everest program
After installing and launching the program, you need to go to the tab: devices -> windows devices.
Find the Hardware id, for example PCIVEN_14E4&DEV_4727&SUBSYS_E042105B&REV_01 (VEN number - 14E4, DEV number - 4727) and paste it into the search field on our website.
How to find out the device ID code.
(3 votes, average: 5.00 out of 5)
You have decided to reinstall Windows, or have installed additional hardware, but the system cannot find a driver for this device, do not worry.
STEP 1. You need to determine which device the drivers are not installed on. For convenience, there is a classification system for equipment and looks like this:
PCI/VEN_****&DEV_****&SUBSYS_******
HDAUDIO/FUNC_**&VEN_****&DEV_****&SUBSYS_******
USB/VID_****&PID_****
ACPI/ATK****
VEN_**** , VID_*** — speaks about the code of the equipment manufacturer (VENdor, Vendor Id) DEV_**** , PID_*** — speaks about the device that is installed (DEVice, Product Id)
STEP 2. In order to find out the hardware code you need to go to the “Device Manager”.
Option 1: Start - Control Panel - Device Manager
Option 2: On the “My Computer” icon, right-click on the “Device Manager” menu. If this menu item is missing, then click on “Management”
In the menu that opens, select “Device Manager”
If you see a sign, then this equipment requires driver installation. When you right-click on this device, select the “Properties” menu item
A window with a hardware property will open, in my case “Android Phone Properties”.
Go to the “Details” tab
Where do you select the menu item “equipment codes (ID)”
A window will open:
STEP 3. All that remains is to copy the hardware code using the keyboard shortcut “CTR+C” and paste it into the search engine search form, or copy it to the driver search forum.
How to hide online?
Users can be identified in various ways. The most common of them is by IP, >
- Privacy (incognito mode): closes the possibility of user identification through cache, browser storage.
- NoScript: a plugin for FireFox that blocks the launch of scripts, flash and other active content.
- Local proxy that edits headers. It is better to use typical headers for a specific browser version, and remove non-standard ones.
With the cumulative and careful application of all measures, identifying the user will be more difficult, but still possible if it is really necessary.
Windows 10 activation check: how to find out the key in a couple of clicks
Under an agreement with Microsoft, users who upgrade to Windows 10 receive a licensed system. At the same time, its activation takes place in the background, that is, the OS does not inform the user in any way that the process has been successfully completed. Therefore, not everyone knows how to understand whether a copy of the system is activated. The situation is similar with the license key and activation periods - you have to look for this data yourself.
What documents are needed
For individuals:
- Original passport of a citizen of Ukraine (plus an extract about the place of registration, if the passport is in the form of an ID card);
- Original taxpayer registration card (if available).
Legal entities and individual private entrepreneurs also need documents confirming the state registration of an entrepreneur or enterprise, as well as copies of documents confirming the right of a person to represent the enterprise (an order of appointment to a position, for example).
( 2 ratings, average 4 out of 5 )