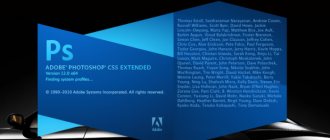In Russia, Huawei is better known as a smartphone manufacturer. But in addition to mobile phones, other devices are also produced under this brand. Thus, the providers Kazakhtelecom and Rostelecom issue routers from this particular company to subscribers.
To protect your home network from unauthorized connections by third parties, you need to change the password on your Wi-Fi router. This is an unspoken safety rule. Otherwise, strangers may connect to the Internet, which will significantly reduce the speed or consume traffic faster.
But not all subscribers know how to change the password on a Huawei Wi-Fi router themselves, so they call and wait for the technician to arrive. But it will take a maximum of 5-10 minutes to complete this task.
Brief technical description
The Huawei HG8245H router is a device for managing Internet networks and telephony.
The router works with both wired and wireless networks. The device belongs to the class of GPON terminals, so using this device you can achieve high connection speeds (up to 1.2 gigabits per second). Externally it looks like a small rectangular white box. On the sides of the device there are 2 antennas for working with wireless networks. Please note that the device is available in different versions (HG8245A, HG8245M and others). However, they differ slightly from each other (usually only the factory defaults differ).
Detailed technical characteristics of the device are presented in the table below:
| Technical capabilities | Router, Wi-Fi network management, working with IPTV connections |
| Number of connectors | 2 incoming ports, 4 outgoing ports and 1 USB port |
| Access speed | Incoming speed - up to 2.4 gigabits per second, outgoing speed - up to 1.2 gigabits per second |
| Wi-Fi standards | 802.11 b/g/n |
| Encryption | AES, TKIP, WPA/WPA2-PSK |
| Operating system compatibility | Windows XP/Vista/7/8/10, Linux, MacOS, UNIX and others |
| Dimensions | Approximately 3 x 17.5 x 13 cm |
| special instructions | It is possible to filter by MAC and IP addresses, there is built-in protection against DDoS attacks |
Watch the video review here:
Characteristics and indicators
Main technical characteristics of the device:
- the router operates in accordance with standards - 802.11b/g/n;
- equipped with a stand-alone DHCP server function with support for DDNS, DMZ, NAT;
- the ability to transmit and receive voice using VoIP technology using an optical channel;
- USB 2.0 and 1.1 support.
The rear panel of the router is equipped with 4 LAN connectors for connecting users using Ethernet technology, as well as two ports for telephone connectors, and a power button. The device is sold in a cardboard box; the Internet center comes complete with a warranty card, user manual, power supply and Ethernet cable.
Visually, the router differs from its predecessors in its length and thickness. The length is 19.5 cm, and the thickness is only 3.5 cm. The indicators on the case are as follows:
| Power | a lit indicator indicates that the device is turned on |
| WLAN |
|
| WPS |
|
| TEL |
|
| MODE |
|
| SIGNAL | A lit indicator indicates that the five-scale wireless signal strength indicator is active. |
Please note : if all indicators are flashing at the same time, this indicates that the device is updating configurations, for example, a reset or update is in progress. It is strongly recommended not to disconnect the device from power.
Setting up IPTV
In order to be able to watch interactive TV, you will need to configure the IPTV item. After authorization and going to the router menu, the user should open the “LAN” section. In a small window, check all 4 values.
Next, the Rostelecom user needs to go to the “Network Application” menu item, then hover the mouse cursor over “IGMP Configuration”. On the page that opens, the user needs to set the “Enable” parameter in the “IGMP Enable” line. It is necessary to confirm the completed operations by clicking on the “Apply” button, otherwise the settings will not be saved.
Then the user will need to go to the “WAN” section and make settings for IPTV. In the line “Enable WAN” (as in “Enable VLAN”) you should check the box, and in the line below called “Encapsulation Mode”, use the mouse cursor to mark the “IPoE” parameter. In the “Protocol Type” line, click on the drop-down menu and select the “Ipv4” value. In “WAN Mode” specify “Bridge WAN”. Next, pay attention to the “Service Type” line and make sure that the “IPTV” parameter is set there.
You need to change the VLAN ID value; this item indicates the digital parameter corresponding to the user’s region. You can find it out by going to the WAN > WAN Configuration section, where you need to copy the address of one of the circled lines. This is only relevant if the settings have not been reset before and the parameters have not been cancelled. Otherwise, you will have to call 8-800-1000-800, waiting for recommendations from specialists.
Connect and configure
Let's now learn about how to set up a Huawei router. First, take the device out of the box and connect it to the mains. After connection, the green indicator light next to the PWR mark on the device should light up.
Now take an external Internet cord or telephone cable and insert it into one of the two connectors for the MGTS GPON network. The connectors are painted black and are located on the back of the device. Once connected, another green light on the router should light up next to the POS or LOS mark.
- Step-by-step instructions for changing the Wi-Fi password for D-Link, TP-Link, Rostelecom, ByFly, Huawei, ASUS, ZyXEL, Tenda, Mikrotik and Ubiquiti
Once connected, you should activate the device. You can do this in two ways:
- Via Ethernet cable. To do this, you need to connect the router to the provider’s cable, and insert the patch cord into 1 of 4 connectors (the required sockets are colored yellow). Insert the other end into the Internet card slot on the computer.
- Via Wi-Fi. Using the Wi-Fi adapter on your computer, find your router and connect to it.
Now you need to go to the settings menu. Open any Internet browser, enter the address of your device into the search bar and press Enter.
Please note that HG8245H routers have an IP address of 192.168.100.1.
Now an authorization window will open in front of you in the HG8245H admin panel to enter your login and password. The default factory login is root, the default password is admin. They need to be entered into the fields to enter the modem settings.
If the device has already been in use, then it is quite possible that the previous owner changed the login and/or password. In this case, you need to reboot. To do this, click the “Default” button on the router. After the reboot, you should enter the standard login and password root/admin.
Instructions for logging into the interface are available in video format:
Also note that on some HG8245 routers, depending on the firmware version, a different factory Login/Password is installed by default:
| Login | Password |
| telecomadmin | telecomadmin |
| telecomadmin | admintelecom |
| admintelecom | telecomadmin |
| admintelecom | admintelecom |
| admin | admin |
| superadmin | superadmin |
| admin | HG8245H |
Ports and Connectivity
Review and configuration of the D-Link Dir-320 modem
The device is equipped not only with indicators, but also with ports. More details about each of them:
- Power port for connecting a power supply to it.
- A port designed to connect a printer and various flash drives.
- Ports LAN1/LAN4 are used to connect a computer or switches to the router.
- External Antenna ports are required to connect external antennas.
- TEL1/TEL2 ports are designed for connecting mobile devices
Two wires are connected to the modem - one to the Optical input (optical network cable from the provider), the second to the LAN connector. Next, you need to connect the device via the power supply to the outlet and turn it on.
Setting up Wi-Fi on the Huawei hg8245h router
When the initial configuration for the Rostelecom network is completed, you can change the wireless channel parameters on the configured router. First of all, you need to change your WI-FI password. To do this, go to the WLAN tab, put a tick in the checkbox that activates wireless data transfer and fill in the fields below:
- Network name (SSID-Name) – any Latin alphabet and numbers (optional).
- Authentication – WPA/WPA2.
- Encryption type – TKIP/AES.
- You can change the password on the Huawei Rostelecom wifi router by entering it in the “WPA PreSharedKey” field; it must be at least eight characters using numbers.
- Save the changes by clicking Apply.
After you have changed the configuration of the wireless network, you can connect to it using the new authorization data. That is, you need to select from the list the network with the name that was specified in the SSID-Name field and connect to it using a new password.
Petr Kislov: filmography, roles
View gallery
The actor is taking confident steps towards his fame. Petr Kislov, whose filmography already includes several dozen excellent films, annually appears in several projects at once. So, having started in 2005 with the film “Psycho”, in 2006 he already starred in the series “Prescription Happiness”. Films with Pyotr Kislov amaze with the variety of roles and the actor’s masterful transformation. In 2007, the young man was involved in the new series “Network” and the sensational “Chronicles...”. The series “Family People” and “Blue Nights” appeared on TV screens in 2008, at the same time viewers saw Kislov in the films “The Tenant” and “Lyubov.RU”.
2009 was no less fruitful for the actor: he simultaneously starred in the series “Mistress of the Taiga” and in three films (“Unfortunate in Love,” “I’m Waiting for You...” (or “Wolves”) and “Pop”). He does not slow down next year either (“Mothers and Daughters”, “My Husband’s Best Friend”, “Fate’s Mysterious Tomorrow”, “There is Someone Here”). “Sect” and “My Dear Daughter” were released in 2011, and two series: “Your World” and “Closed School” - in 2012.
Working with a modem
After entering the data, the configuration panel will open. Let's now look at the basic settings of the Huawei HG8245H.
- Setting up the TP-Link TL-WR841N router. Connection, Internet and Wi-Fi settings
Internet activation (for Rostelecom)
- Open the “LAN” tab and select “Lan Port Work Model”. Make sure all ports have checkboxes. If there are no checkboxes, check them and click the “Apply” button.
- Now open the WAN tab and configure according to your agreement with the provider. Typically the setup looks like this:
- check the box next to Enable WAN,
- select IPoE,
- in the WAN Mode block, specify Route,
- in the Service Type block – INTERNET,
- check the box next to VLAN,
- then fill in the VLAN ID, Encapsulation mode and IP acquisition Mode blocks according to your agreement with the provider.
If you have any difficulties, contact your service provider's technical support by phone.
Activating a Wi-Fi network
Now open the “WLAN” tab and select “WLAN Configuration”. You have entered the wireless network settings block.
We configure the network like this:
- come up with a name for the network and indicate it in the SSID Name block,
- check the box next to Enable SSID,
- in the Device Number item we indicate the maximum number of connections (up to 32 pieces),
- in the Authentication Mode item, select WPA or WPA2,
- in the Encryption Mode block we set AES,
- come up with a password and indicate it in the WPA Key item (at least 10 characters),
- Click the “Apply” button.
We also fill in the additional items: Channel – Auto, Channel Width – Auto 20/40, Mode – 802.11b/n/g.
For fans of the video format, setup instructions are available here:
Popular problems and errors
Let's now look at the main problems that a person may encounter when setting up a router:
- The device's IP address is different from 192.168.100.1. In this case, you need to do the following. Click the "Start" button, select "Network and Internet Settings" - "Ethernet" - "Related Settings". You need to go into the network adapter settings. Then select your adapter and right-click. In the menu that appears, select “Status”. In the table that opens, find the “Gateway” item. There you will see the real IP address of the router. Copy it and paste it into your browser's address bar.
- The router is not compatible with your computer's settings. This problem can be solved like this. Open the adapter settings according to the instructions above, select version 4 protocol and click the “Properties” button. Click "Use the following IP". Complete the appropriate blocks as follows:
- IP – 192.168.100.5,
- mask – 255.255.255.0,
- Gateway and DNS – 192.168.100.1.
Click OK, open your browser, and try connecting to your device again.
- How to reset your Huawei account
Troubleshooting
It happens that a user enters the IP address 192.168.1.1 or 192.168.0.1 into the search bar of the browser, but there is no connection to the router. Let's look at possible reasons why this might happen:
- The power adapter is not connected. Carefully inspect the router and make sure that all lights are on and the device is working.
- Poor quality or broken cable (when connected via twisted pair).
- The router address has been changed. To return to the default address, perform a factory reset.
- The wireless router is faulty. Contact a service center or, if repair is not cost-effective, buy a new router.
- In the settings of the current connection (wired or wireless), a static IP address is specified (using Windows as an example). To fix this problem, you need to set automatic IP acquisition. To do this, right-click on the connection icon in the Windows tray and select “Network and Sharing Center.” In the window that opens, click “Change adapter settings.” Then right-click on the connection used by the router and select Properties. In the “Internet Protocol version 4 (TCP/IPv4)” item, select “Properties”, and check whether the “Obtain an IP address automatically” and “Obtain a DNS server address automatically” are checked. If not, do so and save the settings.
Use factory password
If you suddenly don’t know, you can access the router’s web interface by entering 192.168.1.1 into the address bar of your Internet browser (for models from TP-Link - 192.168.0.1).
Both the login and password set by the manufacturer are usually the word admin, but this is not always the case. On the website RouterPasswords.com you can find a complete list of standard logins and passwords for routers of any manufacturer and any specific model. Although the popular TP-Link brand does not appear in the database of manufacturers, of which there are about two hundred, for some reason.
How to restore factory settings
If the router was purchased secondhand or incorrect settings were made, then you will need to return the factory settings and make everything your own. The reset can be done in the web interface, but not all configurators provide this. You can do this much faster by pressing the “Reset” button, which is located on the side or back panel of the router. It looks like a black dot, protruding or deepened.
Important! You can reset by pressing the button for 15 seconds. The router will perform all reset steps and reboot with factory settings
You will have to configure it from the very beginning.
Problem starting LAN2 and LAN3
Update from Botan. I received the following interesting question from Oleg in the chat:
How to run the remaining two LAN2 and LAN3 on a Rostelecom router? I bought a Samsung TV, the built-in WiFi adapter is crooked, the signal always drops. Rostelecom has LAN4 installed on their set-top box, linked to the MAC address, and only LAN1 distributes the Internet (it goes to the computer). I want to plug the cord from LAN4 into LAN2 or LAN3, but they are locked. Huawei hg8245 router. How to make sure that the Internet is distributed from all LANs? Is it possible to open a port for a TV, and how do I find out what the range of ports is for them? Can this be done using Simple Port Forwarding, UPnP Wizard or other similar programs? Or do you definitely need to go into the router settings?
The problem arose that we did not have to deal with such blockings, because... modems arrived without preliminary “cutting off”. And when you enter the configurator, these settings are simply not there - everything is cleared. As a result, a solution was found - you need to log into the router not as a regular user, but with a super administrator password. The owner of this matter himself personally guessed this. I am attaching his comment almost verbatim below. For the benefit of everyone, maybe it will be useful:
I solved the problem: I just needed to get to the superadmin password. After the usual authorization 192.168.100.1 and entering the locked settings, in the address bar we put:
192.168.100.1/html/network/set.cgi?RequestFile=../../mnt/jffs2/hw_ctree.xml
– and download the terminal config. And there we are already looking:
How to change the router password
To change the router password, you need to go to the corresponding section of the menu. However, the menu interface looks different for devices from different manufacturers. Let's look at some popular models from different brands:
- owners D-LinkDIR-300 The password change window can be found by selecting the “System” item, and then the “Administrator Password” sub-item;
- if you have AsusRT-N10, select “Advanced settings”, sub-item “Administration”, then open the “System” tab;
- router owners TP-Link models TL-WR1043NDTo change the password, you need to go to the item called “System Tools”, and then to the sub-item “Password”;
Why put a password on WiFi at all?
I think we should start with the fact that 90% of users do not have any important information on the local network and are not even stored on the computer itself. Accordingly, from an information security perspective, such a network is not of particular interest to an attacker. So why shouldn’t you make it open?! At a minimum, because anyone can connect to it and borrow part of your Internet channel from you. In the case of an ADSL line, this can be a critical factor, since some people still have an access channel of no more than 1 megabit. But even if you have FTTB or GPON or GEPON optics and giving away even ten megabits will not cause problems, you should not open access to it to everyone. Anyone who connects will access the global Internet under your IP address. And, if he commits illegal actions, they will first come to you with questions. Do you need it? Therefore, it is still better to protect yourself from unnecessary problems.
Which security certificate should I use? WEP, WPA-PSK or WPA2-PSK?
Definitely WPA2-PSK. This is currently the most advanced specification that provides maximum security for a wireless WiFi network. WPA-PSK should only be used if the connected devices do not support WPA2-PSK. And then, if possible, it is better to use the WPA/WPA2-mixed mode.
Resetting the router
If errors occur when setting up the router or there are synchronization failures, you can reset the settings to factory settings. To do this, you need to carefully examine the router case and find the Reset button (or its equivalent; the button may be pressed into the case or surrounded by a red circle). If the button is convex, then you should press it with your finger and wait 10 seconds, after which the settings will be reset. To be sure, you can check the Wi-Fi operation; if the entry point is reset, then everything went well. If there is a pressed button, you need to take a paperclip and press on it, waiting 10 seconds. Now the settings are reset to default.
What you need to know about the router
A router (or another name is a router) is used on home devices and transmits the network signal to connected gadgets: smartphones, tablets, laptops. A router is a connecting link between the server and devices. Wireless network routers create a wired and wireless network. The router itself is also connected in two ways: using a cable and through the operator’s network. In addition to distributing the signal, the router performs another function - it amplifies the signal, since it is necessary to distribute it to several devices at once. User data is also reliably protected by WPA, WPA2, WEP encryption. In addition, installing additional programs will reveal additional router settings. Since the network connection occurs from two sides - yours and the provider's, consult with the supplier before purchasing and installing a router. In order for the network to operate without failures, equipment is needed that matches the operator’s potential, since the models have different technical characteristics. Otherwise, it will happen that the purchase may not meet the provider’s parameters.
Some models combine wired and wireless connections. Before choosing a router, decide which devices will connect to the network. If you plan to connect only a desktop computer, the Internet is connected directly through the provider’s equipment. But all modern devices (TVs, phones, tablets, laptops) are equipped with a Wi-Fi adapter, so it is advisable to create a home network with a wireless connection using a router.
What password should I set for WiFi?
Let's first take a look at your wireless network. On a typical home wireless network, no important or sensitive information is circulating. You or your relatives, loved ones, friends will connect to it. Laptops and smartphones will be used. It is possible that a Smart TV with a WiFi module or a media player will be used. From a security point of view, a code of 8 characters will be sufficient. Judge for yourself - the time it takes to crack such a password using brute force methods is on average 11 months. Believe me, no one will break your home WiFi network for such a long time - no one needs this. Now about the symbols themselves - these can be letters, numbers and symbols. I would advise you to exclude the symbols. Now, of course, the security specialists will pour out all their accumulated anger on me and will fight in hysterics against the monitor screen, but... even if they significantly reduce the reliability of the passphrase, it will still be more than enough for a simple home WiFi network. But connecting from a smartphone with a key: 7?”rT&#Qt%#$ is a real pain. And most importantly, it is unnecessary and stupid within a simple home network. The passphrase must be made of a mixture of Latin letters and Arabic numerals. In this case, letters can be made in different cases. I strongly recommend that this is not a word, but a random set of characters. The word is not desirable because it is easier to find it in the dictionary.
What a key shouldn't be.
- do not use names - your own, other people's, dog's, cat's - any. - don't use dates. - do not use simple words. - do not use simple character sets. Example: 12345678, 87654321, qwertyui, qwer1234, qwaszxasqw, abcd1234 - do not use repeated characters. For example: 11111111,11223344, aabbcc11. - do not use template passwords. Example: password, passw0rd, football, master, iloveyou, superman, etc.
How to make a password from random characters?
1 way. Find an online generator on the Internet, set the length there as input conditions - 8 characters and the use of Arabic numbers, uppercase and capital letters. As a result, you will receive generated key phrases. Method 2. We take a line of 8-9 words from any book. We write out every second or third letter of each word and translate it into the Latin alphabet. If some characters are repeated, replace them with any numbers. Afterwards, we randomly make some letters in capitals. Ready. The complexity of such a password is quite enough for a regular home wireless WiFi network. 3 way. We come up with a sentence of 3-4 words. Remove spaces. We delete characters in random order until 8 characters remain. We randomly change some of the numbers into letters, and capitalize 2 or 3 of the remaining letters.
Nuances of code generation
Finding out how to change the password on a WiFi router is not all. To create a secure wireless network, it is important to generate a strong password. According to experts, it takes at least 11 months to crack an 8-character code. Who wants to rack their brains for that long? There are unlikely to be anyone willing to do so.
Strong passwords typically consist of numbers, letters, and symbols. But since we are talking about a home network, you should not use too ornate combinations and it will be easier to limit yourself to only letters and numbers. It is advisable that they be typed in random order.
RouterPassView program
It makes sense to use this method only if you have saved the device configuration file in advance. After purchasing and setting up a router, this is the first thing to do, since this file will help, if something happens, to recover not only the password, but also all other settings of the router if they are suddenly reset for one reason or another.
You can save the configuration file in the router settings. You can find it in different settings menu items, depending on the router model you are using. So, for the Huawei HG8245H device this path looks like this: System Tools tab at the top - Configuration File line on the left - Save button.
If you have a device configuration file saved in advance, download the RouterPassView program, which will help you extract the login and password for your router’s web interface from the data encrypted in the file.
It’s easy to use: select the File menu item, then click on Open and select a configuration file or drag it into the program window using the mouse.
The more common your model is, the faster you can recover the information you need. True, the list of supported routers is limited to only a few dozen models, most of which come from manufacturers TP-Link and D-Link.
Wi-Fi setup
In the previously opened menu, go to the “WLAN” section to complete the setup and get an access point to Wi-Fi networks. The user will need to do the following:
- You need to enter in the “SSID Name” line the name of the network that devices will find when they connect to the wireless Internet. The client needs to type the Latin name (it can be up to 32 characters);
- It is necessary to tick the “Enable SSID” checkbox. Next, move the cursor over the line “Associated Device Number” and enter the digital value “32”;
- Go to the “Authentication Mode” command and specify WPA or WPA2 in the drop-down line. In the next line “Encryption Mode” specify the “AES” parameter;
- In the “WPA Key” line, you must specify the password that will need to be entered to gain access to the Wi-Fi network (you will need to enter at least 10 characters);
- You must accept the settings by clicking on the “Apply” button;
- In addition, you will need to fill out additional items and indicate in them the same values as in the picture. You must agree to the changes again by clicking on the “Apply” button.
Setting up an Internet connection with Rostelecom
For correct synchronization, you must do the following:
- Once in the modem interface, the user needs to go to the “LAN” tab. Sections are switched from the top and are indicated in gray and red. In this section, you need to hover over the line “Lan Port Work Model”. Next, you should mark all 4 ports and click “Apply”;
- The user will need to open the “WAN” section to continue setting up the router. The data for setting the parameters is in the contract; this document was filled out when connecting the device. You need to check the information and enter it in the correct lines;
- You will need o, then select “IPoE” and check the box there too. In the “WAN Mode” block you should specify the value “Route”. Then go to the next item “Service Type” and select “INTERNET” from the menu. After this point Fr. You can check all the parameters with the picture.
To complete the setup, you need to stay on the same page and find the necessary data in the contract to fill out the “VLAN ID”, “Encapsulation mode” and “IP acquisition Mode” fields. If you have questions or if you lose the contract, you should contact a Rostelecom technician and explain the situation. The specialist will set a time for the master to come or give recommendations.
What to do if you encounter errors when logging in
Errors may occur due to entering an incorrect device IP address that does not match the value 192.168.100.1. In order to find out the address, the user will need to click the “Start” button. Next, you need to select “Network and Internet settings”, then the “Ethernet” line. In it you should go to “Related parameters”.
You need to go to the network adapter settings, select the one you need, and right-click on it. In the window that appears, select the “Status” line. The network characteristics will open, where you need to pay attention to the “Default gateway…” item. The numeric value opposite is the IP address of the router. You need to copy it and paste it into the address bar of your web browser.
The second error that the device may produce is the incompatibility of the router with the existing PC settings. In this case, you need to open the adapter settings using the above instructions. You need to select “IP version 4” and click on the “Properties” button. The user needs to click on the “Use the following IP” option and enter new digital values. In the “IP address” line you should enter 192.168.100.5, in the “Subnet mask” line - 255.255.255.0. In the “gateway and DNS” parameter, the user enters 192.168.100.1. After completing the actions, click OK. If the problem is not solved, then you need to reset the settings.
How to change account password on Huawei phone?
To set a password on Huawei (Honor), do the following:
- Open the “Settings” of the smartphone.
- Go to “Security and Privacy”.
- Here you will find “Setting a screen unlock password”.
- Enter the 6-digit PIN code and repeat it a second time to confirm.
- Ready.
26 Nov
2022 Interesting materials:
Where can I renew my security guard license? Where can I go through Ags? Where can you do alternative military service? Where can you collect wild garlic? Where can you collect pine nuts? Where can I put a facsimile signature of the director? Where can I study to be a secretary? Where can you see white nights? Where can I find out the amount of property tax? Where can I find out my total work experience?
Connecting to a router via twisted pair
If for some reason it is impossible to connect to the router via Wi-Fi, for example? The password for the standard wireless network has been lost; you can connect using a LAN-LAN cord (not always supplied with the router). To connect, do the following:
- Connect one end of the LAN cable to the LAN port on your computer.
- Connect the LAN cable with the other end to one of the LAN ports on the router (do not confuse it with the Internet connection).
- Check if a notification about a new connection appears in the Windows tray.
Conclusion
That’s how easy and simple, if you follow the step-by-step instructions, you can change your Wi-Fi password yourself. But if difficulties arise, it is better to take the modem to your provider. The company's specialist will quickly configure the router and protect the wireless network.
Sources
- https://BezProvodoff.com/wi-fi/bezopastnost/kak-pomenyat-parol-na-wifi-byfly.html
- https://besprovodnik.ru/kak-pomenyat-parol-na-wifi-byfly/
- https://it-doc.info/kak-pomenyat-parol-na-wi-fi-byfly/
- https://14bytes.ru/smena-parolja-na-wi-fi-ot-provajdera-byfly/
- https://pc-service.by/poleznaya-informacia/kak-pomenyat-parol-na-wi-fi/
- https://WiFiGid.ru/nastrojki-routera-dlya-provajdera/kak-pomenyat-parol-na-wi-fi-byfly
Logging into the router and starting settings
Before you start setting up the Huawei hg8245 Wi-Fi router from Rostelecom, you need to reset the configuration to the factory state. This procedure should be performed if the device has been in use and the default settings have been changed. Reset is carried out using the “Reset” button, which must be pressed and held for 10-15 seconds.
You can change settings either through a cable connection or via a wireless channel (to do this, you need to turn it on using the “WLAN” button on the side). In the case of a wire, you need to make sure that the network options of the PC allow you to detect the router. In most cases, no manipulations are required, but sometimes when you try to log into the hg8245h admin panel, the browser returns an error like “Page is unavailable.” To fix it, you need to go to the network settings, find the properties of the IPv4 protocol and specify the receipt of dynamic DNS and IP addresses.
So, insert one connector of the LAN cable into the PC port, the other into any LAN port of the router. The wire is supplied with the equipment, but any other can be used (except for rare exceptions when the connectors are crimped to connect two PCs directly). Next we perform the following steps:
- We plug in the PC and router (if not already plugged in).
- We launch any Internet browser, for example, Opera.
- We write 192.168.100.1 in its address bar and press “Enter”; the exact address of the Rostelecom router can be found on its bottom panel or from the operating instructions.
- The huawei-hg8245h user authentication page will open, where you need to enter your login and password, which by default has the values “telecomadmin” and “admin” (exact authorization data can be found from your provider or in the instructions).
- If everything is entered correctly, go to the Huawei router and perform further network configuration.
As mentioned above, you can enter the admin panel of the Huawei terminal not only through a cable connection, but also via Wi-Fi. The sequence is the same as for a cable connection, with the difference that the browser must be launched on a smartphone or tablet.
Important! Using a wireless connection, you can perform the same manipulations with the router as via cable, with the exception of updating the firmware. An attempt to flash the firmware via WI-FI will inevitably lead to the device losing its functionality without the possibility of warranty repair.
How to set up a Kazakhtelecom modem
If you have just decided to install a modem and use wireless Internet, it will also not be a problem to do this yourself.
To install the modem, be sure to connect all the electrical wires that are included in the kit.
To do this, follow the instructions. When everything is connected, make sure that the Power, Lan or USB lights on the device are lit.
Then proceed as follows:
- Turn on your laptop or computer. Open your web browser.
- Enter 192.168.1.1.
- When the pop-up window appears, enter your modem menu login information (username and password).
- On the device web configurator page that appears, select the Interface Setup – Internet section. Paste the required parameters.
- Click on the “Save” button.
When the setup is complete, a signal will appear on the device - the Internet light will light up. If this does not happen and the Kazakhtelecom network does not pick up ID Net, check that the fields are filled in correctly.
It is important to choose a strong password. There is no need for complex combinations, because if you forget your password, you will have to spend time recovering it. However, you should not choose passwords that are too simple, consisting of the same numbers or letters.
The most convenient and secure option for home network use is a password of 6–9 characters. It is best if it includes numbers and letters in different cases.
By following simple steps, you can easily configure the modem yourself or change the Wi-Fi password without the help of specialists. This will save not only money, but also time.