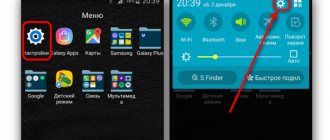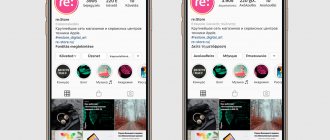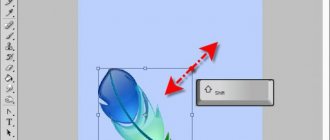In today's article you will find step-by-step instructions on how to quickly and easily change your computer password for Windows 7, 8, 10, XP. We’ll also tell you how to change your computer password if you’ve forgotten your old one.
Protecting your PC with a password is the easiest and most effective way to protect your personal data from theft. Today, computer passwords are set mainly only in the offices of companies or enterprises. Many users neglect this procedure when working with their home PCs, because they consider it useless, because no one outside has access to the computer anyway.
But it’s worth setting a password, at least in case your PC is lost or stolen. Moreover, the password you set must be secure. If your PC has a simple password, then you need to change it as soon as possible. You will learn how to change the password on your computer from this article.
How to create a strong password
To come up with a really good password that will be difficult to crack, you need to know the basic rules for creating it.
- The password must be at least eight characters long. With each new character in your password, its complexity increases exponentially, and therefore the more characters in your password, the less likely it is to be hacked. The minimum acceptable length for a password is eight characters; many resources even impose restrictions on the minimum password length. True, there is no such restriction on Windows, but you still shouldn’t make the password too short.
- The password must contain numbers. The numbers in the password also have a beneficial effect on its reliability. Even if you just add numbers at the end (for example, write your initials and date of birth), this will already be much more secure than a password made only of letters. But it’s even better to make a password where numbers and letters are mixed. Many people change the letters in their passwords to similar numbers, “S” to “5”, “I” to “1”, etc.
- The password must contain lowercase and uppercase letters. This means that in addition to capital letters, the password must also contain capital letters. It's best in the middle of a word.
- You need to add symbols. It is also worth adding symbols to the password. Moreover, absolutely anyone and anywhere.
To create a good password, many users take any long enough word, replace several letters in it with numbers, add capital letters and a symbol somewhere in the middle - and that’s it, the perfect password is ready.
You can, of course, come up with a more complicated option, or even use the help of special online applications for generating passwords, but such a password will be too difficult to remember and, most likely, will have to be written down. A note with a PC password is an additional source of threat. The most reliable store for passwords and data is your brain.
Programs for storing passwords
Over time, there are more and more accounts, including passwords and logins. Sooner or later it will become difficult to remember everything, and having one password for all accounts is unsafe.
Allowing the browser to automatically remember each new password entered is also not the best option, because in this case, all accounts will be at risk if someone gains access to the browser data.
Then special programs will come to the rescue, which will save data, but to enter them you will also have to enter a password or PIN code.
KeyPass for data
This is a program for storing passwords and logins. It differs from other similar applications in its very strong data encryption.
It's free. Works on any operating system. Program features:
groups passwords (for websites, forums, for social networks, instant messengers, etc.);- has the ability to transfer the entire password database as an archive to a flash drive or another computer;
- allows you to copy your password in two clicks;
- gives the right to create new plugins for the program, since the source code is open to users.
Similar algorithms as this program are used, for example, by banks.
Roboform for autofill
This program is the leader among analogues for autofilling passwords. It is very convenient and at the same time reliable. It has many functions, but the main ones can be identified:
- All codes and logins entered from the keyboard are saved in the program. Unlike a browser, the program performs this operation not only with the Internet, but also on computer programs.
- There will no longer be a need to click “Restore”.
- You can save several sets of logins and passwords for one site. When you log in, you can select the link that is needed now.
- Enters personal information into the registration fields. To do this, you need to enter user data into the program once: first name, last name, age, etc.
- You can also save other protected information, which will be stored in the “Notes” column. Here you can save PIN codes, bank details, answer templates, etc.
- It is possible to create secure code that can be customized. It is created by the built-in random number generator.
Procedure for changing passwords for different operating systems
The instructions “How to change the password on a computer” may vary greatly depending on what version of the OS you are using. Next, we will separately talk about each of the versions of Windows that provide a similar function.
How to change your password for Windows XP
At one time, Windows XP became the first operating system aimed at the average user. It was she who became the prototype of all currently existing operating systems and introduced into our everyday life many functions that were previously available only to people with a certain knowledge of computer technology (including the ability to change the password by pressing a few buttons). That's why we'll start with it.
To change the password on a computer with Windows XP installed, you need to:
- Open the Start menu.
- Click on the picture in the upper left corner (your account name should be written next to it).
- In the window that appears, select “Change account”.
- Then enter the old password, enter the new one twice and write a hint for it.
- Finally, click on the “Change Password” button.
Now, when logging into your account, you will need to enter a new password.
If you haven’t set a password before, you can set it in the same way, but in the account settings menu you will need to select “Create a password” instead of “Change account”.
If for some reason you are unable to change your password, you can try changing the password through the control panel. To do this, you need to log into the control panel and select the “User Accounts” section there. After this, you will be taken to the account settings and all you need to do is follow the instructions given above, starting from the third step.
Also, if you want to reliably protect your PC, then it’s a good idea to check one more small detail. Enter the account settings menu again (the first two steps of the instructions) and select the “Change user login” item there. In the window that opens, find the “Use welcome page” item and make sure that there is no checkmark next to it (if there is, uncheck it). If you do not do this, then any user will be able to log into your account.
How to change your password on your computer: Windows 7
The procedure for changing the password on a computer with the Windows 7 operating system is not much different from the same procedure for WindowsXP. How to change the password on a Windows 7 computer:
- Go to the Start menu.
- Click on the picture in the upper right corner.
- Select “Change Password”.
- Enter your old password.
- Enter a new password and repeat it.
- Write a hint.
- Click on the “Change Password” button.
As you can see, the changes are minimal. In addition, just like in Windows XP, in Windows 7 you can enable the Account Settings menu through the Control Panel. This is done like this:
- Launch the Start menu.
- In the panel on the right, select “Control Panel”.
- Then select the “User Accounts” section.
- In the new window, select “Change password” (or “Create a password for your account” if you didn’t have a password on your PC before).
- At the end, click “Change password”.
There are a little more changes here, but only because of the change in the control panel device, the procedure itself is the same.
How to change your password on your computer: Windows 8 and 10
The design of the Windows 8 and 10 operating systems is almost identical, and therefore we will talk about them in one section. Windows 8 has introduced certain changes to the overall structure of the system, including account management. To change your password here you will need:
- Go to the Start menu.
- In the upper left corner, click on the image of three dots.
- After this, a panel will appear where you need to select the line with your profile name and photo.
- Then select “Change account settings” from the small menu.
- Next, in the panel on the right, select the “Login Options” tab.
- On the new page, find the “Password” section and click on the “Change” button below it.
- Then everything follows the standard scheme, enter the new password and the old one twice, and then click “Next”.
If you need an alternative route, there are changes here as well. In Windows 8 and 10 there is no control panel, instead there is “Settings”, which you can find on the same panel from the beginning of the previous instructions. After entering the settings, you will need to find the “Accounts” section, and then follow the instructions, starting from the fifth step.
Work on Mac OS
The Mac system is different from Windows, so the procedure will be slightly different. What should be done:
- Open system settings. In the corner of the screen, click the apple icon and when the window appears, select “System Settings”.
- In the new window, select “Users and groups”.
- Select the desired user. You can only set a user password directly when logging in with this user. On the right side there will be a column “Change password”.
- Enter your password, confirm it, and then save it. An optional item is to enter a hint to recover your password if it is lost.
Apple offers to enter a random code using its own generator. You can configure its length and what characters will be used in it and in what case.
Alternative options for changing your computer password
There are also some other ways to change your PC password. They may seem complicated at first, but once you get the hang of them, they can become quite useful to you.
The first and main one is changing the password using the command line. If you want to use it, here's what you need to do:
- To begin, press the key combination “Win+R”.
- A small window will appear in front of you, where you need to enter the command “cmd” and click “OK” (you can also find the “Command Prompt” shortcut in the “Service” folder, which is located in the “All programs” list).
- A command line will appear in front of you, in which you need to enter the command “netuser” (without quotes), and then, separated by a space, enter your account name and new password.
- To start the process, press “Enter”.
The fact that the password has been changed will be indicated by the phrase “Command completed successfully,” which should appear in the command line after some time.
You can also change the password only using the “Run” option. This is done like this:
- Press “Win+R” again.
- Enter the command “control userpssword2”.
After this, the account setup window will appear in front of you, and you know what to do next from the instructions in the previous sections.
Among other things, you can also change your password using special software that can be found on the Internet. Although it should be used only in extreme cases, if all other options do not work. The fact is that such software can be used by attackers to gain access to your PC. So if you decide to download, look for proven programs with good reviews on neutral resources (on forums, not on the website).
Method 1: Ctrl + Alt + Del
The easiest way to change your password is through the key combination Ctrl + Alt + Delete.
1. First press the Ctrl button on the keyboard, without releasing it, Alt and, without releasing these two buttons, Del (Delete).
2. A screen similar to this will open. Select the item “Change password...”.
3. Enter the old password and type the new one twice.
If you want to remove it altogether, leave these fields blank.
A strong password is one that cannot be guessed. Therefore, it is better not to use personal data: date of birth, first/last name, phone number. Ideally, it should consist of English letters (both large and small), as well as numbers and be no shorter than eight characters.
How to change your computer password if you forgot your old one
Sometimes it happens that we forget passwords. This could be a password from an email account or a social network account, but the worst thing is when it is a password from a computer. If you forget your computer password, you will not be able to recover it via SMS or email with a link, as in other cases.
Although it is worth noting that a similar function has appeared in Windows 10, where you can link your account to your Microsoft account and restore access to your PC if you forget your password. But even there everything is a little more complicated than in the case of mail.
If you are interested in this opportunity, you will be offered to connect to your account during the installation of Windows 10. If you already have it installed, you can link your account in the “Accounts” section in the settings.
In all other cases, the only solution to changing the password on your computer is to reinstall Windows, during which the password will be reset and you can set it again. Don't worry, you don't have to delete all your data, you can save it. If you do not clean or format the disks during installation, then upon completion you will find them all in the “Windows.old” folder.
Thank you for your interest in the article “How to change the password on your computer for Windows 7, 8, 10, XP - how to change the password if you forgot the old one.” If you found it useful, please do the following:
- Share with friends using the social media button
- Write a comment at the bottom of the page - share tips, express your opinion
- Check out similar articles below, you might find them helpful.
All the best!
Microsoft Account
A Microsoft account is a Windows OS user account linked to a cloud network. If you change the data in such an account, then these changes will occur on all devices. Not all computers are connected to this feature. To check whether a regular account is on a PC or a Microsoft account, you must follow these steps:
- Call up the Start menu.
- Find “Settings” for newer versions of the OS and “Control Panel” for older ones.
- Click "Manage Accounts".
- Check what is written next to the “Username” column. These can be “Local Account” and “Microsoft Account”.
How to password protect a folder or file
It happens that you need to protect data not on the entire computer, but separately on some of its files. The first method is very simple and does not require installing additional programs .
- The desired folder must be placed in an encrypted 7-zip or WinRAR archive.
- To do this, right-click on the file or folder and select “Archive”.
- In the archive settings, select “Install”.
The disadvantage of this method is that for this it will be necessary to unzip the data each time, which takes some time for large volumes of information.
The second way: install one of the specialized applications. The most popular and reliable is Anvide Seal Folder. The program encrypts the data in the folder, after which it will be possible to access the contents only through the program. Moreover, this folder will become invisible on your hard drive if you don’t know where it is.
Originally posted 2018-04-30 04:24:43.
Tips and additional information
Now that your Windows password has been changed, you should use the new password to log into Windows from now on.
Trying to change your Windows password (because you forgot it) but can't log into Windows (again, because you forgot your password)? Most people use the Windows Password Recovery program to "crack" or reset their password.
Another option is to create a Windows password reset disk. While this is not a required part of changing your password, I highly recommend that you do so. You don't need to create a new password reset disk if you already have one. Your previously created password reset disk will work no matter how many times you change your Windows password.