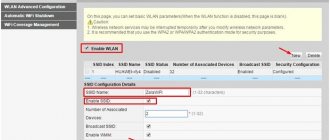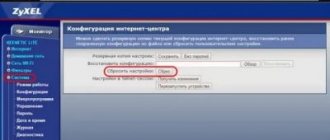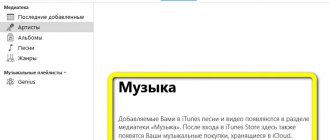Why is it necessary?
One of the protective measures to improve the security of a home or small corporate network is protecting the router configuration. In the first place are devices that support configuration changes via a smartphone. Almost anyone can connect to a router via Wi-Fi and reconfigure it.
In practice, cases of hacking of home networks are so rare that ignoring the recommendation almost never turns out to be the other side of the coin for users.
Solutions to problems with logging into the web interface
If you are unable to log into your wireless router, here are some solutions you can try.
Step 1
First, unplug the power connector from the back of the Keenetic and plug it back in. Now wait for more than 25 seconds for the router to reboot. Your internet connection may be interrupted when you reboot.
Step 2
First, go to the Maintenance or Tools tab.
Now click on Save and Restore Settings or System Settings.
After that, click "Restart" or "Reboot your device".
At this point, wait a while. You have now successfully completed the reboot.
What is the password for?
You should take care of protecting your wireless network immediately after purchasing a router, since it will eliminate the difficult use of your Internet for free, but most importantly, it will minimize the risk of violating privacy rights. The procedure for changing the access code requires less time than even reading this instruction. The most difficult thing for most users, it turns out, is to come up with a complex password for their use. If problems arise with this, then there are special applications that generate passwords of any complexity.
An unsecured wireless network is practically a direct door to all files on the router owner’s computer. And also, every user who accesses the global network through your Wi-Fi does so under your IP address, and if he performs illegal actions on the Internet, all responsibility will fall on the owner of the router. Therefore, a complex access code will help protect against many serious negative consequences.
How to change Wi-Fi access code?
The following sequential steps are required:
- Go to the “Security” tab;
- Next, it is recommended to specify “WPA2-PSK”;
- Set the key format to “ASCII”;
- Specify the type of protection “TKIP/AES”.
- For error-free code entry, you can set o;
- After entering the password, click “Apply”.
Note: it is recommended to duplicate and write down your access code on paper, because even the worst notepad is still better than the best human memory.
Why a password?
A combination of letters and numbers helps limit access to the router. The procedure is necessary to preserve traffic and confidentiality. This is especially true for devices with built-in Wi-Fi.
If a user notices a decrease in speed, this may be a sign of an outside connection to your network. Flashing lights without using traffic indicates that someone else is using the equipment unfairly.
Wi-Fi without proper encryption can become a direct channel to access information on your computer. An experienced hacker can easily take advantage of this loophole and steal the data he needs or find out secrets that are important to you. To prevent this from happening, you need to take certain protective measures.
Any connected user accesses the network under your IP address. If he commits any illegal actions, law enforcement will have claims against the owner of the device.
A reliable combination will protect you from such problems.
How to change router password from different manufacturers
As already mentioned, each manufacturer strives to make its router more user-friendly and goes towards this in different ways. But all this leads to taking the user away from the same type of settings window standards, by uniqueizing the appearance of the settings window.
How to change the password on a D-Link modem
One of the most widespread manufacturers of network devices on the market is also one of the simplest and easiest to set up, so to speak. The standard address for logging into the web interface is 192.168.1.1 or 192.168.0.1, the standard login and password are admin and admin. The wireless connection settings in the control panel are located under the path “Wireless network settings” - “Manual configuration of network parameters”. The password for the router itself is changed in the “Advanced Settings” - “Security” tab.
How to change the password on a TP-Link Wi-Fi router
This equally popular router manufacturer also does not have a complex settings interface - on the contrary, according to the editors, it is one of the most understandable. You can enter the settings at https://tplinkwifi.com/ or through the Tether mobile application. The wireless connection is configured on the “Wireless Mode” tab (you can change the SSID and turn broadcasting on/off) – “Wireless Mode Protection” (change the password), and on the “MAC Address Filtering” tab you enter a list of devices allowed for connection.
Recommended reading → Windows 10 updates - Microsoft reveals its cards
Keenetic
The routers of this company are famous not only for their exceptional reliability, but also for their clear menu. The router settings are available at https://my.keenetic.net/, and to set up a Wi-Fi network, follow the path “My networks and Wi-Fi” - “Home network settings”.
Huawei
Access to the settings of routers from a Chinese manufacturer is carried out at the address 192.168.1.1, login and password, usually admin and admin. Wireless network settings are located on the WLAN tab. On this tab, all parameters are configured at once - SSID, password, filtering by MAC addresses, but changing the password for accessing the router is done on the “Security” tab.
Mikrotik and Ubiquiti
The control panel of this company's routers is accessed at 192.168.1.1. The default login and password are admin/admin, wireless access settings are located in the “Wireless Network Settings” tab in the “Security” section. You can change the password for entering the router settings using the security tab in the main menu of the router.
ASUS
Login to the router control panel is located at 192.168.1.1, default login and password are admin/admin. Wireless access settings are located in the “Advanced settings” - “Wireless network” section. In the “General Settings” tab of the “Wireless Network” section, you can change the SSID and password, the SSID demonstration is also controlled there, and MAC address filtering can be configured on the corresponding tab. The access password to the router itself can be changed in the “Administration” section
Tenda
Access to the administrative panel of Tenda routers is carried out at the network address 192.168.0.1, standard login information is login admin, password admin. Wireless network settings can be changed in the “Wireless Network Settings” tab and, accordingly, in the “Basic Wireless Network Settings” (SSID and its translation), “Wireless Network Security” (Wi-Fi password) and “Access Control” (MAC settings) subsections. addresses).
Zyxel
Access to the control panel in devices from Zyxel is carried out at the network address 192.168.1.1 using the standard login and password - admin/admin. All Wi-Fi connection parameters are located in the “Wi-Fi Network” section, in the corresponding subsections – “Connection” (the name of the network and its broadcast in the public domain) and “Security” (password). Filtering by MAC addresses is configured in the “Clients” subsection.
How to change the password on a Rostelecom wifi router
Routers from Rostelecom are actually just devices from Huawei, Mikrotik, and in rare cases Zyxel labeled in the corporate style. Therefore, we will not describe in detail the settings of routers from a Russian Internet provider - this has already been done above, in the relevant sections of the article. We only note that the login data for the router control panel will look different: Address 192.168.1.101 Login telecomadmin (sometimes the root option is possible) Password admintelecom (the admin option is possible) Just in case, you can check your login details with your Internet provider, or by looking at them in the instructions for your device.
Why do you need to change your password?
It is recommended to change the password at least once every three months, due to the fact that nowadays it is not difficult to find a Wi-Fi password. But you don’t really want to pay for the traffic of people you don’t know well, or “freeloaders” as they are also called - in such cases, changing the password allows you to get rid of the “freeloaders” for a while. It is almost impossible to avoid this - according to statistics, 99% of wireless networks are hacked sooner or later. What can be opposed to such people:
- Change the SSID and make it hidden (disable detection);
- Change the password to a complex one (for example, 8a2GjKx4iK2Z) - such passwords are much more difficult to crack and therefore take longer;
- Enable filtering of connected devices by their MAC addresses.
Recommended reading → Bittrex exchange makes major changes to trading rules
Unfortunately, the user will not be able to set up a more complex connection system based on a regular router - the capabilities of the router itself simply do not suffice. However, fulfilling even these conditions will reduce the likelihood of your home network being hacked to approximately 10%.
Compiling a complex key
To create a complex password that is not susceptible to quick hacking, you can turn to various online services. But you can create exactly the same password yourself, following the example of the complex password in the section above - here everything is limited only by your imagination and free time. Remember that it is not recommended to create a password shorter than eight characters and consisting of various words - it is much safer to use some kind of “gibberish” as a password.
How to choose a strong Wi-Fi password and set it
It is always a good idea to choose a long password. It is not allowed to use your first name, last name, date of birth, or use the data of your loved ones. Such passwords are not considered strong and are easy to crack. Changing to a lightweight code is full of risks. Installing a secret word that contains English letters is also not recommended. This means that a Russian word written in letters from another country is also easily recognized by attackers. Many users are afraid of forgetting a complex password, but this is exactly what should be set on their phone, computer or router.
Correct use:
- generation of words and numbers;
- combine capital letters and uppercase letters;
- reuse passwords for different gadgets.
Also, you cannot record data and store it in a place accessible to others.
Login to settings
To enter the settings we will use the web interface. To do this, you need to enter in the browser line: 192.168.1.1. The factory combination is 1234, the name is admin.
If nothing happens when you enter the data or an authorization error appears, you need to turn the router over and find the Reset button on the back panel. Press and hold for 10 seconds. After this, all settings will be returned to their default values.
After logging in, system information about the device will appear on the screen. There will be tabs on the right. With their help, the operation of the router is controlled and the necessary parameters are entered.
In addition to changing the password in the menu, you can additionally perform the following actions:
- configure routing and wireless connection;
- set authorization parameters;
- identify the subnet;
- change connection settings.
To exit the settings, just close the web page. After making changes, you must click the “Apply” button and they will take effect.
Connecting home network devices - Keenetic
Devices equipped with Ethernet network adapters (computer, Smart TV, IPTV set-top box, network media player or storage device) and IEEE 802.11 wireless Wi-Fi adapters (smartphone, tablet, laptop and other gadgets) can be connected to Keenetic.
NOTE: Important! This article describes the first connection to the router with its factory default settings, as well as for connected devices that are configured to automatically obtain an IP address. If you are not sure whether your Keenetic router is set to its factory default settings, you can reset them according to the instructions “System Settings and Resetting the Administrator Password”.
Connect your router to a power source using the included power adapter. When the router is booted, its status light (far left), which shows device status, should be solid (this means the router is turned on and ready to use).
Connection via Ethernet cable
To connect to network ports 1...4 (the number of ports depends on the model), use an Ethernet cable (patch cord) and connect it to the designated port on the repeater and to the network adapter on the connected device.
NOTE: Important! We recommend that you configure your network adapter to automatically obtain an IP address.
Make sure that the computer you are connecting to has an IP address from the 192.168.1.x subnet (this subnet is preset by default in Keenetic routers). For information on how to do this, see "How to View Network Adapter Settings in Windows (IP Address, MAC Address, and Default Gateway)"
2.Connect via Wi-Fi
To connect to the Keenetic Wi-Fi network, turn on the Wi-Fi adapter (module) on your mobile device.
The Wi-Fi network name and password are printed on the back label of the router. For example:
Find your router's Wi-Fi network name in the list of available networks and connect to it. You can find an example in the article “Connecting Windows 10 to a router.”
On devices that support a WPS connection to Wi-Fi, such as Windows laptops or Android mobile devices, you can use automatic setup and, when prompted by the operating system, click the appropriate button in Keenetic.
3. In most cases, the steps described above are sufficient to connect devices to the Internet center. Now, depending on the type of Internet connection, you can connect an ISP cable to network port 0 or a supported 3G/4G USB modem to the USB port of the router (if connected to the Internet by a mobile operator).
Sometimes you may need to configure the Keenetic Internet Center. This can be done through the web configurator of the Keenetic Internet center. For more information on how to connect to the web configurator, see the Web Configurator article.
Once connected to the web configurator, configure the correct Internet connection according to your ISP settings.
Our website has instructions to help you set up different types of connections. They are presented in the “Internet” section.
Diagnostics of connecting a computer to a router
A. If you are connecting to your router using an Ethernet cable, make sure the cable is securely connected to the network adapter port on your computer and router. When a device is connected to the router, the port indicator on the router lights up and flashes while data is being transferred. Then, on your operating system computer, open a command prompt and ping the router's local IP address (192.168.1.1 by default).
ping 192.168.1.1
If you receive a message about the loss of all 4 packets, the connection between your computer and the router is broken. In this case, check your network settings (in particular, Internet Protocol TCP / IPv4). We recommend using automatic IP address acquisition. If you are setting up your computer manually, make sure that the IP settings on your computer match those on your home network and that the computer's IP address is not occupied by another device on your network. To check your computer's IP settings, run the command from the Windows Command Prompt:
ipconfig/all
Make sure that you have received an IP address from the 192.168.1.x subnet (this is the IP address from this subnet that is set by default in the Keenetic router) and the IP address 192.168.1.1 is set as the default gateway and DNS server.
If you see IP addresses from a different subnet, it means the router is not currently set to factory default settings. To restore factory default settings, please refer to the System Settings and Resetting the Administrator Password section.
B. If you connect to the router via Wi-Fi, make sure that the Wi-Fi adapter (module) is turned on on your laptop or mobile device and that the Wi-Fi network of your Internet center is displayed in the list of available wireless networks. network. If you do not see the Keenetic Wi-Fi network on your mobile device, make sure that the Wi-Fi indicator on the Keenetic is lit. The Wi-Fi LED is on when the Wi-Fi network is turned on, flashes rapidly when data is being transferred over
.
Set keenetic wifi password as default
Open your internet browser and enter 192.168.0.1 in the address bar. Press Enter.
Enter admin in the Login ID field. Do not enter anything in the password field.
Afterwards you will have access to the router administrator settings panel. In this step, click "Settings" at the top of the page. Then click on Wireless Settings on the left side. Next, click “Manually set up a wireless connection.” Scroll down to find the Pre-Shared Key or Network Key field. Now enter your new password.
Changing the Wi-fi password
To regulate access to a Wi-Fi point, you need to select the “Security” tab.
In the tab when changing the cipher, you must set the following parameters:
- Authentication type: WPA-PSK/WPA2-PSK;
- network key format: ASCII;
- security type: TKIP/AES.
To avoid mistakes when typing numbers, it is better to check the box next to “Show network key”. The minimum code length is 8 digits, the maximum is 63.
Don't make the combination too complicated. Remember, you will need to dial it every time you log in.
The manufacturer recommends using the device serial number as a combination. This is reliable protection against unauthorized connection from the outside. If strangers live in the house, come up with your own code and do not save it when connecting.
Changing the password in the Zyxel Keenetic router does not take much time. The procedure itself is simple and straightforward. You can change the access parameters to both the Internet center and the Wi-Fi connection. The web interface has many other useful tabs that will help you manage your device.
users and access (changing administrator password) – Keenetic
On the “Users and Access” page, you can set up an administrator password and accounts for other users of the Keenetic Internet Center. User accounts are required to manage access to services and applications installed on the router.
NOTE: Important! By default, one administrator account is configured in the Keenetic Internet Center. An account with the reserved username "admin" cannot be deleted, and there is no way to change that name. Additionally, the account "admin" cannot be stripped of command line interface (TELNET and SSH) and full (read/write) access. to the router settings.
To change the administrator password in the User Accounts section, click its entry.
In the window that appears, enter the new administrator password twice in the “Password” and “Repeat password” fields. Then click "Save".
NOTE: Important! Remember or save the administrator password. This password is required when connecting to the router's web configurator and changing settings.
TIP: Note: The list of access rights depends on the router model and the components installed on the KeeneticOS system.
To create a new account, click the "Create User" button.
In the “New User” window that appears, in the “Password” and “Repeat Password” fields, enter the user’s password twice, and below, mark the services and applications to which you want to allow access. Then click “Save.”
In this example, a "user" account was created.
In addition to the user management settings on the Users and Access page, you can also change the default TCP ports for connecting to the router's web configurator and command line interface (CLI). In the HTTP Port and TELNET Port fields, you can specify a port number other than the default numbers (TCP/80 and TCP/23).
NOTE: Important! After changing the default port for the web configurator, you will need to enter it in the browser along with the IP address: IP address: port_number For example: 192.168.1.1: 81 After changing the default port for the CLI, you will need to use the telnet command: telnet IP address port number For example: telnet 192.168.1.1 223
If you need to allow access to the Keenetic Internet Center, specify the protocol (HTTP and/or TELNET) in the “Remote Access” section.
TIP: Tips: If you are concerned about your router's internet security, we can recommend the following:
1.Use complex passwords of at least 8 characters. Create random passwords. Include numbers and other symbols in your password. Avoid using the same password for different sites or purposes.
2. Do not expose the router's web configurator and command line from the Internet unless necessary. With default (factory) settings, access to managing the Internet center (its web configurator and command line) from the Internet is blocked. This is implemented to ensure the security of the device and the local network.
3. Keenetic routers have a password protection function (brute force protection). Be sure to use this feature, do not disable it (this protection is enabled by default). For more information, see the article “Password protection for accessing the router.”
Usually the tips above are enough to keep your router secure, but you can do more:
4. Using firewall rules, you can allow access to the device only from a specific IP address and only for certain Services.
5. When using Internet access to the router from the Internet, you can change the default port number. For example, change the default port 80 of the web configurator to 280.
6. Create a new user account, configure it with the same access rights as an administrator, and use it exclusively. And for the administrator, you can remove all access rights except command line access (CLI).
.
How to recover the password from the Zyxel Keenetic router?
If it is vitally important for you to save all your wireless network settings, then there are several ways to find out and recover the router admin password. First of all, try using the standard default login and password, which are indicated on the sticker on the case. Typically, the now outdated Zyxel Keenetic routers use “Admin” as the password and “1234” as the password.
- Changing the Password on the Zyxel Keenetic WiFi Router - How to Set Yours as Default via My.Keenetic.Net?
However, updated versions do not have this information on the labels.
The fact is that in this case only the wifi connection is protected, and for security purposes of access to the settings, the password was forcibly changed during the first connection, and it will not be possible to restore it this way.
The only way out in this case is a complete reset.