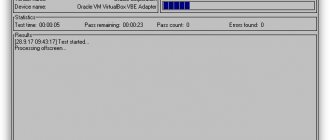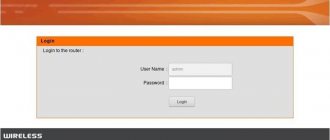Quite often people come to us asking why the USB ports on their laptop or computer do not work. USB ports may stop working after reinstalling Windows, after updating drivers, or at any inopportune moment. Of course, the problem may be faulty USB ports, but before taking your laptop/computer to a service center, you should check the settings to make sure that the problem is not in the software.
So, let's see what you can do in a situation where the USB ports on your computer or laptop are not working.
Troubleshooting methods
If the USB ports on a laptop do not work, there is no point in immediately taking it to the workshop, as the person will waste time and money. There are effective ways to check the exit without leaving your home. They will 100% help when the USB ports on the laptop do not work.
Checking port status
If the USB on your laptop does not work, it is important not to panic, but just take a look at their appearance. Check time is less than a minute. When the USB on a laptop is not working, small lumps of dirt may be seen in the socket. They may have caused the malfunction.
IMPORTANT! Garbage can be removed in different ways. The easiest way is to take a small brush or tassel and gently lift off the dirt.
If you ask the owners of modern models, they do not know about the problem when the USB port on the laptop does not work. The whole secret lies in the use of stubs. It happens that the port is free of debris, but defects are visible:
- Plate deflection;
- Jammed passage;
- Broken contacts.
Mechanical problems cannot be fixed on your own. If the USB ports do not work due to mechanical damage, replacing the element will help.
Incorrect operation of the operating system
Failures of the Windows operating system can also cause problems with USB ports (although for the same reason they may not work on laptops with other platforms - from Unix to MacOS).
To restore the operation of the hubs, you will most likely have to reinstall the software.
Although before doing this, you should make sure that the problem is in the system:
1Restart your laptop using a Live CD.
2Check if the USB ports are working.
3If the operation of the hubs is not restored, you should try updating Windows.
4When restoring the functionality of USB ports, the problem should be looked for in another place - for example, in the hardware (physical breakdown requiring service).
You should know: Even after reinstalling the operating system, the equipment may still not work. But the problem in this case will most likely be missing drivers. The solution is to reinstall the software.
Installing a new USB port
Before replacing a port, you should find out its type 1.0, 2.0. The equipment you will need for this is a soldering iron. The board is melted using rosin.
Instructions:
- Parsing.
- Wiring.
- Installing a new port.
- Assembling a laptop.
When the laptop is disassembled, it is worth determining the location of the port. It is on the board and should protrude. It is difficult to confuse it with other connectors. As a last resort, you can attach a USB cable. It’s not always easy to get a board.
Since we are talking about a laptop, there is a close arrangement of all modules. The board may be jammed by the hard drive. To solve the problem, the drive is disconnected, and then the chipset. The hard drive in most models is secured with four screws. There are very rare exceptions when protective plates are used. The presence of hidden screws complicates the work. There may be an additional lock behind the sticker, without which it will be impossible to detach the element. The secret is to get to the board.
Newbie mistakes:
- Damage to the board;
- Unscrewing the screws is not completely;
- Disc damage;
- USB port disconnected.
The list of surprises does not end there. When unwinding the port, you should pay attention to its shrinkage. If heat-resistant solder is used, nothing can be done with a standard soldering iron.
INTERESTING! When the surface heats up, the contacts remain in place.
When selecting equipment, you should pay attention to its power. Expensive laptops definitely use heat-resistant solder. Such connections are considered to have a long service life.
The difference lies in the quality of the contacts. Additionally, different side holders are used; you should pay attention to their shape. Even if you purchased port 2.0, as installed on your native laptop, it turns out that the mounting socket is slightly wider or narrower.
When the workpiece is wider, you have to modify the laptop socket. Using a file it is possible to widen the exit. The second option is to spread the antennae on the module. Jeweler's precision is required, so it is better to take a magnifying glass and tweezers.
During installation, you should adhere to the following rules:
- Level soldering;
- Tester check.
When beginners do soldering, the USB module moves to the side or sticks out back. Either option makes it difficult to install the laptop lid. You can use the most ordinary tester for vertebrae. If the contact is not broken, the circuit will show "closed".
When the port does not fit into the laptop case, it has to be modified. Experts recommend using wire cutters for this purpose. An option with a file is also suitable. It all depends on the shape of the lid and its height.
In many cases, a complete replacement of the USB port is not necessary. When a person unscrews the case, he sees that one of the contacts has come off.
Thus, it makes sense to solder it to make the system work. Specialists are constantly faced with the fact that the universal serial bus does not work correctly. This happens for several reasons:
- Mechanical damage;
- Overheat;
- Wear and tear over time.
To correct the matter, a tool is prepared:
- Screwdrivers;
- Soldering iron;
- Knife;
- Tweezers.
If the contact has moved away, it is much easier to work with the edge. When this happens in the middle it is impossible to get to the right place. You have to completely replace the part or unsolder the adjacent contact. The electronic circuit looks extremely simple, since there are only four registers. The service center will definitely not save the old module, and there are good reasons for this:
- Time to work;
- Low port price;
- Durability of the new part.
If you don’t want to save the old port, even if the contact has come off the edge, you can prepare a new USB module.
When disassembling a laptop, it may turn out that there are defects not only on the USB, but also on the motherboard.
Main nodes:
- North Bridge;
- South Bridge.
These are parts of the motherboard, otherwise called controllers. The north bridge is responsible for communication with the processor. The USB port may fail due to the southbridge. In addition to connectors, it is responsible for communication with the audio card, bus, keyboard, and mouse.
If you look at the motherboard diagram, the treasured south bridge is located not far from the processor. It looks like a black tablet and has a small inscription on it. It’s easy to check the controller even without special equipment. If the laptop is turned on, you should touch the place with your finger and understand its condition. When the bridge is heated and very hot, it means that it is definitely living its last days. The controller is replaced at a service center.
Troubleshooting steps
If applicable, follow these steps to troubleshoot problems with USB devices that aren't working properly.
Power supply
. If the USB device is powered by a battery, make sure the battery is installed properly and is functioning properly. If the USB device is powered by an external power source, make sure all power connections are securely secured and the power cord is connected to the power source.
Check the USB connection.
Sometimes, simply disconnecting and reconnecting the device to the computer is enough to solve the problem.
- Disconnect ALL
USB devices connected to the computer, except the USB mouse and USB keyboard (if used). These include hubs, flash drives, printers and video cameras.
After first disconnecting all USB devices, follow these steps:
If you are using a desktop computer, plug the malfunctioning device into one of the USB ports on the back of the computer (ports connected directly to the system board). If using a laptop, connect the malfunctioning device to the USB port on the laptop. Do not use a USB port splitter (such as a docking station or USB hub).
What happens when the device is disconnected?
The device does not work: Leave the device connected and continue to the next step.
Installing software from the USB device manufacturer:
Some USB devices require installation of manufacturer's software to operate.
- If the USB device came with software that was not previously installed, install the software according to the manufacturer's instructions.
After installing the manufacturer's software, reconnect the problematic USB device and check if it works.
The device should now work properly. If the problem persists, continue to the next step.
Microsoft Fix it
: Microsoft provides a web-based application for automatic diagnosis and repair.
Go to Automatically diagnose and fix USB problems in Windows (in English) and click the green Run
. Then follow the onscreen instructions. If the device still does not work, continue to the next step.
Windows Update
: Running Windows Update will check for operating system updates required for your computer. Go to Windows Update (in English) and follow the onscreen instructions to check for updates and agree to all recommended and optional driver updates. If the device still does not work, continue to the next step.
: If the USB device was previously working and then became unstable, Microsoft System Restore
will allow you to return to the moment when the device was still working. For more information, see Use Microsoft System Restore (Windows 7). If the device still does not work, continue to the next step.
Troubleshoot USB device problems in Device Manager
: USB devices are listed in Device Manager. Follow the steps below, depending on how the device is listed in Device Manager:
Removing USB Root Hubs
: Removing USB root hubs forces the system to reinstall the root hubs the next time you restart the computer. Use the steps below to remove USB root hubs:
Reboot PC
When the USB ports do not work, you can try rebooting the equipment. The procedure is carried out with the battery disconnected. Much depends on the manufacturer, but in most cases there is a latch on the back cover.
Electronics experts advise not to immediately return the battery to its original place. There is a concept of residual charge, so you need to press it for at least five minutes. The battery is inserted and you can start. If the USB ports on your laptop stop working again, you need to move on to the next step.
Incorrect operation of the operating system
Failures of the Windows operating system can also cause problems with USB ports (although for the same reason they may not work on laptops with other platforms - from Unix to MacOS).
To restore the operation of the hubs, you will most likely have to reinstall the software.
Although before doing this, you should make sure that the problem is in the system:
1. Reboot the laptop using a Live CD type disk.
2. Check if the USB ports are working.
3. If the operation of the hubs is not restored, you should try updating Windows.
4. When restoring the functionality of the USB ports, the problem should be looked for in another place - for example, in the hardware (physical failure that requires contacting service).
BIOS setup
Many USB ports on their computer do not work, and people do not even realize that the problem may lie in the BIOS. This tool is suitable for disabling them. Therefore, you need to check the current parameter and make sure that everything is set as it should.
Instructions:
- Login to BIOS.
- Advanced tab.
- USB string.
When all USB ports do not work and Enabled is displayed, you definitely shouldn’t mess with the BIOS. Conversely, if the USB port stops responding and a different state is displayed in the system, it is worth changing it.
Driver problem
The problem may be, and in most cases is, a problem with the USB drivers.
You can find the problem by going to Device Manager again (through computer properties or by typing devmgmt.msc into mmc).
It is possible that one of the ports is marked in the list with a special icon - a yellow triangle with an exclamation point, indicating that the equipment is not working properly.
You can try to solve the problem in one of 2 ways:
- Try updating the drivers (preferably an Internet connection) in the properties of the USB controller.
- Remove the device marked with a yellow triangle from the Manager
and
restart the laptop
.
When using the second option, the rebooted system will try to install new software
for discovered “new” equipment. Sometimes this will restore port operation.
For the first option, you may need to find out the ID number by which the corresponding driver is searched on the Internet - this identifier is located in the device properties on the details tab.
The problem, which is the motherboard drivers not working properly (this usually happens with outdated laptops released several years ago), is solved by downloading and installing the appropriate software.
To do this, the laptop user first needs to find out - for example, use the AIDA64 application, which is paid, but works without entering a key confirming payment for a certain trial period.
The msinfo32 command will also help determine the device name
, entered in the “Run” form (called by the Win + R keys).
You can try to find drivers for the corresponding board on the website of its manufacturer - or on the resource of the company that developed the chipset.
You should know:
If you don’t have the time and experience to find and update drivers, you can use the DriverPack Solution utility. After installation on the laptop, it will independently check and update all the necessary software. The disadvantage of using this method is that if you do not choose to manually configure updates, the application will automatically replace drivers for almost every part and even update some programs - this usually takes several hours.
Rice. 8. A utility for searching and updating control programs and other applications.
Controller Update
Home users and programmers are interested in the question of why the USB ports on a laptop do not work. It's not always worth blaming a bad connector. A software error cannot be written off.
Instructions:
- Task Manager.
- USB controllers.
- Checking ports.
It’s interesting to know what to do if the USB doesn’t work. In some cases, controller drivers are not displayed correctly. The status can be seen through the equipment properties. Depending on the brand of the model, it is worth opening all the controllers. If the USB ports do not work and there is an “error” message next to one of the devices, you should move on to the next point.
Other USB devices
Another problematic situation with USB ports arises when a large number of external devices are simultaneously connected to the laptop.
For example, a user has already connected three gadgets to four ports ( , and ), and then tries to install a flash drive as well.
Sometimes such a drive simply will not be detected by the system - and turning off 1-2 peripheral devices allows you to check the assumption.
Most often, this situation occurs not when connecting peripherals directly to the laptop, but when using a “hub” (USB hub that increases the number of connections).
You can solve the problem by reducing the number of connected devices - or even better, by removing the hub and connecting all gadgets directly.
Windows Registry
Many people are at a loss as to why the USB ports on their laptop do not work. The answer may be simply simple - changing the registry data. If the USB on your laptop does not work, you should proceed according to plan:
- Launch the editor.
- Command line.
- regedit function.
- Go to HKEY.
- Folder LOCAL.
- Select MACHINE.
- SYSTEM folder.
- Search for CURRENTCONTROLSET.
- Go to SERVICES.
- Select USBSTOR.
- File Store.
The treasured file must be changed through the context menu. By right-clicking, the required option appears. The window that opens contains numbers and by default the top line is “4”. If this is the case, you should remove the value and put “3”.
Many people do not know why the port does not work and other values are displayed in the file. This depends on the initial number of USB connectors installed on the laptop. If there are “3”, you should use the same method to remove the value and put “2”. The USB ports on the laptop should work after this. If this does not happen, the reason is 100% a faulty contact. Perhaps the issue is oxidation or wear of the plate.
Method 6: Check your power management settings
To save power, Windows by default turns off your USB controllers when they're not in use and turns them back on when they're needed. Unfortunately, sometimes this approach does not work as expected and Windows cannot enable your USB controllers again.
To rule out this as the cause of your USB problems, simply don't let Windows manage power to your USB controllers and devices:
- Open Device Manager (type "Device Manager" in the Windows search box).
- Expand the USB Controllers branch.
- Double-click the first USB device in the list (if you only see one USB device, that's okay).
- Go to the Power Management tab.
- Uncheck Allow the computer to turn off this device to save power and click OK.
- Repeat steps 3-5 for each USB Root Hub device in your list of Universal Serial Bus controllers.
Unblocking USB
Windows offers several ways to block USB ports. They are usually used by system administrators on office computers to prevent the possibility of connecting third-party devices. Let's make sure that the ports are not blocked on our system:
- Press the Win+R combination and enter the regedit command to launch the registry editor.
- Go to the path HKEY_LOCAL_MACHINE\SYSTEM\CurrentControlSet\services\USBSTOR.
- Find the Start parameter and check its value.
If set to 4, all USB ports will be blocked. To remove the restriction on their use, double-click to open the parameter properties. Enter the value 3 instead of 4 and save the changes.
By changing the value of this parameter, we can block or allow the use of USB ports
This is a universal method that works on all versions of Windows. Administrator rights are required to use it.
How to fix non-working USB ports
In order to fix non-working USB ports on a laptop, you need to do the following:
- Restart your laptop. It is recommended to turn it off completely, remove the battery for a few minutes, then put it back and boot the operating system again;
- Inspect the USB connectors of your laptop, if necessary, clean them from dust using a regular wooden toothpick;
- Try connecting your device to another USB connector; perhaps the first connector is no longer functioning;
- If you are connecting your USB device via a cable, try changing the latter, this may help the problem when the USB ports on the laptop do not work;
- Make sure that the connected USB device works; to do this, connect it to another computer;
- Go to BIOS and make sure that the USB functions are enabled;
Checking the functionality of the USB functions
Manually recognize USB devices using the system. Click on the Start button, type devmgmt.msc in the search bar and press enter. Device Manager will appear in front of you, click on the name of the list of devices at the top (usually the name of your computer), click on the “Action” tab, and select “Update hardware configuration” there. If the system finds USB controllers during this procedure, then your problem can be solved;
Updating the equipment configuration
Remove and then reinstall the USB controllers. Go back to Device Manager as described above, find “USB Controllers” there, and double-click on this entry. A list of USB controllers will open in front of you, right-click on the first one and select “Delete”.
Similarly, delete all controllers in the list. Then restart your PC, these controllers will be automatically installed by the system again, this can help fix the problem when the USB ports on the PC do not work; Reinstall the drivers for the USB. Usually, the laptop comes with a disk with drivers, including a USB driver; you just need to install it on the computer and the problem will be solved. If your USB connection is highlighted with a question mark or has the status “unidentified device”, then you need to find out the ID of your device, and use this ID to search for drivers on the network; If you have several USB devices connected, then try disconnecting them and leaving only what you need at this moment; Download and run a special utility from Microsoft, it can help fix problems with USB if the USB ports on the laptop are not functioning; Perform a system rollback to a previous working restore point. Click Start, type rstrui in the search bar and press enter. Find a restore point at which the system worked correctly and perform a rollback;
If all your USB ports do not work, and the above methods did not help, then perhaps your south bridge has burned out. Its replacement (or warming up) is carried out at a service center using special equipment; contact them for advice and assistance.