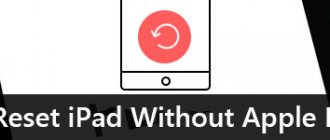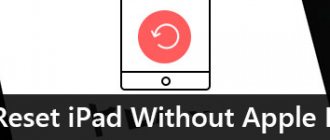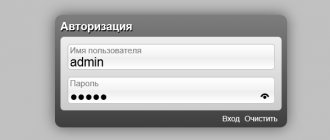Sergey Efimov
September 27, 2021
Comments (0)
Nowadays, almost every home has a Wi-Fi network configured to wirelessly connect devices to the Internet. There are situations when a large number of users connect to one router, some of them are strangers. This negatively affects the connection speed and leads to interruptions. This is why some people think about setting a password for their home network. However, before you do this, you need to figure out how to set a password for Wi-Fi.
Setting a password is one of the most common ways to restrict unauthorized access to your router.
How to find out the password for a D-Link wi-fi router?
Steps to change the password on a D-Link router
- We connect to the router by plugging the device into the mains, or via Wi-Fi.
- Open the browser and write 192.168.0.1. This adress. ...
- In the router, go to the “Settings” section
- Next, go to a subsection such as “Wi-Fi / Security Settings”. The old password will be visible there.
28 Mar
2022 Interesting materials:
Why is there no left-handed name on the horseshoe? Why are Natalia and Natalia different names? Why can't I comment on behalf of the community? Why isn't a folder named con created? Why can't we give animals human names? Why can't I create a folder called con? Why didn't anyone remember the master's name? Why does the hero have such a name Akaki Akakievich? Why don't people call you by your first name in Japan? Why are there emoticons next to the name on VK?
Setting a password on different router models
Many people want to know how to password protect a router and what needs to be done to do this. To figure this out, you need to learn how to set a password on different brands of devices.
Setting features largely depend on the brand of network equipment. There are several well-known manufacturers.
To set a password in Asus routers, you need to go to the “Wireless Network” section
Asus
The interface of Asus equipment largely depends on the year in which it was released. For example, to change security settings in modern models, you must perform the following sequence of actions:
- Go to the menu and select “Wireless Network”.
- Go to the “Authentication” submenu.
- Select protection mode.
- Enter the key in the text field that will be used to connect to the Internet.
It is worth noting that in older models the algorithm of actions is practically no different. The only difference you may encounter is a different name for the menu sections.
TP-Link
Equipment manufactured by TP-Link may also have a different interface. Therefore, you must take this into account when changing security settings.
In TP-Link network equipment, all the necessary settings can be found in the “Wireless Mode” section
To password protect your wireless connection, you need to do the following:
- Open the "Protection" menu.
- Go to the “Wireless Mode” subsection.
- Select one of the available encryption methods.
- Create a security key and enter it in the text field.
After completing the above steps, you must click on the “Save” button to apply the changes.
In new models, the password is set in approximately the same way.
D-Link
Many people use D-Link network equipment to connect to Wi-Fi. With its help, anyone can password-protect their Internet connection.
To change security settings:
- Open the “WiFi” subsection.
- Go to “Security Settings”.
- In the text line called “PSK Key” enter the password you created earlier.
- Click on the “Apply” button.
It is worth noting that the above algorithm of actions is suitable for both old and new routers.
Zyxel
Zyxel is a fairly well-known company that produces high-quality equipment. They have a clear interface, which is the same in old and new models.
To change the settings of the Zyxel router, you must:
- Open the web interface through a browser on your computer or mobile phone.
- Click on the Wi-Fi icon.
- Enter the key in the window that opens.
Among the features of Zyxel models is that they can separately change parameters for access points operating at 2.4 GHz and 5 GHz.
Keenetic
The line of network equipment from Keenetic is famous not only for its high-quality hardware, but also for its clear interface.
To change parameters in Keenetic routers, you need to open the “Home Network” section
To configure security in such routers, you must perform the following sequence of actions:
- Go to the “Home Network” section.
- Open the “WiFi” tab.
- Specify a new password.
It is worth noting that in Keenetic modems anyone can set up not only a home network, but also a guest network.
Xiaomi
Changing parameters in Xiaomi devices is quite difficult. The fact is that in some models the menu is not translated into Russian.
In Xiaomi, most often all text is written in English. Sometimes you can find Chinese. In this case, to change the language you will have to update the firmware.
In all models of Xiaomi devices, access to Wi-Fi is limited in the same way. This is done as follows:
- Go to the penultimate tab.
- Click on the first icon in the upper left.
- Select WPA2 security type.
- Write the key in the “Password” text field.
After this, only people who know the password will be able to use the wireless connection.
Tenda
Equipment from Tenda uses the same interface. Thanks to this, you can use the same algorithm for changing network parameters.
To configure Wi-Fi in the Tenda router, you need to open the “Wireless Mode” tab
The security key is installed as follows:
- Open the web interface using any browser on a personal computer.
- Go to the “Wireless Mode” section.
- Go to the “WiFi” submenu. It is located on the left side of the screen.
- In the text field, enter a password consisting of letters, numbers and special characters.
Also, in Tenda equipment it is necessary to disable WPS.
Huawei
Huawei devices are known for their quality and that is why many people buy them for their home. Configuring network equipment from this manufacturer is carried out as follows:
- Go to the web interface using a browser.
- Go to the “WiFi” subsection.
- Write the connection name.
- Select an encryption method.
- Enter the password next to the “WPA-PSK” line. It should be long and consist of 8-10 characters.
After completing the above steps, you need to click on the “Save” button and check the operation of the wireless network.
Features of routers from different manufacturers
Routers from different manufacturers differ not only in the control panel interface, but also in technical characteristics. However, all have a standard set of functions and tasks, for example, changing a password.
Before choosing a router, you should familiarize yourself with its technical characteristics. Also, it is worth considering what the device will be used for and where it is located, at home, in the office or other premises.
How to choose a router can be seen in the video
TP-Link
Unlike D-Link, the section will be called “Wireless Network”. It may also have an addition in the form of 2.4 GHz or 5 GHz - these are different networks.
On the new firmware, you will need to go to the second tab, and then select wireless mode.
Netcomm
The problem with these products may be an inconvenient and, most importantly, different interface. Each new router has its own firmware, which means setting up Wi-Fi can lie either deep in the wilds or on the surface. It’s still not clear why they use a separate interface for each model. So when making adjustments we will rely on the 3rd eye and 6th sense.
- When we get into the settings. Our task is to find the word “ Wireless”. All firmware has an English translation, so most likely there will be no Russian one. Take your time, in some models this item is on the surface, and in some it is buried in the “ Networking” section. So just indulge in the main sections.
- And so my young seekers, as soon as you click on this section. A config with a password can be opened immediately, but cunning developers could put the key settings deeper. Therefore, next you may need to click on “Wireless settings” , “Security” or “Client configuration”.
- Find the “Network authentication” or “Security Mode” and set the encryption method to VPA2.
- Well, in the field with the word “Key” we put the key.
On a smartphone
To establish high-quality, uninterrupted communication and use traffic without third-party interference, you need to set a Wi-Fi password on your phone. It's not difficult - study the algorithm and follow the steps given.
- Open the settings section;
- Go to the block with the wireless network, marked with the corresponding icon;
- Open the “More” section and go to the “Access Point” tab;
- Select the line “Setting up a Wi-Fi access point”;
- Enter the network name and security level - WPA2 PSK is suitable for you;
- Enter the invented combination of numbers in the appropriate field and click on the “Save” icon.
Let us remind you that the names of menu sections may differ depending on the selected smartphone model. The general instructions remain the same and are suitable for any mobile device.
How to set a password when logging into Windows 10?
A quick way to set a login password in Windows 10
- Press Ctrl+Alt+Delete keys.
- In the menu that appears, select “Change password”
- In the next window, do not fill in the “Old password” field (if it is not there), but set a new password and confirm it.
- Click the arrow to the right of the password confirmation input field.
17 Oct
2022 Interesting materials:
How to connect a USB WiFi adapter to an LG TV? How to connect a wireless signal amplifier? How to connect an amplifier and speakers to a computer? How to connect mi amplifier? How to connect a Mercusys Wi-Fi amplifier? How to connect Xiaomi WiFi amplifier? How to connect xiaomi Wifi amplifier? How to activate the service to share gigabytes on tele2? How to activate the Tele 2 Mobile payment service? How to connect a Bluetooth device to your phone?
On the computer
What reasons might prompt you to change your login information? Let's look at common reasons:
- Your neighbors use your Internet - traffic is consumed more actively, speed drops;
- The data was stolen by an attacker;
- If illegal actions were carried out online using your Internet, you, as the owner of the IP address, will have to answer.
To understand how to password protect Wi-Fi on a computer, you need to know the login and password to enter the control panel, as well as the address of your personal account. Where can I get this information?
The special address is most often the same on all devices - you can choose the following option:
- 192.168.1.1;
- 192.168.0.1;
- 192.168.2.1.
Of course, your personal account may be located at a different address. You can see the information on the back of the router.
The login pair may be standard - you can find the data on the same sticker on the back side. This is admin/admin or admin/12345. Most often, users change combinations after installing the device - do not forget which pair you installed for your router.
Setting up the router
By logging into the router using an IP address or hostname, the start settings page opens. The first navigation tab is where you enter the administrator password, written in small Latin letters.
basic settings
Further, for more detailed work, you need to open the “Basic settings” tab, from there go to the “WAN connection setup” section, where in the “connection type” field you need to enter the Internet connection data; it is better to check with your provider before installation. Most often, the connection type is PPPoE or Russia PPPoE.
Setting up a WAN connection
Next, in the same tab, the login is written down - this is the user name, entered only in Latin, without a single space, in lowercase letters. A new, hard-to-repeat password is entered, followed by an o and the “OK” button.
Next comes the “Wireless Mode” tab, which contains all the functions that control the Wi-Fi network.
Note! The QoS section will help improve performance. With its help, you can improve the speed of a video or online game while downloading a heavy file in parallel.
The Forwarding tab has support for static routes and routing.
“Security” filters dangerous sites. The function is a great helper for parents, as it can be used to block unwanted links.
The "System Tools" option has many subsections:
- factory settings;
- backup/restore;
- system log;
- remote web control;
- time settings;
- change Password;
- firmware update.
And, of course, the “Reboot” section, with which you can restart the router by pressing the corresponding button on it and waiting two minutes.
Note! The settings instructions for Tenda AC5, AC6, AC7, AC10U, AC1200 routers are completely identical.
In the “System Tools” tab there is a “Reboot” button
ASUS
On new models
- Set the language.
- "Wireless network".
- In the “Authentication Method” , set the mode to “ WPA2- Personal”.
- In the line called “WPA Pre-Shared Key” you already know what to write.
- Click “Apply”.
On older models
NOTE! On older firmware there may be problems with changing the language. That is, you set the language to Russian or Ukrainian, but it is reset when you go to any menu item. Therefore, I will describe the instructions with translation.
- On the left side of the menu, click on the item “Network Settings” ( Advanced Setting). Select “Wireless Network” .
- Authentication Method field , set the encryption type to “WPA2-Personal”.
- Just below in “ WPA Pre- Shared Key” we enter a new combination of code with symbols and numbers. Click “ Apply”.
How to change the password of a remembered network
Once the access key is changed, all devices that were previously connected will no longer be connected to this network. To connect to the Internet again, the user needs to configure the network.
Here the sequence of actions for iOS and Android smartphones will not be different:
- You need to go to the device settings.
- After that, open the “Wi-Fi” section. The screen will display a list of all Wi-Fi networks that can be accessed.
- The user needs to select the appropriate one from the list.
- Then, a window will appear on the screen in which you need to enter a new password and click on the connect button.
- After checking the entered data, the smartphone will be connected to Wi-Fi.
- In the same way, you will need to connect all other gadgets.
4.5/5 — (26 votes)
Guidelines for creating a password
Finally, it’s worth talking about the rules for creating a reliable safe combination:
- At least eight characters;
- Do not use combinations of consecutive letters and numbers;
- Give up your date of birth or the simplest word as a combination to enter;
- Use only Latin alphabet;
- We recommend changing the case and writing capital and small letters;
- Be sure to combine numbers and letters to be safe.
We have taught you the necessary steps - now you can independently set a Wi-Fi password on your smartphone or computer in a few minutes, no matter what the reasons may be for the need. Read, memorize, bookmark and use the instructions as needed.