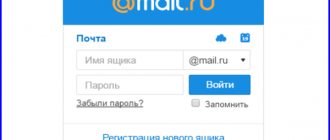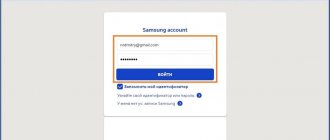Author of the article
Yuri Sanaev
System Administrator. Sales manager of computers and wi-fi equipment. Work experience – 10 years. Knows everything and even more about hardware and software.
The material is dedicated to TP-Link routers, namely, installing, changing or resetting data for logging into the control panel and connecting to the network. We will tell you how to change the password on a TP-Link router. Protecting your network is an important aspect that many users neglect, because open or poorly protected networks attract unwanted guests. It is also recommended to limit access to the admin panel by setting a more reliable combination than the standard factory one.
When to change your password
Finding out who is connected to my WI-FI router is easy. But what to do next? Changing the Wi-Fi password on a TP Link router is the easiest way to rid yourself of unwanted users.
They can use the router's power without the owner's consent. The presence of such “freeloaders” can lead to serious consequences. For example, they can gain access to the router’s control panel (many know the standard set of login and password) and change their login information. And then you will lose your own Wi-Fi network.
The instructions in this article are universal, applicable to all models of the brand, for example, TP-Link TL-MR3020, TP-Link TL-MR3420, Tp Link WR941ND and others.
Let's sum it up
Network security is very important, so we believe that the default settings of the router are worth changing. We also advise you to create passwords that will be difficult to crack or guess. When changing your password, write it down; this simple action will save your time if your memory suddenly fails you. A simple recording will help save not only time, but in some cases also your money, since some Internet operators charge a certain fee for reconfiguring the router. It’s quite easy to look up a forgotten password from the Wi-Fi network itself, although this also entails a loss of time. You can do this on a computer that is already connected to this network or in the router settings.
Certified computer network security specialist. Routing skills, creating complex network coverage schemes, including seamless Wi-Fi.
Create a strong password
Before you start changing the Wi-Fi password (TP Link router), you should come up with a complex combination.
- Do not use well-known and simple combinations like: qwerty1234, 11111111, 1234567890, 88888888, parolwifi, etc.
- Use numbers and letters, large and small. An example of a good password: 180jk009FijwiG1410q.
- If you can’t create a secure option yourself, use online password generators (https://passwordsgenerator.net).
Use such generated codes not only to protect Wi-Fi; any Internet service accounts should also be well protected.
Connection
You can connect to the router via cable or using Wi-Fi. Wireless connection is possible even if the user does not know the network password. Below we will tell you how to change the password on a TP Link Wi-Fi router.
It is more convenient to configure using a wired connection:
- We connect the LAN cable to the computer and router.
- Make sure the LAN indicator is active.
- To access the Internet, make sure that the modem is connected to the router.
If you have access to a wireless network:
- In the wireless connections on the computer we find our network.
- We connect to it, enter the password.
If we don’t know the Wi-Fi password:
- We go into wireless connections on the computer.
- Find the network and click “connect”. The system will prompt you to enter a password. We don't enter anything.
- Press the WPS button on the router.
- If the router has been reset to factory settings, the access data can be found on the device case (if the sticker is still there).
An approximate image on the case of a TP-Link router:
Forgotten password recovery
I immediately advise you to pay attention to the second block. If you activate the “Enable password recovery” checkbox, settings for entering data to connect to your mailbox will open. If you lose your current password, a letter will be sent from it to restore it. Just like if you forgot the password for some account on one of the sites. Be sure to use this feature so that in the future you don’t have to do a full reset and configure the entire network again.
You can read about other, more traditional ways to recover a forgotten password at wifika.ru.
Login to the web interface
You can manage the router through a regular web browser (Edge, Chrome, Opera, Mozilla, Safari).
- Launch any web browser.
- We write the address of the control panel in the line: tplinkwifi.net (used in the new control panel), or 192.168.0.1. (suitable for all models, including older ones). All possible address options:
- 192.168.1.1
- 192.168.0.1
- tplinklogin.net
- tplinkwifi.net
- Enter the user name and password. By default this is admin admin.
- If everything is entered correctly, the main page of the TP-Link control panel appears in front of the user.
Forgot password
There may be a situation when you cannot log into the TP-Link panel. If the user does not know the login information (maybe it was once changed by other users, or by the person who set up the router for the first time) and there is no way to enter the control panel:
- First, check that the factory data is entered correctly. Perhaps an error was made when entering (Caps Lock was pressed, Russian keyboard layout, etc.).
- If the router was set up and maintained by a computer technician, find all the documentation for it; perhaps he recorded the login data for the control panel.
Factory reset
Typically, a factory reset is performed through the router's control panel. In our case, when there is no access to the admin panel, we will have to do a hardware reset of the data.
- There is a reset button on the back of the router. Find it on your router.
- Don't be alarmed if the button ends up deep in the case. Find any thin object (paperclip, toothpick) and hold the button for 10 seconds.
An approximate image of the reset button on TP-Link routers.
There are models in which the reset button is shared with the WPS button (WPS - for connecting to a network without entering a password).
This button sticks out on the router and you don’t need to look for sharp objects to activate it.
- A short press activates the WPS function.
- A long press (at least 8 seconds) will start the reset process.
I don't know the admin password
If your router was installed by employees from your provider. Then you can use the name of their company as a password. If this does not work, then call technical support. They are required to provide the standard admin password.
If they don’t know it or someone else set up your router, then all that remains is to reset the settings to factory settings. But you will have to configure it again. There are all the instructions for this on our portal, just enter the model name in the search.
To reset, find the “Reset” or “Reset” button and press it for 10 seconds. After this, you can enter the configuration using the standard login (admin) and password (admin).
Changing the wi-fi network password
Old interface
Most TP-Link users still have old routers with a green interface.
Changing the Wi-Fi password on TP-Link TL WA701Nd, TL WR743Nd, TL WR740n routers (very popular among the people) in 7 steps:
- Go to the control panel (tplinklogin.net or 192.168.0.1).
- Enter the admin login/password.
- Turn on the “Wireless” tab.
- Click on the “Wireless security” item.
- The checkbox should be on the “WPA/WPA2 – Personal” item.
- Find the “Password” field and enter yours.
- Click “Save” at the bottom.
There are also models that have a transitional interface from old green to modern blue. They already use the current color scheme, but they should be classified as routers with the old interface. For example, the TD-W8960n model has the same settings, changing login data, and almost all the points as the TL-MR3220.
New interface
The new control panel is used mainly on routers of the Archer model range (but not all, for example, the TL-WR940n model has an updated admin panel).
The control interface has changed a little, but that's for the better. It has become more friendly to ordinary users. Changing the password on a TP-Link router in new or old models is almost the same.
Switching to a new control panel user interface seems terrible for many, because everything was clear on the old one, but here you have to figure it out all over again.
Changing login data in the new TP-Link interface:
- In the browser, go to the control panel (write in the line tplinkwifi.net or 192.168.0.1).
- We go through authorization (by default admin admin).
- In the main menu at the top, click the “Basic setup” tab.
- In the left panel, select “Wireless Mode”.
- Find the item “Wireless network name” and “Password”.
- Enter the desired Wi-Fi password.
- Save.
Change via phone
There are two ways to control the router from your phone:
- Using a browser and a standard control panel (like on a computer).
- Using the TP-Link Tether program. There, changing the password for a TP-Link router from your phone is much easier.
If you chose the first item, then the setup is no different from the computer one (consider the option that the user has already installed and logged into the program).
To change data through a proprietary application, follow the steps:
- On the main page, select “Management” at the bottom.
- Click on “Wireless Mode”.
- Choose your network.
- Enter the desired password or network name.
- When finished, click the “done” button at the top.
New models now have a control function via smartphone. This is done through a special application.
How to set a password from your phone?
In new TP-Link models, you can also change your login and password from your mobile phone. To do this, you need to install the TP-Link Tether program.
Having entered it, we will see the current SSID of the wireless networks that this router distributes.
We select the one in which you need to change the password via phone. And we make the necessary changes.
Similarly, a new password is set when replacing a router or switching to a new provider, if you decide to change the settings in the old device.
Changing the password for logging into the web interface
Old interface
You can change your wi-fi login and password on your TP-Link router in 5 steps:
- Go to the control panel (192.168.0.1).
- Click the “System Tools” tab.
- Select the “Password” item.
- We enter new data.
- Save and reboot the router.
To create a new login and password pair, you will have to enter the old data again.
Please fill out all fields carefully. Enter a new password, select a username. It is better not to lose this combination, otherwise you will have to reset the settings. At the end, click “Save” or Save (the step that completes any changes, do not forget to save the settings).
New interface
In new routers the process looks like this:
- We go to the control panel.
- Enter your login information (by default admin admin).
- In the top panel, select the “Advanced Settings” tab.
- In the side menu, click “System Tools”.
- Select the “Administration” item.
- We enter the old data and fill in the fields for the new ones.
- Save the settings and reboot.
- Ready.
How to reconnect your computer and phone to your TP-Link router after changing your WiFi password?
As I wrote above, after changing the password on the router, in order to connect to wifi, you will also need to make changes to the settings on the computer. To do this, click on the wireless connection icon in the lower right corner of the Windows panel and a list of networks will open. We point at the one to which we previously connected with the old password and click on it with the left mouse button - select “Forget” in the drop-down menu
Now you can connect to it again using a new authorization key.
You also need to forget the network on your phone in order to erase its configurations with the old password. Using Xiaomi Redmi as an example, you need to open “Settings” and go to the “Wi-Fi” section
Next, click on the “arrow” icon next to the name of the network to which the phone is unsuccessfully trying to connect and scroll down the page until it says “Delete this network”
Reboot
After completing most of the settings, it is recommended to reboot your router. It is recommended to do this programmatically.
In the control panel:
- Find the item “System Tools”.
- Go to the “Reboot” sub-item.
- Click the reboot button. We wait 30 seconds.
Setting up a router on a computer is not a difficult task if you follow the correct algorithms and instructions. We try to describe all these seemingly complex processes in simple words so that any user, regardless of the level of technical education, can change the Wi-Fi password, set the username and password for the control panel. Any network, even a home one, should be well protected.
How to restore default login information: resetting the router to default settings
To reset your Wi-Fi network password, follow these steps:
- Open the address indicated on the sticker on the bottom of the device in the browser.
- Enter your login and key for authorization.
The interface on different firmware is different, let’s consider the classic one (it’s green, although the blue one is slightly different in design) and the advanced one (Archer).
In the first case:
- Expand System Tools.
- In the “Factory Resets” subsection, click “Restore” and confirm the reset.
After a reboot, the device configuration will be reset to factory settings.
In the second case:
- Visit "Additional...".
- Open System Tools.
- In the "Backup..." section, click "Restore factory settings...", confirm the operation to reset the parameters.
Wait until the device reboots.
There is a second way to return your Wi-Fi router settings to factory settings - a hard reset. To do this, press the button hidden in the case with a pin, needle or other object for 10-15 seconds until the indicator lights begin to blink.