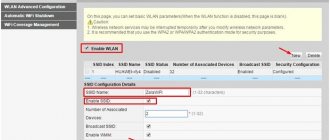Как восстановить пароль на роутере мтс?
Запустите браузер и пропишите в адресной строке 192.168.1.1, после чего нажмите Enter и заполните стандартное окно авторизации (логин и пароль по умолчанию — admin/admin). Аппаратный сброс настроек производится с помощью специальной кнопки (WPS/RESET) на корпусе роутера.
Интересные материалы:
Где хранятся скриншоты GTA 5? Где хранятся скриншоты на Xiaomi? Где хранятся скриншоты Nvidia? Где хранятся сохранения Скайрим в стиме? Где хранятся сохранения в стим? Где хранятся удаленные фото? Где хранятся удаленные сообщения whatsapp? Где хранятся заметки Honor? Где хранятся звуки WhatsApp? Где хранить луковицы гладиолусов в квартире?
GPON-роутеры
Такие маршрутизаторы используют новую технологию при подключении к интернету. GPON-роутеры обеспечивают пользователю максимальную доступную в этот момент скорость соединения со всемирной сетью. Эта технология считается более качественной по сравнению с ADSL. Для прокладки интернета в квартиру или офис обычно используется оптическое волокно.
Как правильно настроить интернет МГТС: особенности для GPON
Кроме доступа к интернету, такие роутеры, например, ZTE F660 или другие одновременно позволяют пользоваться услугами интерактивного телевидения (при этом доступны: возможность находить в архиве нужное видео, телегид, перемотка, опция просмотра в онлайн-кинотеатрах и другие функции) и качественной телефонной связи. Несмотря на их одновременную работу, не происходит пропадания связи или взаимного влияния друг на друга.
В декабре 2022 года оператор от МГТС предоставил пользователям возможность пользоваться опцией «Гигабайтные скорости интернета», при которой доступ во всемирную сеть осуществляется с помощью GPON-роутера (например, GPON ZXHN F670). Если у клиента имеется STB-приставка, то это дает возможность с помощью такого доступа получать возможность пользоваться качественным цифровым телевидением.
Обратите внимание! Скорость доступа, которую обеспечивают GPON-маршрутизаторы, может достигать значения 1 Гб в секунду по кабелю и 600 Мб в секунду при помощи беспроводного соединения.
Как правило, GPON-роутеры выдают клиентам уже настроенными. Нет необходимости проверять введенные значения. Это делается для того, чтобы неопытный клиент не установил неправильные настройки.
Когда пользователь решил поменять данные для доступа к своей беспроводной сети, он должен выполнить такие действия:
- Нужно включить маршрутизатор в сеть.
- Затем необходимо подключить его через кабель к настольному компьютеру или подсоединиться через вайфай с помощью смартфона, ноутбука или планшета.
- Выполняется запуск браузера.
- Нужно ввести адрес, указанный на роутере или на его упаковке.
- После этого откроется домашняя страница для входа в настройки. Нужно будет ввести логин и пароль. Обычно они являются стандартными, и их можно прочитать на наклейке. Часто для этого используется слово «admin». Однако часто при продаже маршрутизатора сотрудниками МГТС бывают установлены другие значения. Могут в качестве стандартных, например, использоваться «mgts» как логин и «mtsoao» в качестве пароля. Эти данные указывают при предоставлении роутера.
- После входа открывается главная страница. В верхней строке располагается главное меню. Нужно найти раздел «Настройки».
- В левой части страницы есть список подразделов. Нужно открыть тот, который относится к настройкам беспроводной сети. Необходимо кликнуть в подменю по строке «Основные параметры».
- При необходимости меняют идентификатор беспроводной сети.
- Если перейти на вкладку «Безопасность», на ней можно указать новое значение password доступа к Wi-Fi.
- После подтверждения ввода и выхода из настроек новое значение станет активным.
Обратите внимание! Password необходимо зафиксировать и сохранять отдельно, чтобы не потерять. Рекомендуется сделать его достаточно длинным и использовать в нем большие, маленькие буквы, символы и цифры. Это сделает его более надежным и безопасным. Чтобы не забыть, его рекомендуется записать.
Способов много
Если у Вас есть привычка оставаться на заводских настройках, включая пароли gpon МГТС, то сложности в восстановлении пароля нет совсем. На самом роутере, на нижней его части, указаны стандартные логин и пароль беспроводной сети. Данные имеются на каждом wi-fi устройстве, поэтому совет подойдет не только для тех, кто ищет пароль МГТС, но и для всех остальных.
Второй способ: проверить конфигурацию wi-fi-сети в операционной системе компьютера.
Путь для Windows: Нажмите на иконку беспроводного соединения на нижней панели рабочего стола. Выберите графу «Центр управления сетями» — высветятся все доступные сети. Жмем на необходимую графу и смотрим свойства – «Ключ безопасности». Там Вы увидите пароль от роутера МГТС.
Путь для Mac OC: Выход к «Связке ключей» (так в системе называются пароли сетей, которые хотя бы однажды были доступны) возможен из раздела «Программы». Информацию о каждой из сетей найдете под значком «i», там же и сведения о пароле.
Твой Сетевичок
— в строке VlAN ID укажите идентификатор VLAN. (VLAN ID должен быть таким же, как VLAN ID на OLT). Он варьируется от 1 до 4094. Данный параметр должен быть указан в вашем договоре с провайдером (в противном случае его можно уточнить в службе технической поддержки поставщика интернета);Для настройки IP TV на gpon роутере huawei hg8245 необходимо во вкладке WAN создать новое подключение, где в строке Service type выбрать IPTV и ввести VLAN ID и Multicast VLAN ID из договора с поставщиком услуг. Для настройки маршрутизатора hg8245в режиме моста при создании нового подключения в графе Mode следует выбрать режим bridge, а в строке Bridge type – IP Bridget. Для этого перейдите во вкладку LAN, далее Lan Port Work Mode, и проверьте, чтобы все четыре порта были отмечены зеленым маркером. Чтобы настроить wifi роутер huawei hg8245 под ростелеком сперва необходимо подключить его к компьютеру с помощью сетевого кабеля (поставляемого в комплекте с устройством).
#4 Ростелеком
Можно ли поменять пароль и имя на WiFi роутере от Ростелеком? Разумеется да, и мы расскажем, как это сделать.
- Авторизуйтесь в меню устройства;
- После открытия панели управления выберите вкладку «Настройка WLAN»;
- Нажмите на строчку «Безопасность»;
- Выберите окно с подписью «WPA/WAPI»;
- Введите в поле новые данные;
- Кликните на кнопку «Сохранить/Применить в нижней части страницы;
- Перезагрузите устройство.
На самом деле вы можете поменять пароль на WiFi роутере через телефон Андроид или любой другой гаджет, который окажется под рукой. Главное – это помнить данные для авторизации.
#1 Д-Линк
После того, как вы открыли меню настроек, сделайте следующее.
- Откройте вкладку беспроводной сети;
- Нажмите на строку «Настройки безопасности»;
- Выберите поле «Ключ шифрования PSK»;
- Замените данные в строчке;
- Для сохранения настроек нажмите кнопку «Применить».
#5 Huawei
После ввода данных для входа, можно начинать процедуру изменения комбинации чисел и букв.
- Откройте вкладку «WLAN на верхней панели;
- На открывшемся экране отобразится множество строчек;
- Выберите поле под названием «WPA2 PRE SHARED KEY»;
- Введите новую комбинацию букв и цифр;
- Сохраните внесенные изменения.
Через центр управления беспроводными сетями
Этот способ наиболее легкий и удобный. Для начала вам нужно зайти в Панель управления и открыть «Центр управления сетями и общим доступом», после этого в левой боковой панели необходимо выбрать «Управление беспроводными сетями». Там вы находите название вашего Wi-Fi роутера, нажимаете на него правой кнопкой мыши и выбираете «Свойства». В этом окне необходимо найти пункт «Безопасность и о. Это и все. Пароль можно увидеть в строчке выше.
Если вы не нашли пункт «Центр управления беспроводными сетями», то необходимо на панели уведомлений нажать на «Подключение», после этого откроется список сетей. Что Делать Если Забыл Пароль от Вайфая МГТС, МГТС? Если у вас не получилось восстановить пароль таким способом, например, из-за того, что нельзя поставить галочку или скрытый пароль просто не отображается, то нужно попробовать другой способ.
Характеристики и внешний вид
Роутер поставляется в трёх аппаратных версиях: v2, v3 и v4 Premium. Первые две имеют незначительные отличия по Wi-Fi и голосовой телефонии. Premium поддерживает MU-MIMO. Внешний вид отличается цветом и формой корпуса.
И расположением портов на задней панели.
Sercomm RV6699 бывает с прошивкой МГТС и Ростелеком. Функционально они одинаковы, различаются логотипом.
Роутер работает в двух диапазонах. Поддерживаются стандарты Wi-Fi 802.11a, 802.11b, 802.11g, 802.11n, 802.11ac. Скорость передачи данных на частоте 2,4 ГГц 300 Мбит/сек, на частоте 5 ГГц 866 Мбит/сек. Антенны встроенные, в версиях 2 и 3 две антенны предназначены для диапазона 2,4 ГГц и три для 5 ГГц. В четвёртой версии для частоты 5 ГГц используются 4 антенны.
Роутер оснащён четырьмя гигабитными сетевыми портами, USB-портом 2.0 Type A и гнездом RJ-11 для подключения телефона. USB-порт не поддерживает подключение 3G/4G модемов. В качестве WAN используется оптический порт SFP для кабеля диаметром 2 мм. Максимальная скорость передачи данных 1,24 Гбит/сек.
На передней панели расположены десять светодиодных индикаторов.
- Индикатор питания сообщает о том, что роутер подключен к электросети.
- Индикатор GPON мигает во время установки подключения, горит, если подключение установлено, и выключен при его отсутствии.
- Индикатор Статус быстро мигает во время загрузки, медленно мигает при обновлении программного обеспечения, горит постоянно, когда соединение с интернетом установлено.
- Индикатор с телефоном горит, когда телефон подключен к сети. Не горит – телефон не подключен. Мигает, когда телефонная линия используется.
- Индикаторы Wi-Fi 2,4 и 5 ГГц не горят, если вещание отключено, горят или мигают зелёным, когда сеть активна. Медленно мигающий синий информирует о том, что идёт подключение устройства по WPS. Горит синий – подключение по WPS выполнено успешно. Синий быстро мигает – ошибка подключения по WPS.
- LAN горит или мигает, когда по кабелю подключено хотя бы одно устройство. Не горит, если нет подключенных устройств.
- Аналогично работает индикатор USB-порта.
- Индикатор Интернет горит или мигает, когда интернет подключен. Не горит – интернет отсутствует.
- Если на роутере горит красным лампочка LOS, это значит что оптический кабель не подключен.
#6 ASUS
Для начала введите данные авторизации, указанные на оборотной стороне устройства. А затем.
- В главном меню выберите иконку «Беспроводная сеть»;
- Откройте вкладку «Общие»;
- Найдите поле «Предварительный ключ WPA и замените введенные данные;
- Кликните на «Применить»;
- Перезагрузите маршрутизатор.
Напоследок рассмотрим, как сменить пароль на WiFi роутере с телефона Андроид – это совсем не сложно.
Возможные проблемы
Каким бы опытным ни был пользователь, у каждого может возникнуть проблема даже с такой простой задачей, как смена пароля роутера. Самые популярные сложности:
- потеря данных для получения доступа к самому роутеру и его настройкам;
- не получается войти в веб-интерфейс роутера МГТС;
- после смены пароля ничего не изменилось и все входы, как и ранее, осуществляются по старому паролю;
- ряд пунктов в настройках недоступны для редактирования.
В первом и втором случае единственная причина — некомпетентность пользователя или его невнимательность. Как решить проблему, придется узнавать у службы поддержки по телефону.
Если смена пароля не сработала, скорее всего причина в том, что роутер не был перезагружен или пользователь внес изменения, но забыл их сохранить. Соответственно, следует или попробовать перезапустить оборудование, или проделать все шаги для смены пароля заново.
Последняя проблема скорее всего связана с политикой в телефонных сетях. Провайдер может принципиально не пускать пользователей в определенные настройки, чтобы он ничего не «сломал». Иногда ограничения получается снять звонком в службу поддержки.
Нужен ли маршрутизатор для дома
Если дома или в небольшом офисе только одно устройство, которому требуется доступ в интернет, необходимости в использовании маршрутизатора не возникает. Однако уже при наличии двух таких девайсов требуется роутер, в задачи которого входит правильная передача пакетов по сети.
Если рассмотреть ситуацию «в вакууме», то интернет-провайдер просто протягивает кабель, по которому можно подключиться к сети, в квартиру абонента. Модем и прочие гаджеты – это уже дополнительные опции (которых, кстати, может и не быть или от которых можно отказаться, купив другую модель).
Модем преобразует сигнал, поступающий по кабелю или оптоволокну, в понятный для компьютера код и передает его через Ethernet-кабель). Как правило, по локалке к модему можно подключить только один компьютер, так как там только один подходящий слот.
Вот тут-то и приходит на помощь роутер. Самый распространенный тип коммутации – 1 вход LAN, 4 таких выхода и одна или несколько антенн, передающих сигнал вай фай. С помощью кабелей можно подключить неподвижно размещенное устройство – например, десктопный компьютер или смарт-телевизор.
«По воздуху» коммутируются все прочие электронные устройства, которые есть в квартире – игровая консоль, планшет, смартфон, лептоп, а также в случае необходимости и холодильник, кофеварка и другая «умная» бытовая техника.
Возможности вай фай ограничены только мощностью антенны. Если вы живете в многоквартирном доме и в хороших отношениях с соседями, можно скооперироваться и подключаться несколькими квартирами к одному роутеру и, соответственно, вскладчину вносить абонплату.
Впрочем, при нынешних тарифах это уже неактуально – цены на услуги у большинства провайдеров более чем доступны. Актуальнее сетевая активность слишком хитрых соседей, подключающихся к незапароленным точкам доступа и, по сути, ворующих чужой трафик.
Также для вас будут полезными посты «Маршрутизатор: что это такое» и «Как выглядит роутер». Подпишитесь на новостную рассылку, чтобы не пропустить новые интересные публикации. До завтра!