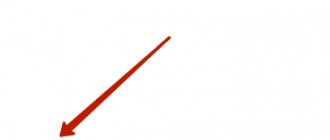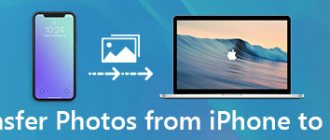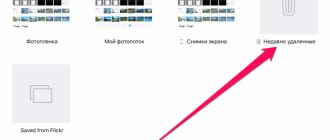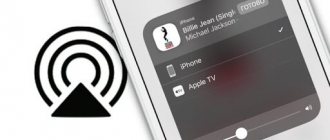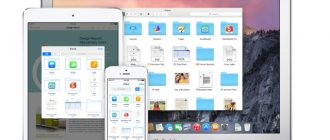How to transfer all photos from iPhone to iCloud
To ensure that your photos are not lost and can be accessed from other devices, set up synchronization with cloud storage. To do this, it is important that you have free space on your iCloud (by default, only 5 GB is available to users). After that:
- On your iPhone, go to Settings and at the top of the list, tap your Apple ID name.
- Detailed information will open. Here we find and select the “iCloud” block.
- A new tab will appear where the storage properties will be described in detail (available space, list of applications using iCloud).
- To transfer all pictures to iCloud, opposite the “Photos” item, move the slider to the “on” state.
- If necessary, select additional items for synchronization (media library, photo stream, sharing).
All photos will be automatically synchronized with the iCloud service automatically, provided there is an Internet connection. In this case, all pictures will be copied to iCloud at once, if there is free space in the cloud. After that, you can watch them directly in your browser or download them to your computer.
Where are burst photos stored and how to choose the best photo
Like all pictures on a smartphone, you'll find burst photos in the Photos app. Having selected one of this photo format from the total number, you will see a “Select” button at the bottom. After pressing the button, the entire serial shooting will open in front of you frame by frame. You can choose the photo you like, leave it as the main one, or even the only one.
Now you know how to view a series of photos on an iPhone and edit the number of frames, selecting the best ones.
How to download all photos from the cloud to your computer
Once you've set up photo syncing via iCloud, your photos are viewed on your Windows or macOS computer directly through your web browser. Procedure:
- In your browser, go to the official website of the iCloud cloud storage and log in using your unique Apple ID.
- In the tab that opens, find and select the “Photo” section. After this, a list of available pictures will be displayed.
- If you want to transfer them to your computer, then click on the “Select Photo” button (in the upper right corner). After that, highlight the necessary pictures and click “Download” to download them to your hard drive.
- To upload all the pictures at once, you need to select them in a special way. To do this, hold down the “Shift” key on your keyboard and mark first the first image, and then the last. After that, select “Download” again.
The method is relevant for computers with the Windows and macOS operating systems. Quickly selecting all photos using “Shift” can also be used to delete photos. But keep in mind that if you erase them from iCloud, they will not be available on other devices. Unless, of course, you have time to download them to your PC.
If you want to download a group of photos, but not all of them, then select only the ones you need using the “Shift” key on your keyboard. This way you can select any number of pictures. For example, a month or a week.
What is burst shooting and how does it work?
A little theory. Before you learn how to view a series of photos on an iPhone, you need to understand what this function is and how it works. The two main parameters of this option are speed and the maximum number of photos in a series. As you know, there is no way to insert a memory card into an iPhone, which means that both burst shooting parameters will be determined by the manufacturer’s factory settings, and the frames themselves will be saved in buffer memory. This is a very positive point, since the speed of the buffer memory far exceeds the parameters of even the most expensive built-in cards.
The shooting speed is also affected by the focus mode. The focus is set only before the first frame, and the rest will be shot from a similar angle. By saving on focusing, the shooting speed increases, but this negatively affects the quality of photographs of a moving subject. Apple has not yet solved this problem, so some photos from the series are blurry.
Each iPhone has a different shooting speed. Ideally, it should start at four frames per second at maximum resolution, but there are higher values.
By holding the shutter button, you will launch burst mode, which is set up automatically on smartphones. After that, you can choose the most successful of the pictures, but for this you need to know how to view a series of photos on an iPhone.
How to download all photos via cloud master
Cloud Master for iCloud is a client program that allows you to work with cloud storage directly, rather than through a browser. The program is downloaded from the official Apple website for operating systems on Windows and macOS:
- Download and install the iCloud distribution for your operating system.
- Launch the program and configure all the necessary synchronization settings.
- Check the boxes next to “Media Library” and “My Photo Stream” so that files from these folders are automatically copied to your PC.
- Additionally, don’t forget to check the “Download new photos and videos to your Windows PC” options if you want new photos to be copied from your iPhone automatically. If necessary, change the default file storage location.
- To upload new photos from your PC to your smartphone, check the box next to the desired item. If necessary, specify the path to the files.
Click "Done" when you have configured all the settings. After that, you can synchronize photos without even connecting your iPhone to your PC. To do this, you will additionally need to log in to the program using your Apple ID.
First stage
For the sake of convenience, we divide the article into two parts. The first part is required reading for those who decide to quickly delete pictures on their gadget. By performing only these operations, the files will not immediately disappear forever; it is possible to return them some time ago. The described stage can be accomplished in different ways. To determine which one you like, you need to try several. Let's get started!
Method one - erase several pictures (manual)
These steps are for those who have chosen flagship mobile phones due to its ease of use. We work without instructions, according to the pictures, guided by logic. So, to get rid of several pictures, let’s perform the following sequence:
- Find "FOTO";
- Login – “Camera Roll” section;
- Click “Select” (top right);
- Select the files to be deleted by touching them (they will be marked with a checkmark);
- Use the “Trash” icon (bottom, left) for selected, checked images;
- Confirm your choice.
Method two - eliminate in groups
The described way to get rid of unnecessary things is faster. It differs from the previous one in that by deleting using the previous method, you can select arbitrary elements. By doing instant deletion in the described way, erasing will be available in groups that the iPhone itself creates. Let's take a closer look:
- Login “Photo”;
- Sequentially click: “Years” – “Collections” – “Moments” (grouped by creation date);
- Click “Select” at the top – this command will be duplicated opposite each collection;
- Decide - storage facilities for destruction (one/several, you can leave some pictures inside, removing the marks with a touch);
- Use the “Trash” (bottom right);
- Agree/del.
The third way
By placing pictures in albums, you simply duplicate them from your camera roll. Accordingly, when you delete a folder, you leave the object on the film. When deleting frames from iPhone in this way, do the following:
- Open “Album”;
- Use “Edit” (right, top) – a red circle with a minus sign inside will appear inside the folders that can be deleted;
- Click the red circle of the objects that we want to destroy;
- Use “Delete” (appears after selecting a folder);
- Confirm intent.
As you can see, it is quite possible to delete the entire album at once, but you will have to clean up the files in another place to free up space on your smartphone.
Method four - erase after import
If you use the iPhoto program to store and organize photos and videos, then there is another way to clean it up - when importing. In iPhoto, click “Import”. After the import is complete, you will be prompted to save/clear the images. The choice is yours whether to delete photos from your iPhone.
Option five
Delete all photos at once, in one sitting. This method is available to lucky Mac owners. To destroy all photos, your iPhone must be connected to your Mac.
- “Utilities” section: launch the “Image Capture” application;
- Select your device – section “Devices”;
- Select the required several photos manually or several at once using the combination Cmd+A;
- Click the crossed out circle (bottom of the window);
- Confirm action.
FaceTime for Android
In iOS 15, another step was taken towards cross-platform: Apple created the ability to invite Android smartphone users and Windows PC owners to a video conference. However, FaceTime is still an iOS exclusive app. How it's done? Very simple. You can share a FaceTime call , which will open in your browser.
FaceTime is limited in functionality on Android, but it's better than nothing
It’s worth making a reservation: owners of Android smartphones will not be able to use all the usual functions that FaceTime on the iPhone has or manage a video conference, but the idea itself is just super. In addition, you can use other applications for video calls: for example, Telegram or Zoom, the set of functions of which is the same on either iOS or Android.
Continuous shooting on iPhone with timer
Having learned how to view a series of photos on an iPhone, you can understand the history and capabilities of the function in more detail. The modern timer and burst shooting in the new iPhones is no longer the same application that we saw in the first iOS iPhones. The ability to delete unnecessary photos from a series appeared in iOS 7.0.2-7.0.3 software. Starting with iOS 7, this mode has received many updates, not taking into account external interface changes. In the ninth reincarnation of iOS, Apple added a built-in timer that automatically starts burst mode. And if you wish, you can also make an animated GIF from a series of your photos. True, this will require a separate application and the help of a computer or laptop.
Renaming, rearranging, or deleting albums
Tap the Albums tab, then tap See. All".
Tap Edit and do one of the following:
Renaming Tap the album name and enter a new name.
Change the location Touch and hold an album thumbnail, then drag it to another location.
Delete. Touch the button
.
Tap the Done button.
Albums created by the Photos app, such as Recents, People, and Places, cannot be deleted.
Additional information and summary
Separately, we need to talk about the QuickTake function, which has become available for the iPhone 11 line and above. The main difference is that holding the shutter button in the photo program on previous smartphones launched burst shooting, but now this action starts video shooting. On iPhone 11, to activate burst shooting, you need to move the shutter button to the left, and to fix video shooting, move it to the other side.
After reading our article you learned:
- how to view a series of photos on iPhone;
- What additional options are available for serial shooting?
- features of the mode on different iOS.
Next, all that remains is to apply the acquired skills in practice to expand your ability to use a smartphone.
Photos have lost their value
Some people use the cloud and upload all their precious photos there, others use external SSD drives, and others print photos into a family album. The value of photography in the modern world has disappeared in principle. Tell me, friends, where should I send all my photos now, so that later I have something to show my grandchildren? Every time they are at home, the older members of my family open our album, which contains all the photos, starting with my great-grandfather’s childhood. What will I show?
Read colleagues: How much will iPhone 13 cost? Comparison of prices in the USA and Russia.
Any serious conflict between the Russian authorities and Google or Microsoft and everything will go to hell. Today's tech giants have so much power over us that we don't even realize it. Share where you store your photos and whether you plan to save them in our Telegram chat.
Where to store photos on your phone.
How to delete several photos from iPhone/iPad memory at once?
By grouping images into albums, the user simply copies information from the camera roll. When deleting a file, a person leaves a copy in the phone’s memory. To completely delete pictures, you need to do the following:
- Go to "Album".
- Select the “Edit” action (located at the top). After this, a red circle with a plus will appear in the folder intended for erasing.
- Next, you need to click on the red circle.
- Click on the “Delete” button that appears after the file designation.
- Confirm the operation.
By performing this manipulation, the owner completely frees up space on his mobile device.
Before you start: Some general space-saving tips
While we'll definitely cover specific ways to organize your photos, we'd also like to give you some space-saving tips:
- Always review your photos . It's easy to take a few photos and forget about them, but those "multiple photos" can add up. To avoid falling behind in the future, get into the habit of reviewing photos after you've taken them. Quickly decide which ones to remove.
- Don't store nearly duplicate photos . Taking a bunch of photos back to back is a good way to give yourself plenty of options, but if the photos are nearly identical, you don't need all of them. Get into the habit of deleting extra copies to reduce clutter in your photo storage.
- Optimize your iPhone storage . On your iPhone, under Settings > Photos you will see an option called iCloud Photos . If you enable this option, your phone will automatically download and store your full-size photos in your iCloud account.
Now that you know about the different ways to save space, let's talk about organizing your images in more detail.