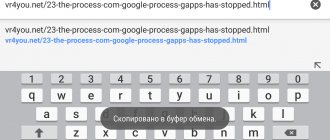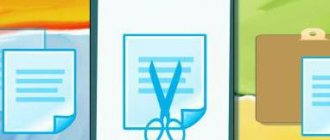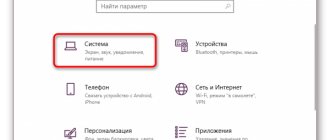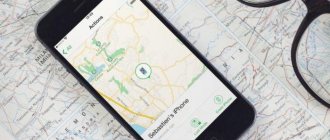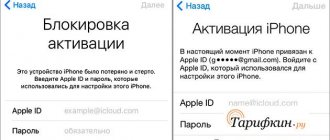Half of smartphone owners are well versed in the software of their mobile device, making full use of the capabilities it provides. This is explained by close communication with the computer and understanding of the principles of its operation. But there are those for whom the phone is a magic box with a genie living there, and even the simple process of copying a picture or text becomes an adventure full of dangers and insurmountable obstacles. This article will tell you what the clipboard is on a Xiaomi phone and how to use it.
What is it and where is it located
Not everyone knows what the clipboard is and where it is. Any operating system, including Android, has a storage that is used as a temporary storage for copied or transferred data. Even when a user watches a movie online, the video is first stored and only then played. This is the clipboard (in English – clipboard). Physically, it is located in RAM, that is, in the device’s random access memory. Its advantage is that files stay there for a while before others are written over them. This is especially true for text and contacts.
Call the clipboard when copying text.
But it should be taken into account that when copying information, the fragment that is stored in the buffer will be lost when the smartphone is turned off. For example, a phone number was copied, but for some reason it was not saved, and then the battery runs out. After charging and turning on the device, this piece of data is no longer there. Therefore, it is advisable to save them immediately.
Attention! In Xiaomi smartphones, the clipboard can only be found when using the copy or transfer function. There is no other way to access it; for security reasons, access to this part of the RAM is closed.
How to use?
- In any application, press your finger against the screen where the desired text is located. Hold until a pair of boundary markers appears. Move them to highlight the required part:
- At the top, click on the button for the appropriate action: copy or cut. Perhaps your version of Android will not have buttons, but text commands with appropriate names. Immediately after completing this step, the selected information will be sent to the phone’s BO.
- Open a second app (Notepad or SMS Messages) and hold your finger in the app area. A menu should appear with a button or command “Insert”:
- Also, you may see a link to the clipboard, by clicking on which you can view all the fragments copied since the last time you turned on the mobile gadget:
How to use
If you need to copy or cut a message, image, text, then the sequence of steps is as follows:
Xiaomi default apps
- Press and hold your finger on the desired fragment for a couple of seconds. The picture will be completely selected, sliders will appear above the letters of the document, and when moved, you select the area to copy.
- A ribbon with actions will appear at the top or bottom: Cut, Copy, Paste. Choose first or second. This is where the information is stored on the clipboard.
- Open another document, application, folder where you want to transfer data. Place the cursor where necessary and hold for 1-2 seconds. A ribbon with actions will appear: Paste, Select All, Clipboard. Choose the first one.
- Make sure that the required text, picture, number, etc. is copied.
Data transfer is carried out by pressing two buttons: Copy and Paste.
The Clipboard item is necessary for safety reasons. When you click on the tab, the fragments copied earlier will open. The user just has to select the one he needs.
Where is the Android clipboard located on the phone?
This area is located in RAM and cannot be physically seen. You can only view the content (text, pictures, etc.) that the user records in a temporary data storage location. After recording, the owner of the smartphone can do whatever he wants with this information: paste it into other programs. This is very convenient in cases where you need to find a greeting on the Internet, then copy it and later paste it into an SMS message.
You can also select sentences (and even entire paragraphs), copy the desired fragments, and then paste them into text editors.
Alas, after turning off the phone, the clipboard is reset to zero. It is impossible to restore its contents.
Clipboard Manager app
If you don’t want to tinker every time, then it makes sense to install a third-party Clipboard Manager application on your smartphone. It is completely free, safe, and you can download it from Google Play https://play.google.com/store/apps/details?id=devdnua.clipboard&hl=ru. Its advantages are autosaving, merging, sorting, searching for notes, self-cleaning, and even translation into another language. You can copy one fragment many times or restore lost information, if suddenly the source was lost. Accessibility, user-friendly interface, simple settings make the utility very popular.
The main page of the Clipboard Manager and the settings section.
After installation, a Manager shortcut will appear on the working screen of your smartphone. Structurally, the utility consists of two sections - “Clipboard” with functions and “Notes” with stored information. For the program to work correctly on Xiaomi, you need to activate the “Control buffer” and “Add keyboard” items through the settings.
Sequence of actions when copying:
- Copy text or file.
- Open the utility, select what you copied.
- Transfer to the desired application or document.
That is, the principle of operation is the same, the only thing that has changed is that the user has open access to notes, can edit them, sort them, merge them, use them more than once, and much more.
Android clipboard: how to view it, pin it or delete data from it
Even if you consider yourself an experienced Android user, I think from time to time you still come across concepts that you either don’t understand at all, or understand but can’t explain to outsiders. Launcher, bootloader, clipboard - all this is terminology that is basically absent in the vocabulary of most users. Another thing is that we encounter these phenomena every day and simply do not suspect it. But if we’ve already talked about launchers, we’ll talk about bootloaders sometime later, but we definitely won’t ignore the clipboard.
How to clean
To clear the buffer, you need to select all or only selected files/notes and click the “Delete” button. Logging in through the Manager utility is not a problem. But without it, you will have to open the document again, hold down the cursor, wait until the ribbon with actions appears: Paste, Select All, Clipboard. Then go to the last point and select the appropriate command there.
Fragments stored in the clipboard do not need to be deleted; they are overwritten.
Dancing with the integrated clipboard is a little annoying. Therefore, it is easier to install the application. It will make it easier to control the movement of data, search and change them.
Where to find and how to clear the clipboard on your smartphone
Items stored on the clipboard load the RAM of your smartphone or tablet. The device must be cleaned periodically. There are three ways to free up buffer space.
Standard method
If direct access to the clipboard is available on your device, follow the instructions:
- Open any application with a text input field.
- Press and hold the field with your finger and select “Clipboard” from the menu.
- A panel will open at the bottom of the screen with all the previously copied elements.
- At the top right of the panel, click the button with the trash can icon.
- Check the boxes next to the items you want to delete and click the corresponding button.
If you don't find the shopping cart button, press and hold one of the text blocks in the buffer. After a second, red crosses will appear on each element. To clear the buffer, click on the crosses next to the elements you want to delete.
Gallery - clear clipboard
Method that requires root rights
The method requires root access to enter the root folder of the Android system. A file responsible for RAM is stored there. To clear the clipboard:
- Open the file manager and go to the Android root directory.
- Find the data/clipboard folder and empty it.
- In the smartphone menu, select “Settings - Applications” and open the “All” tab.
- Select the TestService application and click the Stop and Clear buttons in turn.
- Reboot your gadget.
To get root rights, download and install the Kingo Android Root application from the Play Store. Rooting a device with this program requires connecting to a PC and takes 5-7 minutes.
Clipper app
On devices that don't have direct access to the clipboard, use the free Clipper app. After installation, the application icon is displayed in the notification shade for quick access to copied items. The free version of the program allows you to store up to 20 text fragments, while frequently used blocks can be pinned above the rest. Clipboard components can be grouped on tabs - for example, links to profiles on social networks, details, etc.
To delete all text blocks from the buffer, click on the trash can icon at the top right of the screen, then confirm the action. To delete blocks one at a time, hold down one of the entries with your finger, then check off the other unnecessary ones and click on the trash can icon.
Gallery - using Clipper on your phone
Video - Clipper review
Transfer data from Xiaomi clipboard to computer
In November 2022, MIUI informed users that it is now possible to share data on the clipboard of a Xiaomi phone with a computer and laptop. A prerequisite is to have a Mi account. In order to transfer information, you just need to log into the cloud service from both devices, select the required file on your smartphone and click the copy icon (in the form of a double sheet). All. The transfer process takes a couple of seconds.
***
So, the clipboard is a special area for storing temporary files, which is located in the RAM of the smartphone. You can view it during the copying process, or by installing a separate Clipboard Manager application. To clean the clipboard, you need to go there, select the data and press the delete button. Operations with this utility are not difficult; you just need to figure it out once so that you don’t have to worry about it in the future.
What to do if the clipboard doesn't work?
Non-functioning RAM indicates serious system problems, so users will have to perform a factory reset. Before doing this, it is recommended to save contacts, photos and videos in cloud storage, since they will be deleted after the reset.
In addition to resetting, users are advised to:
Source
What should I do if the temporary storage on my phone is not working?
There are two ways to solve this problem.
| Problem solving method | Instructions |
| Return to factory settings | This is a costly and painstaking process, as all programs you have installed will be deleted, all settings will be lost, and personal information will also be erased. Different phone models have their own instructions. |
| Getting root rights | To implement this method, you need to use special applications. |
- After obtaining rights, you need to clear the “Data” – “Clipboard” folder through the file manager.
- Next, go to the “Settings” - “Application Manager” menu, look for and open the “All” tab, also find “TestService”, then stop it and clear the data.
- We restart the phone or tablet - the problem has disappeared.
What is the buffer zone in Honor and Huawei phones?
The buffer zone in Huawei and Honor phones is an information field at the bottom of the screen that is activated when you turn on a specific application. The user himself regulates the list of software on which advertisements appear at a certain frequency.
What does this look like in reality?
So what does this mean in simple examples? As already written above, this zone is most often used in a variety of gaming software. It looks like this:
- A person installs some kind of game on his phone;
- Launches and begins to pass;
- The program may already have some messages integrated into it, or it will create them as the game character develops, or when certain goals are achieved;
- In the first case, it may be an advertisement for some other product from the game developer. Or a call to purchase a more recent, full version of the application currently in use;
- Secondly, information is displayed at the bottom of the screen that the user has moved to the next level, earned a hundred coins, or received some unique game item.
Often such information is as informative as possible. Therefore, it is useful for humans.
The second option for using this functionality in Android OS:
- The owner of the mobile phone decided to check the status of his account in terms of the availability of funds on it;
- To do this, most people enter a special command on their phone to get the required answer;
- The operator receives the request, processes it and sends a response;
- And he appears exactly in this place. That is, the user does not need to close other applications or go to the folder with received SMS messages in order to read what was received.
Setting up and managing the buffer zone
Management involves only 2 actions:
- give programs access to the display;
- limit access.
The buffer zone in an Honor phone is the area at the bottom of the screen, transparent (the user does not see it). It is used only by utilities and the device’s RAM. When it displays useful information, there’s nothing wrong with it, but when there’s only one ad running, it’s time to set it up. There are two ways to do this.
Phone Manager
Find the “Screen Manager” icon in the settings or in the main menu, click on it.
At the bottom in the middle there will be an icon of a smartphone with an additional screen, click on it.
Next, the control menu for this tool will open. The list will include a list of software that supports displaying information banners. For example, Yandex. Maps, Telegram, Viber and more.
Move the slider to the active and inactive positions, depending on your choice.
Via the settings menu
Some apps overlay their notifications on top of other windows, which is inconvenient to say the least. The option can be disabled, but remember that such permission is sometimes required for normal operation of the program. Manipulating the buffer zone through the gadget menu:
- Open “Settings”, “Applications” section.
- Find the utility that you plan to restrict access to, click on it.
- In the "Permissions" field, uncheck the "Pop-up windows" and "Display on top of other windows" checkboxes.
All disabled utilities will not pop up on top of all windows at the most unexpected moment. To return it as it was possible in the same way - just check the boxes. The path to the settings may vary depending on the Android version and firmware.
Buffer zone is a smartphone option that allows installed applications to display notifications or advertisements. The function is twofold: on the one hand, there is nothing wrong with finding out the latest information. But when, for example, you are using a map or playing a game and a notification pops up on the screen and limits visibility, there is nothing good about it. Therefore, it is not surprising that many are interested in how to set up a buffer zone.