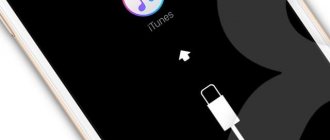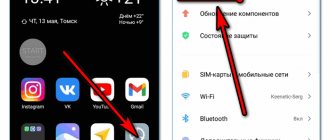Home / Internet / Why YouTube doesn’t work - solutions to all possible errors for computers and smartphones [Radical solutions]
InternetSettings
January 19, 2022
Find out why YouTube doesn't work
on your PC or smartphone and how to quickly eliminate the cause of the error.
In the 14 years since its creation, YouTube has become the world's most popular resource for watching videos.
The social network is also the fastest growing and highest-paid online platform for bloggers, cultural figures, and mass broadcasters.
Every day, 200 thousand hours of video are uploaded to video hosting and more than 100 million users visit the site per day.
YouTube is a cross-platform project. This means that you can use it both using a browser on your PC and through official mobile applications for all mobile OSes.
Possible causes of problems with the site
Recently, users have become more likely to encounter problems when launching the site and playing videos.
The main causes of errors include the following:
- Failures on the video hosting server;
- Slow Internet connection;
- Incorrect date and time set on the device;
- Outdated version of the browser or errors in its functionality;
- Google Services
error (the reason is relevant for smartphones); - Problems with your account.
Below we have collected for you all possible solutions to errors, with the help of which you will again be able to view videos and work with the YouTube creative studio without problems.
Why YouTube doesn't work and how to solve the problem
Assuming everything is fine with YouTube , there are a few common problems that could interrupt your experience. The most common problem is videos not playing. For obvious reasons, this can be very disruptive for those who regularly use YouTube.
While YouTube is not working, see what we found for you in our Ali Baba's Chest channel. And there is a lot of that!
Rebooting the smartphone
No matter how trivial it may be, many problems associated with a smartphone can be resolved by restarting the device. This closes applications that are running in the background and may cause problems.
Rebooting solves many smartphone problems.
This is a simple and quick solution that only takes a minute. If you find that YouTube is not working , simply press and hold the Power button on your device and then tap the restart option that appears on the screen. Once your smartphone turns on again, open the YouTube app and check if the problem is resolved. If not, move on.
Is the smartphone connected to the Internet?
Captain Obvious still does not calm down and asks you to check your connection to the Network. Often you may not notice it, but it simply isn’t there. And, by the way, this is the most common reason for complaints about the inability to watch videos.
See if the smartphone has a network in general and/or if it is connected to Wi-Fi. You can understand this by looking at the status bar or go to the browser and try to open a page. It happens that there is a connection to the router, the Wi-Fi icon is on, but there is no Internet access.
Reasons why your phone has poor Wi-Fi reception and how to change it
If there is no connection, try switching to airplane mode and after a few seconds reconnecting to Wi-i through the settings or check the transmitting devices. That is, make sure that your router is working or that you have not run out of money (or traffic package) on your phone.
If there is no network, nothing will work.
Android update
What happens next is even more interesting. There is a chance, albeit small, that if YouTube is not working, it could be caused by an outdated version of Android. Open the settings menu on your device, select System Updates and download the update if available. Please note that depending on your device, “System Updates” may be located in different sections of Settings.
After downloading the update, click the “Install” button and let the device reboot. Then just open YouTube and check if the problem is still there.
Clear cache and application data
The next fix on this list is to clear YouTube cache and data. The first one deletes temporary data, while the second one deletes all application data, including various settings.
Opinion of our Ivan Kuznetsov: Why I canceled my subscription to YouTube Premium
Open the settings menu on your device, tap "Applications" and select YouTube. The next step is to select “Storage”, after which two options will appear: “Clear data” and “Clear cache”. First, clear your cache and check if YouTube is working properly. If it doesn't, go back and delete the data. If this doesn’t help, move on.
Clearing cache and app data can make YouTube work
Setting the date and time on your phone
Although it sounds strange, date and time settings may be the reason why YouTube refuses to work. Google's servers may have problems syncing if you don't configure them properly.
To fix this, go to your device's settings, tap "Date and time" and make sure the " Automatic date and time " option is turned on. If this does not solve the problem, move on to the next solution in this list.
Google has made YouTube more convenient for Android
YouTube app update
The last thing you can try if you see YouTube not working is to update the YouTube app on your device. To check if an update is available, open Google Play, select “My apps and games” from the menu and check if YouTube is in the “Updates” list.
If there is, just click the “Update” button and wait about a minute to complete the process. After that, launch the YouTube app and check if everything is ok.
Update YouTube and you will be happy.
How to restore YouTube to start
If yesterday you watched videos on YouTube normally and without problems, and today you notice glitches and errors in the operation of the site, then you need to check a few more system components that may be causing them.
- Update Java. Like Flash Player, Java is responsible for displaying multimedia content on website pages. It is quite possible that it was the failures in its operation that caused the problems on YouTube.
- Disable third-party antivirus. Installed antivirus programs can affect content on the Internet. It may happen that videos on YouTube will be perceived as a threat and, accordingly, will be blocked.
- Disable or remove third-party browser extensions. Some extensions interact directly with websites on the Internet. They can make changes to the website code, thereby causing problems with YouTube.
All the ways to troubleshoot YouTube errors have been discussed above. All of them do not require special computer skills and can be performed by an ordinary user.
Videos are not added to YouTube
This problem is that when you try to upload a video to the site, an error appears. It is often accompanied by a complete freeze of the site, or even the browser as a whole.
This problem was sorted out by the site administration itself. Here are the causes of the problem and how to fix it:
- Imposition of traffic restrictions by the provider. In this case, you need to call the provider's office and ask to remove the restriction. Often YouTube is blocked by mistake, and consultants will help you solve the problem.
- Incorrect video format. There are a huge number of video formats, respectively, YouTube does not support everything, but only MP4, AVI, MOV, MPEG4, WMV, FLV, WEBM, ProRes.
- The maximum video time has been exceeded. Your recording must be no longer than 12 hours, otherwise it will not be possible to download.
Complete reinstallation of the application
If clearing data does not help, you need to completely uninstall the application and all the latest updates.
Step-by-step instruction:
- Go to "Applications" in the settings section.
- Find YouTube.
- Click delete.
- Restart your phone and download the service again.
In such a situation, all versions of the program that have been updated during use are deleted.
Reset to factory settings
An extreme method, but the most effective.
This method will delete all data and programs already downloaded to the smartphone. It is recommended to first create a backup of the system and copy all photos and important files to a separate medium.
Method number 1:
- Go to Settings and open Backup & Reset.
- Find the Reset tab. After opening, the built-in service for deleting information will open.
- After that, the device will reboot, and you will need to log in to your Google account again and download the program to the device (you can use a backup).
Method No. 2 – android recovery:
- Turn off the device and simultaneously press the “Home – Power – Volume up” keys or simply “Power – Volume” (if there is no “Home”).
- Once the screen is activated, release "Power" but hold the others for another 10-20 seconds.
- Use the Volume buttons to select “Wipe data/factory reset”, and Power to select.
- Follow further instructions.
You need to be careful with the Andoird operating system.
What to do
Let's look at several options step by step.
Clear browser history
In most cases, problems with the operation of the YouTube site arise due to a full cache - a database for storing temporary files. To resume the correct operation of video hosting, you just need to get rid of the garbage.
Below is a detailed description of how to do this using the example of several web browsers.
Mozilla Firefox (Mozilla Firefox)
- Click the icon depicting three parallel lines in the upper right corner of the browser and select “Settings” in the directory that appears.
- Next, click on the “Privacy and Security” section.
- In the “History” subsection, click on the “Delete now” button.
Yandex browser
- In the browser menu, select “Settings”.
- At the bottom of the window, select the directory of additional settings.
- In the personal data section, click the “Clear download history” button.
- In the parameters window that appears, select the required period and check the Cache and Cookie checkboxes.
- To complete the process, you need to refresh the page with the video, which should now play.
Google Chrome (Google Chrome)
- In the browser menu, which is located in the upper right corner and is indicated by three dots or bars, you need to select the “History” section.
- In the history window, select “Show additional settings” and select the “Clear history” button.
- Among the proposed parameters, select the period “All time” and check the boxes for Cache and Cookies.
- Click the “Delete data” button.