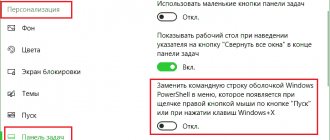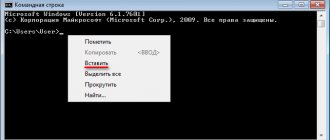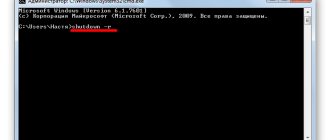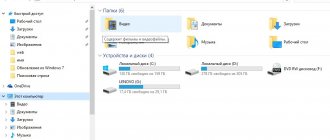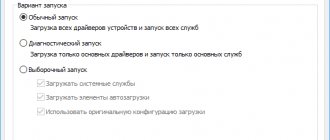There are several ways in which it is possible to open the command line in Windows 10. Thanks to the system tool, you can solve problems of varying levels and complexity by entering the necessary commands. Unlike previous versions of the OS, many important tools are difficult to find, so in the “System Administrator's Blog” we will analyze in detail all the methods for opening the command line.
Why are there so many options for opening the utility? The fact is that different tasks need to be performed, so there are different methods. It should be noted right away that the equivalent of the command line in the tenth version of Windows OS is the PowerShell utility. It has the same features, but has a more flexible and visually pleasing graphical interface and advanced features.
Key combination
the command line is the combination Win + X. In the menu that appears next, you can select one of the options:
- with limited rights;
- launch the utility with extended rights.
Both options are present in the menu that appears after pressing the key combination. It is also possible to use both methods of opening the command line at once. In addition, this menu has convenient tools that you should familiarize yourself with. Win + R allows you to quickly jump to important operating system tools.
If a PowerShell tool is displayed instead of a line in the menu list, you can return the original option according to the instructions:
1. Click on the “Start” icon and go to system settings by clicking on the gear icon.
2. In the window that appears, select the “Personalization” section.
3. Click on "Taskbar" in the left panel.
4. Turn the switch to the inactive state opposite the item to replace the command line with PowerShell.
It is worth noting that you can go to this menu if you click on the “Start” button with the right mouse button.
Third party software
You can also set “hot” key combinations using convenient applications from third-party developers. Perhaps the best solution today is the Hot Keyboard program, which is distributed free of charge and has a Russian interface. After downloading (link - hot-keyboard.com) and installing it, the user must:
- Choose the type of your keyboard - to avoid mistakes, it is better to choose the “classic” version.
- Click “Next” several times - the user will not need the preliminary settings yet.
- Once in the main application window, click on the “New Macro” button.
- Select the “Run program” action.
- Click on the top “Browse” button.
- And, as in the previously described methods, indicate to the program the path to the cmd file. exe .
- To avoid possible misunderstandings in the future, immediately tick the “With administrator rights” checkbox.
- In addition, the owner of a computer running Windows 7 should make sure that the “Startup Conditions” line contains the “Always” option.
- Click on the “Hot Key” line.
- And set your own combination - the requirements for it are the same as in the previous section.
- If necessary, add another combination or define additional conditions for calling the command line by clicking on the appropriate links.
- Give the created macro a convenient name and click OK.
- Ready! An entry marked with a green flag has appeared in the main window of the program - now the user can launch the utility at any time by holding down several keys.
Tip: by right-clicking on an entry, the user will have the opportunity to both edit the macro and delete it completely.
System search
Another way to launch a command line is to search for the utility through the Windows search bar. To call it, you can use the Win + S or click on the magnifying glass icon in the lower taskbar on the left.
Once the search bar is open, proceed as follows:
1. Enter the CMD .
2. The best match for the request - Command Line - will be displayed at the top.
3. Right-click on the tool and select the Run as administrator option.
Also, the launch method will appear in the right panel if the corresponding interface is activated in the personalization of the Start menu.
Another option for launching a line with extended rights does not require the use of a mouse. To do this, select the utility in the search results using the arrows, then simultaneously hold down Ctrl + Shift + Enter .
Create a command prompt shortcut on your desktop
Well, we figured out how to open the command line in Windows 10 and similar systems, I hope you don’t have any questions - as a bonus, I decided to tell you how to create a shortcut on the desktop or in any other place convenient for you to launch.
Right-click on an empty space on the desktop and select “New > Shortcut” from the context menu.
In the "Specify the location of the object" field, enter "cmd.exe" and click "Next"
Give any name to the shortcut being created and click “Finish” (for example, I named Command Prompt Administrator, since I plan to run it with extended rights and will tell you how to do the same)
If you, like me, want to launch the command line from a shortcut as an administrator, then go to the shortcut properties (right-click on the shortcut and select Properties from the context menu). Click the "Advanced" button at the bottom and oh.
So you have created a shortcut that will open a command prompt window by double-clicking on it. I hope that you no longer have a pressing question - how to open a command prompt window in Windows 10, but just in case - I'm waiting for your comments...
- Facebooksit
- Tweet
- Share
- Cool
Task Manager
You can call the command line through the system utility Task Manager. This method is suitable if the operating system is frozen and does not respond to calling the Start menu or other user actions.
To call the utility, proceed as follows:
1. Simultaneously hold down the Ctrl + Alt + Delete on your keyboard.
2. In the window that opens, select “Task Manager”.
3. A new window will open where you need to click on the “File” tab.
4. Select the “Run new task” option.
5. In the dialog box, write cmd.exe or CMD.
6. Click on the Enter key or click on “OK”.
Below the line, you can check the option to open the tool in advanced administrator mode.
It is also possible to open the Command Prompt without entering commands through the Task Manager. To do this, hold down the Ctrl and, without releasing it, click on “File”, then click on the function to create a new task. After this, the utility is in administrator mode.
What kind of console is this?
This is a tool for managing the OS and any programs installed on it by entering special commands into the console window. It should be noted that the time it takes to implement commands via the command line takes much less time than similar actions using the Windows 7 interface, since system resources are not spent on displaying the graphical shell.
You can call “cmd” using various methods.
Run Dialog Box
The Run dialog box is one of the most common ways to launch various system tools and installed applications. But to run the tools you need to know the queries. In the case of a string, the command is the same as the name of the executable file - CMD.
To run a line through the Run window, proceed as follows:
- Simultaneously hold down the Win + R .
- In the window that opens there is a line for requests. Enter the CMD command.
- Click on the “OK” button or the Enter key to open the utility.
The disadvantage of this method is that the application automatically starts in limited account mode.
Replacement programs
All such applications are command line based, but have a much more user-friendly interface. Some of the best include Power Command, Take Command, and the free ConEmu. You don't have to learn how to use it - just download and install the program, and then select the language. All commands are executed in the same mode as on the command line.
Another advantage of such software is the ability to work on several tabs at once; Just right-click on the top console and select the New Console Dialog option - or any similar one.
Start Menu Apps
The Start menu in the Microsoft operating system contains almost all installed and system utilities and programs. To search for a command line, use this method:
- Click on the Windows icon located in the lower taskbar on the left.
- All software is sorted in alphabetical order. Find the "Service" section and expand it.
- In the list that appears, by default, there is the “Command Line” utility.
When you simply open the program with one click of the left mouse button, it will start in limited account mode. To use it with administrator rights, right-click on the name, then hover over the “Advanced” item. In the list that opens, select the appropriate option.
A little theory and facts
The Windows command line is a toolkit that allows the user to perform various actions on the operating system or on individual programs by entering text commands . The command line usually consists of a command interpreter (shell) and a text interface. The first is responsible for transmitting and executing commands by the operating system, the second provides the user with the ability to enter these same commands and view the result of their execution.
The command line offers great capabilities for managing the operating system. Almost everything that can be configured in Windows using the mouse can be done through it. The conclusion that follows is that the command line is capable of performing a fairly large list of tasks, each of which is performed by sequentially entering a unique command . It is precisely because of the need to remember the syntax of these commands and the ability to use them that most ordinary users have difficulty working with the command line.
Even so, using the command line is not that difficult of a task. The main thing here is to learn to understand the very principle of its operation, which will be discussed in more detail later.
Windows Explorer
There are several ways to open the tool through OS Explorer. Let's look at each of them in more detail.
Method 1: Find the executable file
The file that launches the line is located on the local drive C. You can find the directory through the system Explorer. To get started, open the built-in file manager using one of the following methods:
- Click on the Explorer icon in the lower taskbar. It is located on the left, next to the Start menu.
- Use the hotkey combination Win + E.
- Use Windows system search.
- Find the application in the Start menu under System Tools.
After opening File Explorer, go to your local drive C if it is the system drive. Then find the Windows folder, and in it open the System32 directory. It contains the cmd file. The terminal can be launched with administrator rights by calling up the context menu with the right mouse button and selecting the appropriate item.
Also, after double-clicking the left mouse button on the application icon, Command Prompt will open with limited capabilities.
Method 2: Explorer address bar
You can open the tool using Explorer through its address bar. To do this, launch the system utility using one of the methods described above, then do the following:
- Place your cursor on the top address bar.
- Type CMD.
- Press the Enter key on your keyboard.
After this, the utility will start, but without administrator rights. This is one of the most convenient and quick methods that can be useful to solve simple problems.
Method 3: File Explorer menu
The following method of calling the command line from Explorer allows you to select the utility mode. First, go to the directory that will be the starting directory for the application. Then follow the instructions:
- Hold down the Shift key on your keyboard.
- Left-click on the top “File” menu.
- Hover over "Run Windows PowerShell." In some versions of the OS, the item will be called the command line.
- In the additional list, select the launch mode, including with extended rights.
The method is also one of the fastest. The main thing is not to forget to hold down Shift, otherwise the menu item will be highlighted in gray - this means that it is not active.
It should be noted that while holding down the Shift key, you can click on a free area of Explorer or on a folder. In this case, a new option will appear in the additional menu - “Open a PowerShell window here.” But the tool will not have expanded access.
How to set hot buttons to quickly open the console?
To do this, you only need to take a few steps:
- From the created shortcut, open the context menu and enter “Properties”;
- Go to the “Shortcut” tab;
- In the “short call” item, type a user-friendly hotkey combination, for example, “CTRL”, “ALT” and “C”;
Important Introduction
Starting with Windows 10, under Windows you can run two applications to access the command line - the classic cmd terminal and the extended PowerShell. For most tasks, it makes no difference at all what you open; you can use any of these applications.
Much under Windows 11 remains from the “ten”, so you can safely study this article with all the launch options (and even very strange ones) . But under the “eleventh”, talented Microsoft developers added their newfangled design solutions. Therefore, this article will for the most part be an adaptation of that one, with allowable simplifications.
Method four. Open the console by finding the program file in Explorer
It’s far from the most convenient way, but who knows, maybe there are fans of finding files in Explorer and opening them exactly where they are located in the file system. To do this, we will need to open Explorer and know the location of the command line program file.
The cmd.exe program is located in the C:\Windows\system32 directory - once you find it, you can open it by double-clicking: