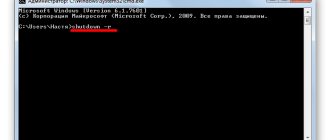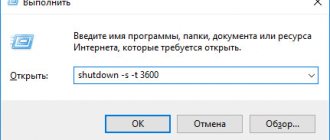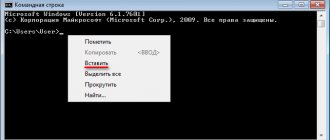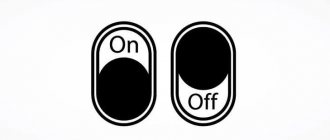The Windows operating system allows you to use the shutdown command to shut down Windows from the command line . But the shutdown command is not limited to just shutdown, it has many other functions like reboot, shutdown, logout, etc. In this tutorial, we will look at the most used functions of the command.
The shutdown command works on all versions of Windows, but because Windows XP is so old and no longer supported by Microsoft, it may not have some of the options and features described here.
RECOMMENDED: History in the Windows Command Line
Command shutdown -s -t 3600: to auto shutdown Windows
Today, users can force their computer to turn off after a certain time in various ways.
The most natural one is a built-in function in Windows. For users of this OS there will be further instructions on how to activate the timer. Anything you need:
- Open the “Run” line. It is present in every Windows and is launched using two keys pressed simultaneously: WIN + R.
- When a small window appears at the bottom left, you need to write the following in it: “shutdown -s -t 3600”;
- The numbers at the end are the time in seconds. It must be set exactly this way; all entered numbers will be counted as seconds. Consider this;
- A command with parameters specifies an action. In our case, the “-s” parameter tells the computer to shut down.
If you encounter any difficulties with your operating system, you can call up help for this parameter. To do this, enter the command “cmd” in the “Run” window and write “shutdown” without parameters in the command line. You will see help and a description of each option, as well as additional information.
Shutdown Command Options
If you need to cancel a scheduled shutdown of Windows, enter the following command at the Run prompt - “shutdown /a”. Some parameters may have different meanings for your OS version. Therefore, it is recommended that you familiarize yourself with the instructions for using the “Shutdown” command and its parameters on the command line. The system may report that you do not have enough rights to perform these actions. To continue working, you need to run Command Prompt as an administrator.
Cancel Windows auto shutdown
When you set your computer to a timer, it will notify you 1 minute before shutting down that it is about to shut down. This is enough time to save and close all your projects. The Shutdown command can be used on all versions of Windows. It will work even if you use a slash (/) instead of hyphens when writing it.
PC shutdown command for Run window
How to undo in Figma: go back 1 step and history of changes for 30 days
This method is so simple that even an inexperienced PC user can handle it. It is universal, so it is suitable for all versions of Windows OS. The design of the command itself consists of writing simple text that will set the hidden functions of the OS into motion, namely, the shutdown timer will be started for the command from the “Start” - “Shutdown” menu.
- Open the “Run” window using the keyboard shortcut “Win+R”.
Call the “Run” window using the key combination “Win + R” - In the line named “Open”, write the text: “shutdown -s -t 3600”.
Enter the command in the “Open” line - Click OK.
The window will disappear and a message will appear warning you that the computer will shut down in 1 hour. Computer session end message
You can start the experiment now, but if you want to disable the command, you don’t have to wait until the timer counts down the seconds until the end. You just need to launch the “Run” window again with the key combination “Win + R” and enter a new command in the line: “shutdown -a”, which stops the timer to shut down the PC. Confirm by clicking on "OK".
Command to cancel PC shutdown
Again, a window will appear on the side of the screen with a notification about the cancellation of the scheduled task.
Message about canceling PC logout
The example used was Windows 10 Home. The only difference with this command “shutdown -s -t 3600” is that on other versions of Windows the notification window looks different. So feel free to use it to turn off your PC at the required time on any OS.
Shutting down your computer remotely
Sometimes you need to shut down the operating system remotely. The operating system must be on the same local network, and you must have Administrator rights on the remote system.
Command line»Execute “shutdown /i”
In the “Remote shutdown dialog” window that opens, click the “Add” button, register one or more computers that need to be turned off, and click “OK”.
Select the desired action for the computer “Shut down”, if necessary leave the option “Warn the user about this action” and the timing time in seconds.
Select the reason and leave a comment that will be recorded in operating system events. And click “OK”.
The shutdown procedure will begin on the remote computer.
As you can see, turning off a system unit running Windows 10 is not a more complicated action than on other operating systems. Therefore, this should not cause any difficulties.
Most of the options should work not only in Windows 10, but also in its other versions, up to XP, so this instruction is partly universal.
Airytec switch off
How to turn on the computer from the keyboard or change the assignment of buttons, Windows hot keys
A platform similar in functionality and design to Switch Off, which allows you to add and configure background tasks for Windows 10.
Features include:
- restarting and shutting down the computer;
- change account;
- system blocking;
- input of user scripts.
The developers provide remote access via a web interface. Configured in the settings, you will need a password and additional information about the mating equipment.
In addition to the classic countdown, there is a daily start, a schedule for the week ahead, and an algorithm for actions in case of inactivity.
Network control keys
Let's go back a little and see what capabilities the Shutdown command gets when using keys. Windows 7 and newer versions can work with it both through the old console and through the PowerShell interface. The syntax of the commands in it has remained virtually unchanged, even expanding through the use of new ones, similar to those used in the Linux command line.
So, the control key is entered with a space behind the main text and separated from it by a slash “/”. Below we present the keys used to remotely control computers and decrypt their actions:
m\\"computer name"
Accessing a remote machine. Enter either a domain name or an IP address, without quotes.
The field can contain up to 512 characters and is intended to convey to the remote user a comment about the reasons for shutdown or reboot.
f
Forced, without warning, termination of all running applications.
/t xxxxxxxxxx
Delay time in seconds before the command is triggered. Allows you to set a time period ranging from zero seconds to one year. In seconds this is 31536000.
d[ p| u:]xx:yy
Makes it possible to specify the type of event, choosing from three categories - planned, unplanned, expected. Additional parameters xx and yy contain digital reason codes from the system event directory.
Turning off your computer using Windows
In all versions of Windows operating systems, there are at least two ways to turn off the computer after a certain time:
- Running the shutdown command from the Windows command line (console).
- Creating a task through the “Task Scheduler” system utility.
Let's consider both methods.
Command line
Launching the computer shutdown function using the command line is the easiest. All you need to do:
- Press “Win + R” on your keyboard, enter the command “cmd” (without quotes) into the window that opens, then click “OK”. The Windows console will launch.
- To shut down the computer, use the “shutdown.exe” system utility. It can be launched in such a way that the PC ends its work after a certain time. To do this, you need to enter the following command in the console:
shutdown -s -t 7200
- The “-s” parameter gives the program a command to turn off the computer, and the “-t” parameter is the shutdown time in seconds (in this case, 7200 seconds, i.e. 2 hours).
- Copy the command to the console, setting the required amount of time by replacing “7200” with your own value.
- You can close the console.
- 5 minutes, and then one minute before shutdown, the following message will appear on the computer screen:
The task to turn off the computer can be canceled. To do this, simply open the command line again, then run the command “shutdown /a”. The procedure for turning off the PC can be interrupted at any time.
- If the need to shut down the computer occurs frequently, running the “shutdown” command can be made more convenient and simpler:
- Create a shortcut on your desktop or other location.
- The shortcut settings window will open.
- In the “Specify object location” field, enter the following:
C:\Windows\System32\shutdown.exe -s -t 7200
- Instead of 7200, enter your value.
- Click “Next”, then specify a name for the shortcut (for example, “Shutdown PC”) and click “Done”.
- Now, to start the computer shutdown timer, you just need to double-click on the shortcut on the desktop.
If you need to change the PC shutdown time, right-click on the created shortcut, then select “Properties”.
In a similar way, you can create a shortcut to cancel turning off the computer. To do this, in the “Specify the location of the object” field when creating a shortcut, enter:
C:\Windows\System32\shutdown.exe -a
Task Scheduler
The “Task Scheduler” system utility allows you to automate the execution of a large number of tasks by the operating system according to a given schedule, including shutting down the computer:
- To launch Task Scheduler, press “Win + R”, then run the command “taskschd.msc”.
- On the left side of the window, find and go to the “Task Scheduler Library” section.
- A list of active or completed Windows tasks will be displayed in the center of the window. Our task is to create a new task to turn off the computer.
- Select the “Action” section in the main program menu, then click “Create a simple task”:
In the new window, enter a name for the task, for example, “Shutting down the PC,” then click “Next.”
- In the “Trigger” section, select exactly when to perform the task (for example, “One time”), and click “Next” again.
- In the next section you need to set the task execution time, click “Next”.
- Select the “Run a program” action, then “Next”.
- In the “Program or script” field, enter the command “shutdown” without quotes, and in the “Add arguments” field, enter “-s”.
- Click “Next” and in the next section click “Finish”.
- The computer will turn off at the specified time.
Essentially, using the “Task Scheduler”, the “shutdown.exe” utility was configured to automatically launch, as is the case with the command line. Only here the utility works immediately, without keeping track of the time until the computer turns off.
Laptop/computer power button
There is another way to turn off your computer using the power button. Most often used on laptops when the system freezes. Depending on the manufacturer, the default power button may put the device into sleep mode. This can be changed in the Windows 10 Power Options.
Go to Settings > System > Power & sleep and from the accompanying options, select Advanced power options . Now go to the Action of the power buttons , and in the Action when pressing the power button item, set Shut down .
Proper shutdown of the computer will extend the period of stable operation of Windows 10. As was previously the case during the shutdown process, the operating system forcibly closes all programs. It is recommended to close all applications yourself before turning off the PC, saving the necessary data.
We turn off the computer at a time determined by us using programs
In the question of how to turn off the system after 10 minutes or after an hour, third-party software applications that need to be installed on your computer can also help. These are products such as PC Auto Shutdown, Wise Auto Shutdown Software and a number of others.
PC Auto Shutdown - shutdown the PC using a timer
This PC Auto Shutdown application for Windows OS will allow you to shut down your computer after the desired time. To use its functionality, do the following:
- Download (from here), install and run the application;
- In the “Timer title” line, give a name to your action and select the Shutdown action as “Shotdown”;
- Specify the time when you want to turn off your PC;
- At the bottom, check the box next to “Activate daily at the above time” and click on “OK”.
Wise Auto Shutdown - turn off the computer at a specified time
Another application is https://www.wisecleaner.com/wise-auto-shutdown.html with functionality that will help you answer the question “how to shut down your computer after a while.” Wise Auto Shutdown allows you to set up a schedule to shut down, restart, log out of your account, and sleep your PC for the desired time and date, and you can also set up regular execution of these actions. The system will notify you of the planned shutdown 5 minutes before action.
In the working window, select the task, its regularity (daily - daily, from now - starting from this moment, on idle - when the system is not involved) or a one-time activation exactly at a specific time (specified time).
Other applications for deactivating your computer at a specific time
In solving the problem of turning off the computer after the right time, in addition to the above applications, others can help. I would note such products as Aquarius Soft, Winmend Auto Shut Down, Fastimizer, Free Auto Shutdown, PCmate Free Auto Shutdown, Timed Shutdown and a number of others. They all have similar functionality, allowing you to set the time and frequency of shutting down your PC.
Wise Auto Shutdown
Another interesting product that will easily cope with your task and work like a timer. It can be downloaded either separately or in combination with the Wise Care 365 optimizer.
In it you can set up a schedule for shutting down, rebooting, logging out and sleeping the computer for a specific date and time. In addition, you can set the regularity of performing all these actions. Five minutes before the actual execution of the task, the system will notify you of the planned shutdown.
In the work window, you can select the task, its frequency (daily - every day, from now - starting from this moment, on idle - when the system is not in use) or a one-time shutdown at a certain time.
How to set the computer to turn on automatically in the BIOS
First, let's look at ways to set the necessary parameters in primary systems. BIOS settings are slightly different from those on more modern UEFI systems.
So, the first thing when you turn on your PC or laptop is to log in using the keys or their combinations (for laptops they can vary quite a lot, but for stationary terminals the Del key is mainly used). The combination you are using will appear briefly on the start screen.
Typically, turning on your computer automatically can be configured in the Power Management section or in the ACPI Configuration settings. In both cases, you need to find the Power-On by Alarm parameter or something similar and set it to Enabled. Just below you need to indicate the days on which the activation will take place and the time. The Everyday value corresponds to daily activation. If you set the calendar date from the 1st to the 31st, the computer will turn on once a month on the scheduled day and time, which seems somewhat inconvenient. There are no settings for multiple dates in the BIOS options.
Launching system utilities
There are several methods for launching system utilities, some of which can also open other applications (for example, a browser). The most commonly used are:
- search bar of the Start menu - type the file name, press Enter;
- press Win + R at the same time, a window will appear, enter the file name in the line, press Enter;
- command line (instructions above);
- Windows Explorer, write the file name in the field, run.
Using these methods, you can launch any utility.
Another option for entering commands
All of the above commands can be entered not only into the command line, but also into the program execution window.
Above are instructions on how to launch the command line through it, but this is not at all necessary.
The shutdown command, along with all other instructions, can also be entered into the program execution window.
To launch it, as before, you need to simultaneously press the Win and R buttons on the keyboard. And then you can enter exactly the same commands that were listed above.
For example, entering a command to force a shutdown will look like this.
You can also enter more complex instructions here, an example of which was given above.
Most users turn off the computer in the classic way - through the Start menu or the Windows 8 start screen. But this method of turning off the computer is not always convenient. Sometimes it is much more convenient to turn off the computer or use a shortcut on the desktop. In this article we will talk about how to implement this.
Shutting down the computer through the command line is done using the shutdown command. The shutdown command can accept the following parameters:
- /s – Shut down the computer;
- /a – Cancels rebooting or shutting down the computer. This parameter can only be used while waiting for shutdown (delayed shutdown);
- /h – Go to ;
- /t xxx – Set a delay of XXX seconds before rebooting or shutting down the computer. Allows ;
- /c “comment” – A comment indicating the reason for shutting down or restarting the computer;
- /f – Forces termination of all open programs without warning the user. This parameter is used if the /t parameter specifies a delay greater than 0 seconds;
- You can find out other parameters that can be used to shut down the computer via the command line by using the shutdown command without any parameters;
So, in order to immediately shut down the computer through the command line or the so-called console, you need to enter the following command:
Shutdown /s /t 00
If you want to turn off the computer with a delay, then instead of zeros you need to specify the delay in seconds:
Shutdown /s /t 60
If you want to restart the computer, use the /r parameter instead of the /s parameter:
Shutdown /r /t 00
To reboot with a delay, use the /tc parameter indicating the number of seconds:
Shutdown /r /t 60
When you restart or turn off your computer using a delay, a warning window appears on the screen.
If the delay is very long, such as 60 minutes (3600 seconds), a pop-up message appears in the lower right corner of the screen instead of a warning window.
While the delay is in effect, you can stop the computer from shutting down. To do this, enter the command on the command line:
Shutdown/a
It should be noted that the Shutdown command can be used not only in the command line, but also in shortcuts. This allows you to create a shortcut to shut down your computer. This shortcut can be left on the desktop or pinned to the Windows 8 start screen.
To do this, open the context menu (right mouse button) and use the “Create shortcut” function.
In the window that opens, command to turn off or restart the computer and click on the “Next” button.
As a result, you will receive a shortcut that, when opened, will shut down your computer.
There are situations when we need to leave our computer turned on for a long time. This may be due to the PC operating at night, when large files are downloaded, or when there is a long installation of operating system updates - the fact is that it becomes necessary to automatically turn off the computer without direct user intervention. In this material, I will tell you how to turn off your computer after a certain time, and also introduce the reader to tools that can help us with the planned shutdown of our PC using a timer.
Turn off the computer automatically at a specified time
Basic methods for proper shutdown
Proper shutdown of your PC is the key to its long-term operation. Below are the main ways to shut down work correctly without causing disruption.
Using the Charms Bar
Operating systems are constantly evolving to interoperate with and support new hardware. The Windows 10 system has become a revolutionary OS in the line. Any PC user will appreciate its capabilities. One of them is the Charms panel.
The Charms panel is a software block that contains basic control functions. After the presentation of the new Windows 10, users had many questions regarding the use of the panel, including how to properly turn off the computer through the Charms panel.
To do this, select the “Settings” section in the panel and click on the “Enable” button in the new sidebar that appears. Shutting down implies the end of work, that is, to shut down correctly, you must select the “Shut down” item.
In addition, the Charms panel contains a function such as auto-shutdown of the computer. Perhaps some users are not even aware of the existence of this option and its purpose.
The automatic shutdown feature allows you to set the PC shutdown timer according to user preferences. However, the setup process will be presented in more detail below.
Shutting down the computer through the context menu
Currently, Windows 10 OS is the latest version in the family line. Since its introduction, developers regularly test and implement new options.
More recently, for the convenience of most users, the ability to turn off the PC via the context menu was added. The function will be available after installing an additional extension.
If the program is not installed, then disabling the equipment by calling the context menu will not take place.
A reliable and simple way is the keyboard shortcut Ctrl+Alt+Del
The most reliable, simple and effective way to shut down and turn off your PC is to use the hotkey combination Ctrl+Alt+Del.
Most often, this function is used when the computer stops working due to complications in the operation of software products (their freezing).
Pressing these keys involves using the administrative resource for managing the equipment and calling the task manager
In this context, you need to pay attention to the shutdown button located in the lower right corner. Clicking it will activate the panel to shut down, reboot, or go to sleep.
Using hotkeys. Alt+F4 combination
You can properly turn off your personal computer by pressing the Alt+F4 keys simultaneously. For the combination to work without problems, all programs must be completed. Otherwise, the user will only end the session of the current software product.
If the software is completed, the operating system activates a window for graceful shutdown, change user, reboot or go to sleep mode.
Shut down using the lock screen
Another way to turn off your computer is to use the built-in lock screen feature. This method is rarely used, but knowing about its existence is very useful for general development.
To switch to blocking mode, you must use the keyboard shortcut “Windows + L”. A window will be presented on the screen without any buttons. It is generally accepted that in this state the system is waiting for user actions.
Pressing any key will activate the system to allow you to change the user, enter a password and log in using the current one, or provide the opportunity to activate the end of the system.
The most advanced way
There is another way to turn it off, the existence of which only a few people know - using the command line.
To call it, you need to use the “Run” command window by simultaneously pressing the “Windows + R” keys and entering the “cmd” command in the input field.
The sequence of actions will activate the command line, where the user will only have to enter the shutdown command with the /s parameter.
Activating the system utility will display a message that Windows will close in less than a minute.
Shut down or restart your computer from PowerShell
You can shut down your computer using the Stop-Computer command from the PowerShell console:
PS C:\>Stop-Computer
You can restart your computer using the Restart-Computer command from the PowerShell console:
PS C:\>Restart-Computer
This is what it looks like in the PowerShell console:
Since PowerShell is now installed on Windows by default, using the PS command does not require additional installations.
To perform a shutdown or reboot via PowerShell from a bat file or from the command line, they must be called via powershell.
For example, the command to reboot the local computer in a bat file or command line:
powershell "restart-computer"
Similarly, the command to shutdown the local computer in a bat file or command line:
powershell "stop-computer"
How to shut down a PC on a local network using the command line?
Almost exactly the same
Shutdown /s /t 60 -m \\computer name
You can use the IP of a computer on a local network, for example
Shutdown /s /t 60 -m \\192.168.1.55
How to assign a permanent IP to a PC on a local network - you can read the article: How to set a permanent IP address for a device
Here is the Microsoft help
We try - it doesn’t work - “Access denied”
Why? Windows 7 protects the user
It is necessary to allow this on the PC (which we will turn off remotely).
Open the Run window by pressing the Win+R key combination on the computer you want to control. Type "gpedit.msc" (without quotes) and confirm by pressing "Enter".
In the window that opens, in the “Computer Configuration” section, go to the “Windows Configuration” line and click on the “Security Settings” line.
On the right side, go to “Local Policies | Assign User Rights" and double-click "Force Remote Shutdown". At the bottom, click on the “Add user or group...” button and in the field for adding names write “Everyone” without quotes.
Confirm all changes by clicking "OK". The computer needs to be restarted.
Now we create the desired shortcut on the desktop and can turn off the PC on the local network.
More to read:
Interaction of devices on the network
IP address and subnet mask
IP address is a unique network address of a node in a computer network built on the TCP/IP protocol stack.
The Internet requires globally unique addresses; in the case of working on a local network, the uniqueness of the address within the network is required. In the proto version...
Mysterious SMB and SAMBA
This is such a beast.
This question is relevant for network access to disks from different operating systems. A separate disk on the network (or NAS), usually on Lunix, and the files must be accessed either from Windows (PC) or from Android (Smart, TV)…
How to share a disk over a local network?
I would like to make a disk/folder shared on a local network.
This was simple in Windows XP - allow sharing, specify the letter - OK.
And the second checkbox “Allow changes to files over the network” must also be checked, otherwise it will be read only. Everything is working.
Dl...
How to delete a non-existent network drive?
Yes, such a situation occurs - the network drive has been deleted, but remains in Explorer. When we try to remove it from Explorer using standard means, we receive the message “there is no network connection.”
This is what it looks like in Explorer
When trying to turn off...
How to set a permanent IP address for a device
Let's figure out how to set a permanent IP address for a device on a local network.
We assign a permanent IP address through the Windows 7 settings.
Let's go to change the adapter parameters. then in the properties of the desired connection, there we select Internet protocol ver...
Setting up RDP (remote desktop protocol)
Setting up RDP (remote desktop protocol) - remote desktop
If you have a professional or maximum version, you can configure login to your PC via remote desktop. To do this you need to do several things.
allow...
Connecting RDP Windows XP from Windows 7
It will be interesting. Basic article on setting up a remote desktop.
A simple task - we have Windows XP, we want to connect to it from Windows 7 via remote desktop. It all seems simple - but there is a small number of rakes laid out...
POE pinout
How to make POE from a patch cord and what is it?
And what are these mysterious devices in the picture? Why do you need to connect any power to the twisted pair?
And this is precisely POE.
Power over Ethernet (PoE) is a technology that allows you to transmit to a remote…
Patch cord pinout
It sounds so beautiful
A patch cord (patch cord) is an electrical or fiber optic cable for connecting or interconnecting electrical devices.
Electrical patch cord is usually twisted pair based.
…
How to turn off your computer after a certain time using Windows tools
If you need to turn off your computer using a timer, the simplest and most convenient solution is to use the tools built into the Windows OS. shutdown command will serve as such tools.
, as well as a task scheduler built into the system.
How to use the Shutdown command
To use this command, press the Win+R key combination, and in the line that appears, enter:
shutdown -s -t 3600 /f
- s
– shutdown; - t
– indicates the time in seconds after which our PC will be turned off. That is, 3600 is 60 minutes (1 hour). Instead of this number, you can enter your own, after first calculating how long the time you need will take in seconds; - f
- from English. "forced" - forcibly. Tells the system to forcefully shut down all active applications, meaning no program can prevent your PC from shutting down.
After you click on “Ok”, you will receive a system notification that your computer will shut down after a specified time. If you suddenly change your mind, then press Win+R again and in the line that appears, type:
and this function will be deactivated.
How to use the task scheduler
Using this scheduler, you no longer need to think about how to turn off the computer after a certain time, the program will do everything for you thanks to the schedule you created. Please note that this feature exists in Windows operating systems starting from version 7.
So do this:
- Click on the "Start" button;
- Enter taskschd.msc in the search bar and click OK. The task scheduler window will open in front of you;
- Click on "Action" in the top left;
- Select the “Create Basic Task” option;
- In the window that appears, enter the appropriate name, for example, “Automatic shutdown of Windows” and click on “Next” at the bottom;
- Next, you will need to select the shutdown frequency. If you want to do this every day, for example, at 3 am, then select “Daily”, otherwise select another option and click on “Next”;
- In the next window, determine the shutdown time and click on “Next”;
- In the “Action” option, select “Run the program” and click “Next” again.
- In the line under the inscription “Program and script” we write:
C:\Windows\System32\shutdown.exe
In the argument field we type:
How to use a bat file to shut down your PC automatically at a given time
An effective answer to the question of how to turn off a PC after a certain time is to use a bat file. When you click on such a file, your computer will shut down after the required time.
Open notepad and enter:
- Save this file called shutdown.bat (make sure it is shutdown.bat and not shutdown.bat.txt) on your desktop.
- If necessary, activate it by clicking on it.
- You'll see a blank Command Prompt screen, then simply minimize it and continue with your business.
- At the right time (in this text it is one in the morning) you will see a message about turning off the computer and your PC will turn off.
- You can change the shutdown time by specifying other numbers instead of “01:00:00.00”.
Turn off the computer according to schedule
And the last method is to turn off the computer by time using the “Scheduler”.
Suitable if you need to perform this procedure regularly: daily, weekly, etc. In order not to constantly launch the command line, you just need to set the time to turn off your computer or laptop once and that’s it. To do this:
- Go to Start – Control Panel – Administrative Tools.
- Select Task Scheduler.
- In the right column, click on “Create a simple task”.
- Enter a name that you understand - for example, “Automatic shutdown of PC”.
- Indicate how often this procedure should be performed (if once, then it is better to choose one of the methods for automatically turning off the computer described above).
- Configure the shutdown of your computer or laptop (specify the start time and date).
- Select the first item - “Run program”.
- In the “Program” field write shutdown, and in the “Arguments” field - -s -f (the -f switch forces programs to close in case they suddenly freeze).
- Click the "Done" button.
This is how you can set the computer shutdown time. Daily or monthly settings are carried out in approximately the same way. Some fields will be different, but there is nothing complicated there - you'll figure it out.
To ensure that nothing freezes, it is recommended to turn off the browser and other programs (except the one that is currently running) before leaving. This is also necessary in order to save all changes and not lose anything.
What should I do if I need to edit or delete this task? In this case, go back to the “Scheduler” and open the “Library” tab. Find your task in the list here (by name) and double-click with the left button.
In the window that opens, go to the “Triggers” section and click on the “Edit” button.
Then change the settings to your liking.
If you no longer need to shut down your PC on a schedule, then go to the “Library”, select your task, right-click, and then click “Delete”.
Video
Watch a video with a detailed description of the steps in this article. After watching, you will have no questions about rebooting your PC or laptop.
Most users turn off the computer in the classic way - through the Start menu or the Windows 8 start screen. But this method of turning off the computer is not always convenient. Sometimes it is much more convenient to turn off the computer or use a shortcut on the desktop. In this article we will talk about how to implement this.
Shutting down the computer through the command line is done using the shutdown command. The shutdown command can accept the following parameters:
- /s – Shut down the computer;
- /a – Cancels rebooting or shutting down the computer. This parameter can only be used while waiting for shutdown (delayed shutdown);
- /h – Go to ;
- /t xxx – Set a delay of XXX seconds before rebooting or shutting down the computer. Allows ;
- /c “comment” – A comment indicating the reason for shutting down or restarting the computer;
- /f – Forces termination of all open programs without warning the user. This parameter is used if the /t parameter specifies a delay greater than 0 seconds;
- You can find out other parameters that can be used to shut down the computer via the command line by using the shutdown command without any parameters;
So, in order to immediately shut down the computer through the command line or the so-called console, you need to enter the following command:
Shutdown /s /t 00
If you want to turn off the computer with a delay, then instead of zeros you need to specify the delay in seconds:
Shutdown /s /t 60
If you want to restart the computer, use the /r parameter instead of the /s parameter:
Shutdown /r /t 00
To reboot with a delay, use the /tc parameter indicating the number of seconds:
Shutdown /r /t 60
When you restart or turn off your computer using a delay, a warning window appears on the screen.
If the delay is very long, such as 60 minutes (3600 seconds), a pop-up message appears in the lower right corner of the screen instead of a warning window.
While the delay is in effect, you can stop the computer from shutting down. To do this, enter the command on the command line:
Shutdown/a
It should be noted that the Shutdown command can be used not only in the command line, but also in shortcuts. This allows you to create a shortcut to shut down your computer. This shortcut can be left on the desktop or pinned to the Windows 8 start screen.
To do this, open the context menu (right mouse button) and use the “Create shortcut” function.
In the window that opens, command to turn off or restart the computer and click on the “Next” button.
As a result, you will receive a shortcut that, when opened, will shut down your computer.
Bat file
You can prepare a batch and executable file with a command for auto shutdown as follows:
- Call up the desktop context menu, select “Text document” and come up with a name.
- Open the created file in a text editor. Write the code shutdown -s -t XXXX, where XXXX is the script execution time.
- Expand the “File” menu, select the “Save As” option. In the Explorer window, specify the .bat extension at the end of the document name.
https://www.youtube.com/watch?v=OjjrU1_QHN4
You can enable the created script by opening the BAT file. After this, a notification about the start of the timer will appear in the lower right corner of the screen.