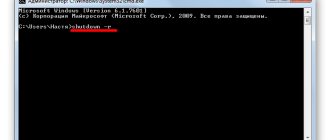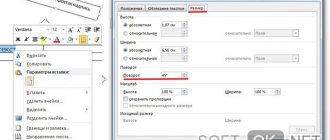Многие пользователи в процессе работы на компьютере сталкивались с необходимостью выполнить те или иные действия в командной строке Windows. В окне консоли (командной строки) нужно вводить команды, состоящие из некоторого количества символов текста.
Часто это довольно длинные текстовые выражения и ручной ввод подобных команд довольно затруднителен. Поэтому пользователям необходимо знать о том, как скопировать текст в командную строку или, наоборот, из командной строки.
Командная строка (CMD) — встроенный инструмент Windows, предназначенный для выполнения различных действий по настройке компьютера или для выполнения различных операций в операционной системе. Это системное средство часто используют администраторы для ввода встроенных системных команд и для запуска утилит командной строки.
Часто с помощью командной строки можно решить поставленную задачу намного быстрее, чем при помощи графического интерфейса Windows. Чтобы работать с консолью нужно знать применяемые команды.
Примеры команд для выполнения задач на ПК можно взять из интернета на сайтах, посвященных компьютерной тематике или из специализированной компьютерной литературы.
Подробнее: Команды командной строки Windows: список
В процессе решения возникших проблем или исправления неполадок на своих устройствах, пользователи находят информацию о решениях, которые можно выполнить на компьютере с помощью командной строки.
Вставка отдельных символов в окно CMD не всегда удобна из сложности команд или длинного пути, кроме того, при вводе пользователь может допустить ошибку в символах. Поэтому рациональнее использовать более удобный вариант: простое копирование кода из источника информации, а затем вставка этого текста в окно интерпретатора командной строки для последующего применения.
В этой статье приведены инструкции по вставке и копированию текста в командной строке, работающие в операционных системах Windows 10, Windows 8.1, Windows 8, Windows 7. Часть методов из этого руководства подходит для всех современных ОС Windows, другие способы используются только в Windows 10.
Как скопировать текст в командную строку (CND) в Windows 7
В командной строке, используемой в операционной системе Windows 7 не работают стандартные клавиши копирования и вставки: «Ctrl» + «C» и «Ctrl» + «V». Поэтому пользователь не сможет так просто вставить или скопировать текст из командной строки Windows.
Как вставить в CMD скопированный текст? Нам необходимо использовать другой способ для вставки текста в этот системный инструмент.
Сейчас мы посмотрим, как скопировать текст в командную строку (CMD) Windows 7:
- В меню кнопки «Пуск» нажмите на «Все программы».
- В папке «Стандартные находится приложение «Командная строка».
- Запустите консоль на компьютере.
- Скопируйте текст команды из источника.
- Щелкните правой кнопкой мыши внутри окна интерпретатора командной строки.
- В контекстном меню выберите пункт «Вставить».
В месте расположения курсора мыши будет ставлен текст из буфера обмена в окно командной строки.
Меняем цвет фона, букв и шрифт командной строки. Делаем ее прозрачной
Мелкие серые буквы на черном фоне консольного окна выглядят, на мой взгляд, не слишком привлекательно. Но нам и незачем с этим мириться, ведь оно позволяет раскрасить себя в любые цвета.
Как «перекрасить» командную строку:
- Зайдите в «Свойства» и откройте вкладку «Цвета». В левой части окошка выберите из списка нужный элемент – фон экрана, текст на экране и т. д. Кликните по одному из 16 цветов, представленных в палитре ниже. Для коррекции выбранного цвета или создания нового оттенка увеличивайте или уменьшайте значения в полях «Красный», «Зеленый» и «Синий» (каналы RGB).
- Чтобы придать консоли прозрачность (в диапазоне от 0 до 70%), перемещайте одноименный ползунок, который находится в нижней части вкладки цветов, влево.
- Для изменения вида шрифта и величины букв командной строки перейдите на вкладку «Шрифт». Здесь вам предоставлен выбор одного из 3-8 стандартных начертаний. Размеры шрифтов (кроме точечных) меняются в диапазоне от 5 до 72 пунктов. Все, за исключением точечных шрифтов, можно делать жирными.
В нижней части окошка настройки параметров шрифтов показано, как будет выглядеть консоль после всех изменений.
Для восстановления стандартных параметров командной строки откройте правым щелчком контекстное меню верхней панели и кликните «Значения по умолчанию». После этого нажмите ОК в окне настроек.
Приветствую вас на моём блоге, дорогие друзья. Как ваше настроение? Я искренне надеюсь, что отлично. У меня вот хорошее. Я даже выспался как надо и вроде уже вошел в график после праздников. Помните как я писал о том, как вызвать командную строку и как в ней работать? Так вот. Я вам забыл там рассказать одну очень важную вещь, а именно как вставить скопированный текст в командную строку.
Да. Вещь это очень полезная и во многих случаях облегчила бы нашу жизнь. Например, если вы нашли какую-то нужную команду, но она длинная и неудобная для написания, или если вы не хотите ошибиться, то проще скопировать ее из документа и вставить. Правильно я говорю?
Если вы попробуете скопировать текст, а затем вставить его в строку с помощью комбинации CTRL+V, то у вас пропишется лишь буква V. Единственное, где эта комбинация срабатывает, так это в Windows 10. Но в более ранних версиях — нет. Мышка здесь тоже не канает и вставить так просто ее не получиться. Но как же тогда быть?
Как скопировать текст из командной строки Windows 7 — 1 способ
В некоторых случаях, пользователям необходимо скопировать команды из окна командной строки, чтобы сохранить их на своем ПК для дальнейшего использования.
Пройдите шаги:
- Щелкните правой кнопкой мыши по свободному месту внутри командной строки.
- В контекстном меню выберите пункт «Пометить».
- Выделите нужный фрагмент текста в произвольной прямоугольной форме с помощью левой кнопки мыши.
- Нажмите на клавишу «Enter».
- Откройте любой текстовый редактор.
- Вставьте выделенный текст с помощью пункта «Вставить» контекстного меню Проводника или используйте клавиши «Ctrl» + «V».
Активация «Командной строки»
Интерфейс «Командной строки» является приложением, которое обеспечивает взаимосвязь между пользователем и ОС в текстовом виде. Исполняемым файлом данной программы является CMD.EXE. В Виндовс 7 существует довольно много способов вызвать указанный инструмент. Давайте узнаем о них подробнее.
Способ 1: окно «Выполнить»
Одним из самых популярных и простых способов вызова «Командной строки» является использование окна «Выполнить».
- Вызовите инструмент «Выполнить», набрав на клавиатуре Win+R. В поле открывшегося окна введите:
Главными недостатками данного способа является то, что далеко не все пользователи привыкли держать в памяти различные сочетания горячих клавиш и команды запуска, а также тот факт, что подобным образом нельзя произвести активацию от лица администратора.
Способ 2: меню «Пуск»
Обе эти проблемы решаются путем запуска через меню «Пуск». Используя данный способ, не обязательно держать в голове различные комбинации и команды, а также можно произвести запуск интересующей нас программы от лица администратора.
- Жмите «Пуск». В меню перейдите по наименованию «Все программы».
Открывается список приложений. В нем присутствует наименование «Командная строка». Если вы хотите её запустить в обычном режиме, то, как всегда, кликайте по данному названию двойным нажатием левой кнопки мыши (ЛКМ).
Если же вы желаете активировать этот инструмент от лица администратора, то нажмите по наименованию правой кнопкой мышки (ПКМ). В списке остановите выбор на «Запуск от имени администратора».
- Приложение будет запущено от лица администратора.
Способ 3: использование поиска
Нужное нам приложение, в том числе и от лица администратора, можно активировать также при помощи поиска.
- Жмите «Пуск». В поле «Найти программы и файлы»вводите на свое усмотрение либо:
При вводе данных выражений в результатах выдачи в блоке «Программы» появится соответственно наименование «cmd.exe» или «Командная строка». Причем поисковый запрос даже не обязательно полностью вводить. Уже после частичного введения запроса (например, «команд») в выдаче отобразится нужный объект. Щелкните по его наименованию для запуска желаемого инструмента.
Если же вы желаете произвести активацию от лица администратора, то произведите щелчок по результату выдачи ПКМ. В открывшемся меню остановите выбор на «Запуск от имени администратора».
Способ 4: прямой запуск исполняемого файла
Как вы помните, мы говорили о том, что запуск интерфейса «Командной строки» производится с помощью исполняемого файла CMD.EXE. Из этого можно сделать вывод, что программу существует возможность запустить путем активации данного файла, перейдя в директорию его расположения с помощью Проводника Виндовс.
- Относительный путь к папке, где находится файл CMD.EXE выглядит следующим образом:
Учитывая то, что в подавляющем большинстве случаев Windows устанавливается на диске C, то почти всегда абсолютный путь в данный каталог имеет такой вид:
Откройте Проводник Виндовс и введите в его адресную строку любой из этих двух путей. После этого выделите адрес и щелкните Enter или нажмите на иконку в виде стрелки справа от поля введения адреса.
Открывается директория расположения файла. Ищем в ней объект под названием «CMD.EXE». Чтобы поиск было выполнять удобнее, так как файлов довольно много, можно кликнуть по наименованию поля «Имя» в верхней части окна. После этого элементы выстроятся в алфавитном порядке. Для инициирования процедуры запуска щелкаем дважды левой кнопкой мышки по найденному файлу CMD.EXE.
Если же приложение следует активировать от лица администратора, то, как всегда, делаем щелчок по файлу ПКМ и выбираем «Запустить от имени администратора».
При этом совсем не обязательно для перехода в Проводнике в директорию размещения CMD.EXE использовать именно адресную строку. Перемещение можно также производить при помощи навигационного меню расположенного в Виндовс 7 в левой части окна, но, конечно, с учетом того адреса, который был указан выше.
Способ 5: адресная строка Проводника
- Можно поступить ещё проще, вбив в адресную строку запущенного проводника полный путь к файлу CMD.EXE:
Выделив введенное выражение, щелкните Enter или нажмите на стрелку справа от адресной строки.
Таким образом, даже не придется в Проводнике искать CMD.EXE. Но главный недостаток заключается в том, что указанный способ не предусматривает активацию от лица администратора.
Способ 6: запуск для конкретной папки
Существует довольно интересный вариант активации «Командной строки» для конкретной папки, но, к сожалению, большинство пользователей о нем не знает.
- Перейдите к папке в Проводнике, к которой нужно применить «Командную строку». Щелкните по ней правой кнопкой мыши, одновременно зажав клавишу Shift. Последнее условие очень важно, так как, если не нажать Shift, то в контекстном списке не отобразится необходимый пункт. После открытия перечня остановите выбор на варианте «Открыть окно команд».
Способ 7: формирование ярлыка
Существует вариант активировать «Командную строку», предварительно сформировав на рабочем столе ярлык, ссылающийся на CMD.EXE.
- Кликните ПКМпо любому месту на рабочем столе. В контекстном перечне остановите выбор на «Создать». В дополнительном списке перейдите по «Ярлык».
Запускается окно создания ярлыка. Жмите по кнопке «Обзор…», чтобы указать путь к исполняемому файлу.
Открывается небольшое окошко, где следует перейти в директорию размещения CMD.EXE по тому адресу, который был уже оговорен ранее. Требуется выделить CMD.EXE и нажать «OK».
После того, как адрес объекта отобразился в окне создания ярлыка, щелкните «Далее».
В поле следующего окна присваивается имя ярлыку. По умолчанию оно соответствует названию выбранного файла, то есть, в нашем случае «cmd.exe». Данное название можно оставить, как есть, но можно и изменить его, вбив любое иное. Главное, чтобы взглянув на это наименование, вы понимали, за запуск чего именно данный ярлык отвечает. Например, можно ввести выражение «Командная строка». После того, как наименование введено, жмите «Готово».
Ярлык будет сформирован и отображен на рабочем столе. Для запуска инструмента достаточно дважды кликнуть по нему ЛКМ.
Если вы желаете произвести активацию от лица администратора, то следует нажать на ярлык ПКМ и в перечне выбрать «Запуск от имени администратора».
Как видим, для активации «Командной строки» посредством ярлыка придется один раз немного повозиться, но зато в дальнейшем, когда ярлык уже создан, данный вариант активации файла CMD.EXE будет самый быстрый и легкий из всех вышеперечисленных способов. При этом он позволит запускать инструмент, как в обычном режиме, так и от лица администратора.
Существует довольно много вариантов запуска «Командной строки» в Виндовс 7. Одни из них поддерживают активацию от имени администратора, а другие — нет. Кроме того, существует возможность запуска данного инструмента для конкретной папки. Наиболее оптимальным вариантом, чтобы всегда иметь возможность быстро запустить CMD.EXE, в том числе и от лица администратора, является создание ярлыка на рабочем столе.
Мы рады, что смогли помочь Вам в решении проблемы.
Копирование всего текста из командной строки Windows 7 — 2 способ
Иногда нужно скопировать все содержимое из командной строки в операционной системе Windows 7.
Проделайте следующие действия:
- Кликните правой кнопкой мыши внутри окна интерпретатора командной строки.
- В контекстном меню выберите пункт «Выделить все».
- В командной строке выделятся все записи.
- Нужно нажать на клавишу «Enter».
- При помощи клавиш «Ctrl» + «V» или команды контекстного меню «Вставить» вставьте выделенный текст в текстовый редактор.
Копирование фрагмента текста в командной строке Windows 7 — 3 способ
Часто необходимо скопировать из командной строки только фрагмент текста, например, отдельную строку.
Сделать это можно следующим образом:
- Нажмите правой кнопкой мыши в окне командной строки на свободном от записей месте.
- В открывшемся меню нужно выбрать «Пометить».
- При помощи клавиш со стрелками «←», «→», «↑», «↓» переместите курсор мыши в место, откуда вам нужно начать копировать текст.
- Зажмите клавишу «Shift», а затем нажимайте на клавишу «→» (стрелка вправо) для выделения фрагмента текста.
- Щелкните по «Enter».
- Откройте, например, Блокнот.
- Вставьте скопированный фрагмент в окно текстового редактора.
AutoHotkey Script Ctrl + V Awesomeness
Сначала вам нужно убедиться, что у вас установлен AutoHotkey , а затем создать новый скрипт AutoHotkey или добавить следующее в существующий скрипт. Мы также предоставили загрузку на случай возникновения проблем с форматированием.
#IfWinActive ahk_class ConsoleWindowClass ^ V :: SendInput {Raw}% clipboard% возвращение #IfWinActive
Этот скрипт просто использует функцию SendInput для отправки данных в окно, что намного быстрее, чем любой другой метод.
Примечание: скрипт не очень хорошо вставляет разрывы строк. Если у вас есть лучшее решение для этого, не стесняйтесь сообщить нам в комментариях, и мы обновим пост.
Выделение и копирование текста мышью в командной строке Windows 7 — 4 способ
Наиболее удобный вариант копирования текста из CMD: выделение фрагмента при помощи указателя мыши. Этот способ при настройках по умолчанию отключен в операционной системе Windows 7.
Чтобы включить в Windows 7 выделение мышью примените следующие параметры:
- Щелкните по верхней панели заголовка на краю окна командной строки правой кнопкой мыши.
- В открывшемся контекстном меню нажмите на «Свойства».
- В окне «Свойства: “Командная строка”», во вкладке «Общие», в группе «Правка» установите флажок в опции «Выделение мышью».
- В окне командной строки выделите фрагмент текста с помощью курсора мыши.
- Нажмите «Enter».
- Вставьте скопированное в текстовый редактор.
Способ 2
Представим, что строка у вас открыта и текст откуда-нибудь скопировали, так что осталось только вставить. Зайдите опять в то же самое контекстное меню в левом верхнем углу, но теперь нажмите на «Свойства» .
У вас появятся свойства строки, где вам надо будет поставить галочку напротив «Выделение мышкой» . И теперь функцию вставки возьмет на себя правая кнопка мышки. То есть, чтобы вставить текст, вам нужно всего лишь нажать правую кнопку мыши. И сколько раз вы ее нажмете, столько раз и вставится данный текст.
Легче просто некуда. И какие нафиг скрипты нужны? Зачем? Если тут и так справится даже ребенок. Вы со мной согласны?
Как вставить в командную строку скопированный текст в Windows 10 — 1 способ
В командной строке Windows 10 можно использовать стандартные системные сочетания клавиш, предназначенных для копирования и вставки, чтобы добавлять команды из внешних источников в системное средство CMD.
Выполните действия:
- С помощью клавиш «Ctrl» + «C» или меню «Копировать» скопируйте нужный текст (команду).
- В открытом окне командной строки нажмите на клавиши «Ctrl» + «V» для вставки скопированной команды.
Как в Excel вставить текст в ячейку?
Чтобы вставить текст в одну ячейку применяем следующий подход:
- копируем из WORD текст;
- в EXCEL выделяем, например, ячейку A1 ;
- нажимаем клавишу F2 (входим в Режим правки ячейки) или ставим курсор в Строку формул ;
- вставляем текст из Буфера обмена ( CTRL+V ).
4 апр. 2013 г.
Интересные материалы:
Как написать отрицательное предложение? Как написать отзыв на сочинение? Как написать продолжение таблицы на следующей странице? Как написать сочинение отзыв о прочитанной книге? Как написать сообщение При переводе денег через Сбербанк? Как написать триста или триста? Как написать в Excel cos в квадрате? Как написать заявление без содержания на 1 день? Как написать заявление об отказе от врача? Как наполнить кремом профитроли?
Как скопировать текст в командную строку CMD в Windows 10 — 2 способ
Для большего удобства пользователь может использовать другой вариант без применения «горячих» клавиш.
Проделайте следующее:
- Скопируйте команду в источнике информации.
- В окне командной строки щелкните правой кнопкой мыши в месте, предназначенном для ввода данной команды.
- Скопированная команда появится в окне интерпретатора командной строки.
Как сохранить текст из командной строки Windows 10 — 1 способ
Поскольку командная строка в операционной системе Windows 10 по умолчанию поддерживает выделение текста с помощью мыши, то сохранение текста из командной строки не представляет трудности.
Проблема решается в несколько шагов:
- В окне интерпретатора командной строки выделите участок текста с помощью левой кнопки мыши.
- Нажмите на клавиши «Ctrl» + «C».
- Для вставки текста в окне текстового редактора нажмите на сочетание клавиш «Ctrl» + «V».
Как изменить шрифт в консоли с ++?
Запусти консольную программку. Кликни мышкой по верхней части окна (по заголовку) правым кликом. Далее в свойства, далее в шрифт
, далее выбирай нужный из списка.
Интересные материалы:
Как настроить гитару с помощью тюнера JOYO? Как настроить главную? Как настроить Gmail почту на iphone? Как настроить голосовое управление на Андроиде? Как настроить голосовое управление на самсунг? Как настроить голосовой набор номера на Android? Как настроить голосовой поиск на пульте киви? Как настроить голосовой помощник на Xiaomi? Как настроить голосовой ввод текста на компьютере? Как настроить голосовую печать?
Как в CMD скопировать текст в Windows 10 — 2 способ
Пользователи могут использовать в Windows 10 более сложный способ, применяемый, например, в Windows 7.
Необходимо сделать следующее:
- Кликните правой кнопкой мыши по верхнему краю строки заголовка окна интерпретатора.
- В контекстном меню сначала нажмите на «Изменить», а затем на «Пометить», или сразу нажмите на клавиши «Ctrl» + «M».
- Выделите мышью нужный фрагмент текста в окне интерпретатора командной строки.
- Нажмите на клавишу «Enter».
- Вставьте скопированный фрагмент в текстовый редактор.
Альтернативный встроенный способ вставки с клавиатуры (Windows 10, 8, 7 или Vista)
На самом деле есть способ вставить что-то с помощью клавиатуры, но использовать его не очень удобно. Вам нужно будет использовать комбинацию клавиш Alt + Space для вызова меню окна, затем нажать клавишу E, а затем клавишу P. Это вызовет меню и вставит в консоль.
Как только вы привыкнете к этому, это действительно не так уж и плохо … но кто хочет использовать другую комбинацию для одного приложения, чем для остальной части Windows?
Как в CMD скопировать текст в буфер обмена в Windows 10
В операционной системе Windows 10 можно включить дополнительные сочетания клавиш для копирования или вставки команд из командной строки.
Дополнительные сочетания клавиш включаются в следующих настройках системного инструмента:
- Щелкните правой кнопкой мыши по верхнему краю окна командной строки.
- В контекстном меню нажмите на «Свойства».
- В окне свойств командной строки, во вкладке «Настройки» перейдите к группе «Правка».
- Установите флажок в пункте «Использовать сочетания клавиш Ctrl+Shift+C/V в качестве команды копирования и вставки.
- Нажмите на кнопку «ОК».
После этого, вы сможете использовать сочетания клавиш «Ctrl» + «Shift» + «C» для копирования, и «Ctrl» + «Shift» + «V» для вставки текста в командную строку или из CMD в обоих направлениях.
Намного проще в свойствах командной строки, во вкладке Общие поставить галочку напротив Выделение мышью. Тогда по нажатию правой кнопки мыши будет вставлять скопированный или выделенный мышью в консоле текст.
Спасибо, Шамиль! -просто и четко.
В свойствах консольного окна каждый раз ставить галочку быстрая вставка тогда и тогда правый шелчек мыши заменяет CTRL+V. где то можно это установить один раз и надолго не помню где. С Уважением, Виталий.
Шамиль прав, я не ту галочку указал. верно именно выделение мышью, но то что каждый раз можно это не делать это точно и нужно найти как.
Нашел. консольное окно. ALT + SPACE -> УМОЛЧАНИЯ и там уже выделение мышью. и проблема решена до переустановки windows!
С Уважением, Виталий.
1. 8 лет без переустановки windows 2. если руки из жопы — тогда только манипулятор типы «мыш»
Оставить комментарий Отменить ответ
- Как удалить все стандартные сторонние приложения из Windows 8 (Windows RT)(10,00 из 10)
- Список новых функций в Windows 8.1(10,00 из 10)
- Как уменьшить уровень почти полной разрядки батареи до 1% в настройках Windows 7(10,00 из 10)
- Сравнение программ для восстановления информации(10,00 из 10)
- Как восстановить потерянные лицензионные ключи Windows и программ с нерабочего компьютера(10,00 из 10)
- Удобный плагин для навигации по файлам и папкам в Notepad++(10,00 из 10)
- Как ограничить количество попыток ввода пароля при входе в Windows(10,00 из 10)
- Как удалить системный файл в Windows 7 или Vista(10,00 из 10)
- Как просматривать интернет страницы с помощью терминала Linux(10,00 из 10)
- Как включить кнопку Mute для вкладок в Google Chrome(10,00 из 10)