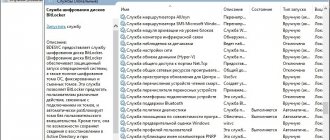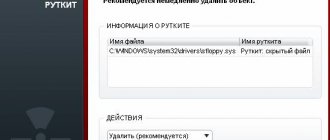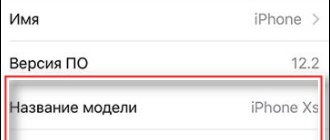— Advertisement —
Need to speed up your Android phone? Tired of slow app lags and slow response times? Before you decide to buy a new smartphone, you should first try to speed up your current phone a little.
Let's try a few ways to speed up our device - including general cleaning, app removal, and some cool tricks and hacks.
- Update the firmware on Android
- Android background processes
- Installing custom firmware on Android
- Clean up your Android desktop
- Reduce animation on Android
- Forced GPU rendering Android
- Switch to SKIA Android
- Clear cache memory Android
- Disable auto-sync Android
- Background processes in Android
- Avoid optimization apps on Android
- Overclocking Android
- Remove everything completely from Android
Update the firmware on your Android phone
The first thing you need to do is make sure that your device has the latest firmware. From time to time, new versions of Android, launchers and bug-fixing patches are released. Any of the above can help speed up Android.
To find out if your phone needs an update, go to “Settings” -> “About phone” -> “System update” .
It is also worth systematically checking for application updates - especially those such as emulators. The same goes for Google Play Services, as they control almost everything on your phone.
Operating system update
Installing the latest versions of the Android OS makes it possible not only to get many new functions, but also to improve the performance of the device as a whole. In platform updates, developers often provide a huge list of fixes that affect the further operation of the system, thereby improving the quality of device optimization.
If automatic device updates have been disabled, you can fix this in the smartphone settings section. It should be noted that downloading a new version of the OS sometimes brings other problems in the form of bugs and shortcomings. It is recommended to familiarize yourself with the features of the latest release on the forums, and only then decide whether to install it or not. Find out about the important nuances of updating Android in this article.
Installing custom firmware on Android
If updates have not been released for your smartphone for a long time, you can try to solve the problem by installing custom firmware .
Typically, such firmware comes with community-created mods installed that increase performance or add new features. Custom firmware can also update your device to the latest version of Android, even if the device is not officially supported.
But there is a risk. After all, you will need to make a root, which can kill your device. Some applications (for example, banking - Sberbank) will not work. The device may no longer have a warranty. However, if you are confident in your technical skills or have an old device, this method will give new life to the old gadget and really speed it up.
Android 4 optimization work
We often waste our patience waiting for the applications we use to respond: they update, download something, “hang” in active processes, thereby occupying device memory. As a result, the response time increases, and sometimes it gets worse: system errors appear, applications do not respond, or an automatic reboot occurs.
So, meet: Clean Master. This application will help you deal with the so-called “garbage” by selecting and deleting unnecessary files. The program is very popular and available for free use, has a user-friendly interface and effectively copes with the task.
- Go to Google Play, download and install Clean Master on your device.
- Launch the application. The main window will appear in front of you, where there will be a quantitative indicator of memory load.
- To clean up unnecessary files, select the “Trash” tile. Wait a couple of minutes: calculations will take place before your eyes to see how much space can be freed up.
- Select the "Clear" button. The cleaning will take place, after which you will see how much free space you have. The Android system has been optimized: the quantitative indicators of occupied memory have been reduced, and you will see for yourself that this will have a very noticeable effect on work.
Clean up your Android desktop
Everyone cleans their house from time to time. The same needs to be done on an Android device. If you have live wallpapers on your desktop, widgets showing you the news, weather, social networks, then you may notice a slight slowdown when moving between tables. If you have renderers like Bixdy enabled, consider disabling it .
Installing a launcher very often helps make the device cleaner. I personally try to limit my smartphone desktop to one desktop. This will not speed up Android, but it will speed up my work with my smartphone, since I can quickly go to the desired application.
Removing antivirus and optimization programs
No matter how strange it may sound, the absence of antivirus protection on your phone can be more beneficial than its presence. Programs designed to prevent the launch of potentially dangerous files use system resources in their work that can be put to more useful use. At the same time, you can protect your smartphone from viruses yourself - just install software only from trusted sources and do not agree to everything on suspicious sites.
Many experienced Android users recommend once and for all to forget about smartphone optimization utilities such as Clean Master and CCleaner, since they do not give the desired results and only bother you with annoying ads and notifications.
Reduce animation on Android
This little trick is quite well known. It doesn't actually speed up the phone, but it does reduce the time it takes to navigate between screens and apps, making it faster.
To remove animation on Android, you need to enable developer mode in the device settings. You need to activate developer mode by going to “Settings” -> “About phone” and clicking “Build number” 7 times. On Xiaomi phones, you need to click on “MIUI Version”.
Now go to the “For Developers” and find the items “Window Animation”, “Transition Animation”, “Animation Duration” and so on. Select “without animation” or “off” , after which windows and applications will simply open without any sliding, fading, etc.
Resetting to factory settings will speed up startup
There is another way to eliminate long optimization when running Android. You need to open your device's settings. It is better to save all important data separately so as not to lose it.
Further:
- Pull down the Android “curtain” and look for the gear sign;
- In the next window, you need to find the “Restore and reset” item and select it;
- Another window will open where you need to click on the “Reset settings” item;
- After this, you just have to confirm the action by clicking the item at the bottom of the window.
The process will begin deleting all additionally installed applications and files, and returning the device to factory settings. Now when you turn it on it will turn on quite quickly.
You may also need to know what Normal Boot is in Android.
Forced GPU rendering Android
Don't exit the developer menu! There is another way to speed up your Android phone and that is to force GPU rendering . The phone will use its graphics processing unit (GPU) rather than software rendering for some 2D elements that haven't yet enabled this feature. This means that UI rendering will be faster, animations will be smoother, and will take the load off the device's main processor.
Note: The GPU consumes more power than the CPU, so battery life may be reduced by 5-15%. The choice is yours!
Changing Animation Settings
The latest versions of Android have quite complex effects that, as a rule, accompany the user when working with the interface. Undoubtedly, animations for opening, closing and minimizing applications look very beautiful, but they load budget processors.
To better optimize your device, you can disable this feature in the options section of the developer menu. It is there that you can set the duration of the animation and set a suitable numerical value.
Switch to SKIA Android
If your phone has Android 7.0 or higher, you can try switching the GPU rendering engine to SKIA, after which, according to user reviews, FPS in games increases. I tried it on Star Wars™: Galaxy of Heroes and can confirm that the game is smoother. You can enable SKIA mode in the same developer mode , as well as change other settings to speed up the speed of Android.
While you are in developer mode, you can try enabling Force 4x MSAA. This is an anti-aliasing technique that will not increase game FPS, but can make them render more beautiful. But, it will increase the load on the battery and can lead to a certain slowdown of the smartphone. However, changing these settings will not harm your phone. Try turning them on, compare, and choose what you like best.
Results
We talked about the main methods of optimizing the Android OS, which allows not only to minimize the number of freezes, but also to speed up the loading of the system and individual applications. Despite the fact that the above instructions are associated with some restrictions, their use often becomes a necessary measure.
We also recommend that you study our article about Android acceleration - although it was published several years ago, it is still relevant for smartphones, especially budget ones.
Ratings: 10 , average: 4.10
Clear cache memory Android
Cache is application data that helps load faster, thereby speeding up Android. The browser can cache images of sites you frequently visit, so it doesn't have to download them every time you visit those sites.
Cached data should make the phone faster. But they can also negatively impact Android speed if the cache becomes bloated (not to mention it eats up space on the device). For those applications where the cache has become unacceptably large, you can delete it by going to “Settings” → “Applications” → select the application → “Memory” → “Clear cache” .
Note : You can find out more about how and when to clear the cache on Android phones on the page: How to clear the cache on Android.
If you don’t go or are afraid to clear the cache manually, you can use a special application, such as CCleaner.
QR Code
CCleaner: junk cleaning and optimization, free
Developer: Piriform
Price: Free
Phone without brakes: how to significantly speed up your smartphone
Probably everyone is familiar with the situation when, a short time after purchase, a smartphone begins to work noticeably slower. Most often, our parents and children suffer from this, to whom we “inherit” our old devices. Today we will look at several of the most effective solutions to this problem: from the simplest to the most advanced actions.
And although all the “illustrations” will be given for Android, for the most part they are all relevant for other mobile operating systems.
Freeing up space for the system
First, pay attention to how much free memory your phone has left. This can be done by going to “Settings” and going to “Storage” there. For the system to operate correctly, you must have a small supply of disk storage. If there is no space, then the system tries to allocate it, freeing up its reserves. And this takes that extra time that you and I see as “brakes.” I recommend making sure that you have at least 5 GB of free memory. The bigger, the better.
Here we encounter the first important problem, where to find this place. After all, we need everything in our phone.
While helping my parents and friends speed up their devices, I noticed a lot of absolutely identical photographs taken “just in case.” Sometimes there are videos that were needed at the moment, but now they just lie empty. Thanks to such files, you can sometimes free up even a very impressive amount of space.
Well, don’t forget about the ability to transfer data to the cloud or to an external storage device (memory card, flash drive or hard drive).
After these actions, it is often immediately clear that the system begins to think less when launching applications and switching between them.
The next step makes sense to delete those applications that you have not used for at least 3 weeks. Memory for applications in the system has a strictly limited amount, which does not depend on the remaining disk space. That is, it happens that there seems to be a lot of memory left, but at the top there is an icon indicating that all the space has run out. In this case, it is better to remove some programs.
Be careful here! You need to delete the application itself, and not the icon on the title screen (you can check this through the “Settings” - “Applications” menu).
It also happens that some programs cannot be removed in principle. Then try to at least “turn them off”. They themselves offer this function instead of deleting it.
Power Saving Mode
Pay special attention to ensuring that the energy saving mode is disabled or set to “optimal”. This can also give a noticeable increase in speed. In an attempt to prolong battery life, the system may artificially lower the processor frequency. In our case, this is absolutely unnecessary.
Widgets
Widgets installed on the home screen (such as weather, dollar exchange rates, news and everything else) also put a significant load on the system. With them, of course, it’s beautiful and very visual, but you have to pay for it with the response of the operating system. For example, we look at exchange rates no more than once a day, and news can generally be called up on the screen at the moment when we have time for it.
I generally recommend turning off anything you use less than once a day. And then, if necessary, you can return it if you suddenly need something.
Clearing the browser and system cache
For advanced users, I personally recommend clearing your browser and system cache. Cache is information that is downloaded to your smartphone, for example, when you open any website. As you use this information, it accumulates and can reach several gigabytes. At the same time, this whole heap does not do any useful work. In fact, it's just garbage that needs to be cleaned out from time to time.
First, let's clean up the browser. To do this, go to the settings – “History” – “Clear history” and then click “Delete data”. The third checkbox from the top is responsible for the cache itself.
Applications also accumulate similar garbage, but cleaning it up is a little more difficult. For example, on Xiaomi phones you need to go to the “Storage” - “Cache Data” section and agree to clear it. Other manufacturers have special programs built into the system for these purposes. For Samsung, for example, this is “Device Maintenance,” and for lesser-known brands, “Storage Manager.”
This function can also be performed from the system menu by holding the volume up and the power button when starting the device. There you need to enter the “Recovery” menu and perform the “Wipe Cache” function and select “Yes”. Don't touch anything else there!
Another way to clean
The same actions can be carried out by installing special applications from the Play Market, for example, “One Booster”, “Booster Master” and “Ant Booster”. There are a whole bunch of similar applications.
However, through system functions it will be much more reliable. After optimization, be sure to remove all these “boosters”, as they eat up resources. That is, installed - cleaned - removed.
Subtotals
So we cleared space in the shared memory, removed unnecessary applications and widgets, and cleared the cache. These actions are already enough to experience a significant increase in the speed of your smartphone.
This procedure personally takes me from 3 to 5 minutes, after which even my parents’ old phones begin to “run” noticeably faster.
Next, it is recommended to turn off and turn on the phone again. Note! Do not reboot, but turn it off and then on. These are very different processes and only a complete shutdown allows you to clear service memory areas.
Visual detection of “heavy” programs
It will be equally useful to go into the battery settings and pay attention to those applications that load the system more than others. As you can see, I have the ability to hide system processes that we cannot do anything with, and show only the applications I have installed. Among these giants, I personally noticed, for example, the popular network Tik Tok and Facebook.
Autoload
Also, some smartphones have a built-in startup application editor. Well, or you can also install it one time from the application store. Examples include “Boot Apps” or “Auto Start Manager”. There are also a lot of such programs.
We install the application, give it permissions and disable everything in it. This will allow us to save the maximum amount of RAM when the system starts and load only what is really needed there. It happened that even various games installed “out of nothing to do” were registered in autoload. Such consumption of useful power must be stopped immediately.
System limit on the number of background processes
I personally don’t recommend touching the systemic limitation on the number of background processes, since all sorts of social networks have long become the current norm of communication, and constantly unloading them from memory will only add unnecessary problems.
The main thing is to stick to a reasonable amount. Eight to ten active social networks can overload even a modern flagship, let alone devices from five years ago.
However, on the same Xiaomi smartphones I found an interesting feature that allows you to unload some applications from memory. This is useful, since social networks can be banned, but, for example, time killer cannot.
However, I personally do not recommend installing any external managers for these purposes. So take a close look at your device's performance settings. Maybe there is something even more convenient there.
Alternative memory for the system
Another interesting trick will come in handy if you bought a current, but fairly budget-friendly “Chinese” phone for your parents or child. I have just such a case. The problem here is that they usually skimp on everything, including even system memory. That is, it is simply very slow here. But there is a solution. It is enough to install any modern memory card into such a smartphone and assign it as a system one.
This is very easy to do, just install such a card in your smartphone and turn it on. The phone itself will ask you to use this card as system memory or simply as an external drive. Choose the first item and see for yourself how positively this will affect your work speed.
Without such a trick, my old XGODY literally walked, but now it’s quite possible to use it.
If all else fails
However, there are situations when even these methods are ineffective. In this case, a complete reset of the device to factory settings will help. Typically this function is located in “Settings” - “System” - “Reset settings”. Be sure to first save all your important data to the cloud, to a flash drive, or to any other place, since all this will be forcibly deleted. I myself usually make a backup of the system and transfer the folder with it to the computer so that after the cleaning process it can be deployed again to the system. But it’s better to save this for a very last resort.
Afterword
I am sure that with the help of these simple, but certainly important steps, you can easily speed up not only your smartphone, but also help less experienced users easily cope with similar problems. If you have your own ideas regarding this topic, be sure to leave them in the comments.
Disable auto-sync Android
If you have a relatively new and modern phone, most likely it works well and quickly. But then one day you notice a slowdown, especially noticeable when downloading and installing new applications.
The culprit is usually application synchronization. Find Accounts" or "Synchronization" item in your phone's "Settings" , go into it and see that the "Automatic data synchronization" is enabled. Select the app you want to disable or change settings for.
Answer yourself the question: do you need the application to synchronize every half hour or will one synchronization per day be enough?
If you have a new, modern smartphone, then there is no particular need to disable this function, but you should definitely read the article on how to extend the life of your phone battery.
Freeing up memory
Despite the colossal amounts of internal storage memory that are installed in many modern smartphones today, it is not recommended to fill them with data to capacity. The fact is that the amount of recorded information in some situations can affect the performance of the operating system.
Transferring important photos and videos to your computer or cloud storage will free up your phone's resources so that the system can later cache application files. Installing a microSD memory card will also be an excellent solution to the problem of memory shortage.
Background processes in Android
Consider disabling and removing unnecessary background processes. Background processes are applications that constantly run in the background. For example, the Messages app constantly running in the background to receive messages. But sometimes there are applications running in the background that you hardly use, and at the same time they load the processor.
If you exited, then return to the “For Developers” section and find “Background Processes”. Here you will see which applications are running in the background. Disable the ones you don't need and your phone will run a little faster. This will also have a good effect on battery life.
SD Maid
An option that I have been using for several years on my Android smartphones. Both free and Pro functionality are available. Despite its effectiveness, the application is not the most popular. It's all about poor promotion on the part of the creators.
List of possibilities:
- A built-in file manager is available to manage files/folders;
- Allowed to remove any programs, even system ones;
- A mechanism for automatic cleaning according to a schedule has been implemented;
- Complete information about the system and built-in modules is provided;
- Looks for duplicates, garbage;
- Optimizes databases to speed up the work of utilities (similar functionality is not available from competitors).
Avoid optimization apps on Android
Android devices manage their memory very efficiently - it often happens that applications continue to run after closing. Launching a new app takes longer and puts more strain on your battery than one that was already running and simply minimized. When you open an app and it runs out of memory, Android automatically closes less important ones to free up space.
Applications that automatically close applications actually slow down your device and eat up battery power.
For this reason, using "optimizers" actually slows down your device rather than speeding it up. If you notice that they have helped you in the past, I'm guessing that one or more of the apps is poorly optimized by the developers. The best way is to find the culprits and try to replace them with normal ones or remove them.
The same goes for data caching - clear the cache from time to time, but don't abuse it!
System reset
Prolonged use of a smartphone inevitably leads to clogging of the operating system. Even completely clearing the mobile device’s memory of unnecessary programs does not guarantee their permanent removal. They usually accumulate in the system in the form of residual files, which slow down its functioning by reducing free resources.
The first step is to try clearing the accumulated cache. The best way to do this is the recovery menu and the Wipe cache partition function.
As a last resort, you can try resetting the system through the regular settings menu. All data from the phone will be completely deleted, so you need to take care of a backup copy of the data in advance.
Overclocking Android
If you need to speed up game speeds, overclocking is the right solution.
Overclocking is a proven method used by PC gamers to maximize performance. This method also works great on smartphones, provided of course you have root and a good overclocking app.
But this carries a certain risk. Smartphone manufacturers set limits on the processor clock speed to prevent overheating and high battery consumption.
Naturally, don't forget to check the settings menu for the games themselves! Lowering graphics settings can often improve the smoothness of games and battery life.
Setting up the RAM management system
Android uses a dynamic system for managing running applications. This means that it does not require the user to close running applications on his own, but does it himself when he considers it necessary.
The subsystem responsible for closing applications is called Low Memory Killer. It can be customized to your taste by making edits to the file, or using specialized applications like . We will use Kernel Adiutor.
So, install and launch Kernel Adiutor, go to the Low Memory Killer tab. All applications are divided into six groups:
- Active applications (FOREGROUND_APP) are currently running applications.
- Visible applications (VISIBLE_APP) are a process running in the background that is responsible for displaying certain information on the screen (for example, a pull-out panel, a widget).
- Secondary applications (SECONDARY_SERVER) - background service (music player, radio, etc.).
- Hidden applications (HIDDEN_APP) - perform some actions in the background, but do not display a notification.
- Content providers (CONTENT_PROVIDER) are a background service responsible for storing and quickly providing any information when other applications ask for it.
- Empty Apps (EMPTY_APP) - A background app that does nothing.
Just below there is a “Profiles” section. Here Kernel Adiutor offers several templates for setting the aggressiveness of Low Memory Killer.
Setting up Low Memory Killer in Kernel Adiutor and standard profiles
The numbers to the right of the group names show the amount of free RAM, above which the applications of the corresponding groups will be killed (closed).
According to the data in the screenshot, the system will behave as follows:
- if there is more than 81 MB of free RAM, then no programs will close;
- as soon as 81 to 62 MB of RAM remains, Low Memory Killer will begin to kill exclusively applications in the EMPTY_APP category;
- free RAM has become from 63 to 55 MB - programs of the EMPTY_APP categories (in most cases they are already closed) and CONTENT_PROVIDER will be closed;
- If there is less than 27 MB of free RAM, the active application (FOREGROUND_APP) with which the user is interacting will be closed (a very unlikely situation).
Within a specific group, the processes that take up the most memory will be stopped first. After killing each process, Low Memory Killer checks the available RAM against its options file and decides whether to continue killing.
Many users are accustomed to opening the screen with the latest applications and swiping them away. In this case, EMPTY_APP and CONTENT_PROVIDER are usually interrupted (which do not consume anything and silently wait either for the Low Memory Killer to kill them, or for the user to request them and they can provide content almost instantly). Processes from HIDDEN_APP to FOREGROUND_APP are usually already closed. What the user gets in return is that when re-opening “swipped” applications, the smartphone must again load the application from the “disk” and at least re-render all interface elements. As a result, battery consumption increases and the opening time of applications increases.
Thus, you need to try to reduce all values as much as possible so that the smartphone keeps open applications in its memory for as long as possible. The main thing is not to overdo it. Ideally, you want to achieve a minimum size so that the system does not kill processes while opening the most frequently used applications.
I recommend not bothering with tests and just setting the “Very Light” profile in Kernel Adiutor.
Remove everything completely
If all else fails and you feel that your phone has become very slow, one of the last methods is a simple reset to factory settings. This will remove all the files and settings that are slowing down the speed of your smartphone, and I hope your phone will work like new again.
After the reset, just use all the tricks that I have listed on a clean phone and you will be able to get a smartphone with maximum performance.
Setting up data synchronization
Syncing data, such as Google Photos files, happens automatically, so you don't have to worry about saving information on your devices. Despite the convenience of this procedure, its regular use wastes system resources, which affects the overall performance of the smartphone.
Also, such a function drains the battery quite a lot and can cause additional Internet traffic costs. It is not necessary to completely disable background synchronization - just reduce the frequency of connecting to the server or select synchronization only via Wi-Fi.