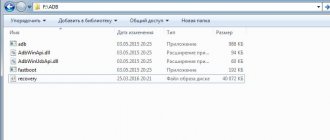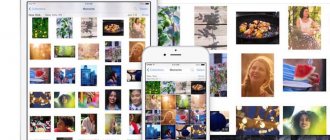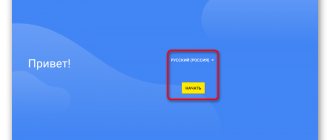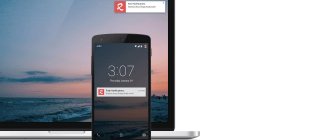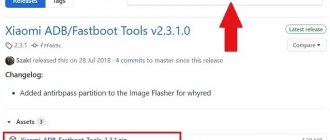iTunes is a program designed for Apple gadgets; it fits into Russian slang as “Itunes”, and avid Apple users call it “Tuna”. The function of the program is to synchronize with the gadget, fill it with content, and backup storage of all information that is, for example, on the iPhone.
To answer the simple question, what is iTunes - it is a program. A program that allows you to transfer data from a computer to a gadget and vice versa. It allows you to update the software and see the location of your gadget. iTunes also has a store where you can buy movies, music and ringtones. Working with iTunes is easy and pleasant.
If you were careful, you may have realized that you won’t be able to transfer photos, games, music, movies or books directly from your computer to your iPhone, so to create a media library you will have to use iTunes. There is no other way. In this article we will tell you how to do it correctly.
iTunes for computer
iTunes is a media player with which you can listen to music, watch TV series and movies. Music audio files are played both from online libraries and downloaded offline. The brand’s native service, Apple Music, is responsible for this.
At the moment, the program can be installed on computers running on Mac and Windows systems. On smartphones, the music library is available through an Apple Music subscription.
You can get the software version on the company's official website. For PCs running on Mac OS, not only downloading is available, but also updating to a new version of the system in which iTunes is installed by default.
How to connect Apple Music
Apple Music is Apple's cloud storage for music and you can connect to it.
After which you can listen to any of the 50 million songs stored in the Apple Music library (without advertising!). Any time you want. You can listen to music directly from the Internet (which means it won't be stored on your Mac), or you can download it to your Mac to listen to when you're not connected to the Internet. You can also add your own songs to the library by copying them from a CD or create your own playlists. If you're not sure if you'll like Apple Music, try a free three-month subscription. After the trial subscription ends, the service will cost 75 rubles per month for students, 169 rubles for other users and 269 rubles for a family subscription that uses iCloud Family.
How to subscribe to Apple Music
Installing iTunes
Before installing the program, you must make sure that you have downloaded the correct version from the official website. Finding software on third-party platforms is strictly not recommended, since iTunes is released free of charge and downloading it from non-original resources can lead to the appearance of virus and spyware files on the user’s computer.
System requirements for Windows are relatively small, so any modern computer can work with the media player without problems. After downloading the file from the official website or through the Microsoft Store (for Windows), you must run the installer and follow the instructions.
A little history about iTunes
When we talk about iTunes, we are not talking about specific things, it is a brand that covers many others. Music and movie store, audio player, manager for devices such as iPhone and iPod... However, its origins go back to early 2001 , when it was first launched. And no, we didn't have the date wrong, and many people don't remember that he was born before the iPod. The revolutionary pocket player was introduced later that year, but Apple had already demonstrated its intentions by launching iTunes as an audio player.
It was with the iPod, hand in hand, that iTunes managed to revolutionize the music industry. In it you can find hundreds of songs from many artists at very popular prices, and it can be done on a very small device. “A thousand songs in your pocket,” Steve Jobs told the host about the original iPod. For an industry already hit hard by piracy, finding such an easy-to-use digital store with a product that was a best seller was a lifesaver.
iPhones and iPads have arrived. And with them, iTunes was still full of life to be the world's premier music store , achieving record revenue figures that reported benefits not only to Apple, but also to the artists themselves who gave permission to sell their songs on it. Later, content such as movies was added for rent or purchase and always sync them across computers such as Mac, iPhone and iPad.
But over time, the tool hasn't played well with music streaming platforms like Apple Music itself, which have become increasingly mainstream. People stopped paying to download songs or albums so they could subscribe for a certain amount to the entire huge catalog they offered (and continue to offer). In iOS it ended up having almost negligible weight, and in fact no one currently understands why the iTunes Store app continues to exist while having other ways through apps like Apple Music or Apple TV to get content.
On Macs, perhaps the biggest change is iTunes, which, in addition to adding a music and movie store, also added sync options for iPod, iPhone, and iPad devices. There came a point where the number of features being added to an interface that was becoming less and less intuitive became almost untenable. Moments before announcing an app recall in macOS Catalina (2019), the VP of Software joked about the idea of adding a dock and internet browser as a parody of what they had done in previous years adding features.
Today iTunes survives , although it is doomed to extinction . In the computers that concern us now, their existence is increasingly diminishing, although they continue to exist. vital in many cases such as those we will discuss in the following sections.
Step-by-step instructions on how to use iTunes
After installation, you need to create an account. It includes registering an Apple ID, with which you can access your profile on any device with iOS, Mac OS or installed Apple software.
For this:
- Go to the “Account” menu section and click “Create Apple ID”. After registration, your profile data will be displayed there.
- Follow the step-by-step instructions, entering personal and payment information in the specified fields.
- We sign up for a free subscription for 3 months to get access to all the functionality of the software.
After this, the use of all presented categories becomes available - from “Media Library” to “Store”, where you can purchase any audio files.
Without an account and entering payment information, you will not be able to fully use the media player. After the trial period expires, you will have to subscribe by choosing one of the existing options.
How to use the iTunes Store on iPhone
Owners of iPhone phones are recommended to install the iTunes application on their smartphone and personal computer immediately after purchase. This will help you perform the first launch, go through the authorization process, and immediately configure some functions and options, including backup.
For your information! Currently, a special, adapted version has been developed for PC owners running the Windows operating system. Therefore, there should be no compatibility problems.
After installing iTunes on your personal computer, it is recommended to follow these steps:
- Activate the device by entering your personal user identifier – Apple ID.
- Synchronize your personal computer and smartphone. This will help you set up the player, gain access to the iTunes Store, download music, videos and other media information.
- Set up backup. It will save data in case of unexpected system errors.
How to Use iTunes - Creating Backups
All this will customize the phone, making its use as convenient, comfortable, and accessible as possible. In addition, it will allow you to restore data in case of unexpected errors.
The question of what iTunes is in the iPhone 5s and other versions of operating systems has been addressed. It is a multifunctional multimedia player that performs a wide range of different tasks. Connecting or disconnecting it is a personal matter for everyone, however, working with it will remove a huge amount of worries from the user.
Music
Any audio files of the media player are presented in the “Media Library”. You can add them there from the store.
In purchase mode, the user can select the type of file to be searched. For music, you can also select genres or use the search by track title/artist name in the upper right corner.
You can purchase either an entire album of your favorite artist or an individual track.
Any added, that is, purchased files will be reflected in the user gallery. They can be downloaded for offline access. By logging in to your Apple ID on any device, you can log into your profile and use the service with a previously subscribed subscription - free trial or paid.
What is an Apple ID?
The key to most iTunes features, especially online ones, is your Apple ID.
An Apple ID is the account you use to access any of Apple's online services, including iCloud, the iTunes Store, Apple Music, and more.
An Apple ID is an email address you already have (if you don't, you can get one for free from Apple) and a password you create.
I'm 100% sure that you already have an Apple ID, because when you first start your Mac (or iPhone, iPad or iPod Touch), you are prompted to enter your Apple ID or create one, I have two.
If you already have an Apple ID, you can use it for iTunes. While you can have multiple Apple IDs (like me), it's much easier to use the same one for all Apple services.
Videos and films
Video files are available in the same section when you go to the appropriate category. All available films and TV series that have already been released in theaters or on TV screens will be presented there.
It's easy to add the selected movie to your Media Library. To do this you need to buy it.
TV shows can be viewed in the Library after adding the selected files. Not only genres will be reflected there, but also unwatched episodes.
Playlists are an important component of a media player
Creating thematic playlists is an equally interesting feature of iTunes. How to use the media player to organize songs into categories? Quite simple and interesting. You can create lists based on various criteria. Let's look at the options for available playlists in iTunes.
- Go to the “File” - “New” tab. Select "Playlist". Call it whatever you want. Then, from the library, you can add the desired compositions to this sheet by dragging them onto it. Or use the right mouse button and click “Add to playlist” (if there are several of them, you will be asked to choose which one).
- In addition, playlists can be created automatically using the Smart Playlist feature. Here you can make lists of various compositions based on specified parameters - you set them yourself. For example, you can only include songs in the playlist that were published before 1980 and belong to the Instrumental category. Or choose songs with a tempo of no more than 120 BPM.
- You can also create playlists based on exclusion parameters. That is, songs that meet certain criteria (year, duration, genre) will not be added to the list.
Other features include limiting the number of songs to include in a playlist and the ability to automatically update the smart list when new songs are added to the library (select the “Live update” function).
Another very useful feature is Genius. It can analyze your media library and, based on your identified preferences, suggest songs in the iTunes Store. Select a song in your library and click “Create a Genius playlist” - it will automatically be generated on the left next to the corresponding icon.
Creating a Backup
You can use iTunes to back up connected devices. To do this you need:
- turn on the program and connect the required device to the PC via a USB cable and wait until the software finds it;
- go to “File” - “Devices” and select “Create a backup copy”;
- follow instructions.
Often the operation does not take very long, but this depends on the number of files that need to be saved. The recovery process takes longer.
Backup is only available for iOS devices, i.e. iPads and iPhones. It is not possible to reserve a system for Android or Windows Phone.
Appearance is very important
So, you have downloaded and installed the program. Fire it up and let's start tweaking its appearance. The appearance needs to be customized first of all to make it more convenient for you to use it, so that all the buttons and menus you need in your work are always “at hand”.
The very first thing we will do before we move on to the topic “How to use iTunes” is make the main menu bar visible . This is necessary so that all the necessary tools and functions are before our eyes, and not hidden in the depths of the program. In order to make the menu bar visible you need to press the key combination CTRL+B. If you have completed this simple operation, you can move on to the next stage of customizing the appearance. Now, similar to the menu bar, we will make the side menu bar visible. This is necessary so that we can see all the “insides” of the program. Also using this menu we will download various files to the device. To make the side menu visible, press CTRL+C.
How to update or restore iPhone or iPad
These processes are carried out through the same menu functionality. But instead of creating a copy, you need to click "Restore" to start the process.
The operation is no different for an iPhone and a tablet, and will be performed for the device that is currently connected to the PC. When selecting backup copies, you must specify the “This computer” item so that the program finds a previously saved file and saves the result of the process to that PC.
After this, we confirm the action and wait for it to complete without turning off either the computer or the connected device.
iTunes is a media player from Apple that combines not only a user gallery of audio and video files, but also a store where they can be purchased. Here, any owner of an Apple ID can find music, films, TV series and TV shows to their taste, purchase or download for free entire albums or individual tracks of their favorite artists, podcasts, etc.
0 0 Votes
Article rating
Video on the topic: How to download music to iPhone
It is better to uncheck the automatic synchronization box - you can install it later when you gain experience in using iTunes. Before this, you should use manual mode.
If you plan to connect to your iPhone or iPad via Wi-Fi, check the “Sync with this iPhone/iPad via Wi-Fi” option in the settings. After this, you just have to start the wireless connection through the device settings.
Want to save space on your smartphone or tablet? In this case , we recommend checking the box “Reduce bitrate for high quality songs to ... kbit AAC” .
Instead of dots, there is a drop-down list in which you select the desired bitrate (the optimal indicator is at least 128 kbit). How to use iTunes to download music?
It’s simple – go to the music tab and add music tracks here through the “File – Add to Library” menu.
You can also use direct drag-and-drop of tracks from a folder to the library, which is somewhat simpler. After this, you can start writing ID3 tags (if they are missing) or start synchronizing - in the latter case, you need to check the “Synchronize music” checkbox and mark the downloaded tracks.
Please note that synchronization works in such a way that the contents of your device will match the current contents of your library. If necessary, you can upload music sorted by albums, genres, playlists and artists by checking the appropriate boxes.
Uploading videos and films
How to use iTunes on a computer to download movies and videos? This can be done as easily as possible. First, you need to carry out the initial settings of iTunes as described in the previous section, where we learned how to download music tracks.
Movie Avatar
Next, go to the “Movies” tab and add video files here. If they don't want to be added or played, you need to install Quick Time Player.
Synchronization
If your device is connected, you can see it in the side menu in the “Devices” section.
Click on your device, go to the “Browse” tab and at the bottom of the window, find the “Synchronize” button, click on it.
After synchronization is complete, the added files will appear on your device.
Summing up
In this article, we looked at what iTunes is, as well as what services it provides, and what benefits the user receives from paid applications. In conclusion, it can be noted that despite the large number of paid services, the number of users of the program is not decreasing. The amount of payment in most cases is small, and it is difficult to overestimate the benefits of applications. In addition, the article does not list all available services for the reason that there are incredibly many of them. We invite you to familiarize yourself with the program and appreciate all its advantages.
Connecting iPhone to iTunes and other services in the service
If iTunes does not see your iPhone, you cannot synchronize your phone with the program, you are having difficulty transferring contacts or other difficulties, contact service. Our specialists will promptly help you in any situation, and, if necessary, will diagnose your phone free of charge and fix all problems. We are waiting for you in our branches located near Moscow metro stations. For more details, please contact us by phone or request a call. We provide courier delivery within the Moscow Ring Road.
Bagrationovskaya Arbatskaya
How to get started?
You already know what iTunes is, but this is not enough for successful work. During installation, the program creates an empty media library, but for convenience, you can specify a different location for storing files. To move content to your library, hold down the Shift key when you launch iTunes. After this, a message will appear asking you to select a media library. Remember that the program does not support all formats, which simply do not appear in the list. And finally, all files are sorted into categories: “Movies”, “Music”, “Books”, “Photos”. We have looked at what the iTunes library is, now it’s worth pointing out additional services, of which Apple has many.