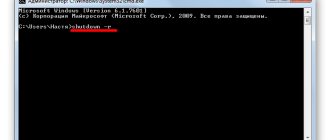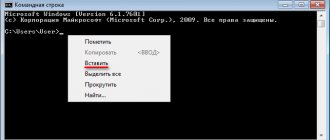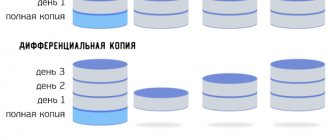In the Windows 10 operating system, for more convenient work on the computer, you can use keyboard hotkeys. You can use certain keyboard shortcuts to perform certain operations in Windows and in applications.
Windows 10 has added some new keyboard shortcuts. This was due to the fact that new functions and new applications appeared in the operating system.
To control the new features of Windows 10, the developer of the operating system, Microsoft, has added new hotkey combinations to quickly perform necessary actions in the system or in applications. In some cases, when controlling a computer from the keyboard, it will be possible to perform the necessary actions faster and more conveniently than using a mouse.
It should be borne in mind that the bulk of the hotkeys in Windows remained the same, the functionality of some was slightly changed, and some new hotkey combinations were added.
Next, we will look at the keyboard shortcuts in Windows 10 for the main functions they perform: system-wide keys, managing applications on the taskbar, managing windows, virtual desktops, multimedia functions, command line.
System-wide keys
- Win - opens the Start menu.
- Win + S - open the search bar.
- Win + Q - open the Cortana assistant.
- Win + I - opens the Settings window with all system settings.
- Win + A - opens the notification center.
- Win + H - call the “Share” menu.
- Win + P - call the “Project” menu.
- Win + R - Opens the Run window.
- Win + “space” - switch input language and keyboard layout.
- Win + L - lock the Desktop.
- Ctrl + Shift + Esc - launch Task Manager.
The ancient way: through the directory of installed programs
You have most likely used this method before, but it may seem unusual due to the fact that in the “top ten” the directory of installed applications has changed slightly. So:
- Go to Start and open the “ All Programs ” list. We go down almost to the very bottom - to the letter “C”.
- We expand the “ Service - Windows ” - and here she is, my dear, in front of us.
If you are going to use the console to solve administrative tasks, click on “ Command Prompt ” with the right mouse button, select “ Advanced ” and “ Run as administrator ”.
Window management
- Win + → (right arrow) - pins the active window to the right side of the monitor screen.
- Win + ← (left arrow) - pins the active window to the left side of the monitor screen.
- Win + ↑ (up arrow) - expand the active window horizontally and vertically.
- Win + ↓ (down arrow) - restore the active window (if the window was maximized to full screen), or minimize the active window.
- Win + ← + ↑ (left arrow, then click on the up arrow) - the active window will be docked in the upper left corner of the monitor screen.
- Win + ← + ↓ (left arrow, then press down arrow) - the active window will be docked in the lower left corner of the monitor screen.
- Win + → + ↑ (right arrow, then click on the up arrow) - the active window will be docked in the upper right corner of the monitor screen.
- Win + → + ↓ (right arrow, then click on the down arrow) - the active window will be docked in the lower right corner of the monitor screen.
- Ctrl + N - opens a new active window.
A list of the most commonly used Windows hotkey combinations.
How to open a program from the Start menu
Open the Start menu by simultaneously pressing the hot keys Windows + Ctrl + Esc. Windows 8 doesn't have a Start menu, so pressing Windows + Ctrl + Esc will open the Start screen or desktop. The Start menu uses the arrow keys on your keyboard to move the cursor up, down, left, or right. Press the Enter key to open the desired program. You can also open the program by pressing the Windows key and typing the program name and pressing Enter.
How to open programs on the desktop.
The Tab hotkey on your keyboard will take you to the Desktop, and Tab can also switch between the Desktop, Start, and taskbar items. In some cases, you may need to press Tab repeatedly to get to your desktop icons.
In some cases, you may need to press the Tab key several times before accessing your desktop icons. After selecting one of the desktop icons, you can navigate to other icons using the arrow keys. Once you've selected the icon you want, press Enter to open the program.
Hotkey close window
Simultaneously pressing the hot keys Ctrl + F4 on the keyboard will close the program window or tabs. You can also use the keyboard shortcut Alt + Spacebar in the menu that opens, clicking on the down arrow to go to the “Close” or “Exit” options and press Enter.
Minimizing or minimizing a window
To minimize a window, press the Windows key + Down arrow at the same time.
Enlarging the window
To maximize a window, press the Windows key and the Up arrow at the same time.
Moving a window
To move a window it must be in windowed mode, you can move it with the hot keys Alt+spacebar. To display the window in windowed mode, press the Alt and Spacebar hotkeys at the same time, navigate to the “Restore” option and press Enter. There you can also move the window if you select "Move" and then use the arrow keys to move it.
Switch between tabs
To move from left to right in the selected window, simultaneously press the hot keys Ctrl+Tab, and to move from right to left, press Ctrl+Shift+Tab.
Switch between open windows and applications
To navigate between open programs on your desktop, hold down the Alt key, then press the Tab key to display all currently open windows. To select the desired window, continue to press Tab while holding Alt. When the window or program you want is selected, release both keys to make it the current window.
Move between fields and buttons in a window
To move the cursor between field objects in the dialog box, use the Tab, Spacebar, Arrow, and Enter keys. If you need to click OK or Cancel, press Spacebar or Enter.
Manipulating and moving text
When working with text, you can use the arrow keys to save time by moving the cursor up, down, left, or right in the document. Holding down the Ctrl key while pressing the left or right arrow keys moves the cursor one word. Holding Ctrl while clicking up or down moves the cursor through paragraphs.
End and Home keys.
Pressing the End key takes you to the end of a line or document, and pressing the Home key takes you to the beginning.
The Shift hotkey allows you to select text. Holding down the Shift key while using the right or left arrow keys selects text. If you hold shift while pressing the down arrow keys, you select one line at a time in that direction. Pressing and holding Shift + Ctrl and using the arrows highlights a word at a time. Holding down the Shift key and pressing the End key selects from the current cursor position to the end of the line or document.
Scrolling in a window
Scrolling up or down in a window is often done using the up and down arrow keys, the Page up and Page down keys, or the space bar.
Right-clicking an icon or other Windows element
In some situations, you may need to right-click an icon, text, or other Windows element. To do this without a mouse, select the icon or move the cursor over the text you want to click. Then press and hold the Shift and F10 keys at the same time.
Multimedia features
- Win + Print Screen - take a screenshot (screenshot), the screenshot will be saved in a specially created “Screenshots” folder, which is located in the “Pictures” folder.
- Win + G - opens the Game DVR panel for recording video in games (set up on Xbox).
- Win + Alt + Print Screen - take a screenshot of the game.
- Win + Alt + R - start recording, when pressed again - stop recording.
- Win + Alt + G - Record the last 30 seconds in the active window.
- Win + P - switch between displays, if there is a second display.
- Win + “plus” - increase using the Magnifier application.
- Win + “minus” - reduce using the Magnifier application.
You may also be interested in:
- Windows hotkeys
- YouTube Hotkeys
Universal method: using the system search function
- We click on the icon with the image of a magnifying glass in the taskbar or press Windows and S on the keyboard - both actions do the same thing - they open a search window. Enter the familiar “ cmd Search in Windows . A list of files and folders that have this word in their names will appear at the top. And the first number in it will be what we were looking for.
If you want to run the console as an administrator, right-click on the found file and select the appropriate command. Or, after entering “ cmd ” in the search field, press the Enter-Shift-Ctrl combination on your keyboard.
Command line
- Ctrl + C or Ctrl + Insert - copy the selected test.
- Ctrl + V or Shift + Insert - inserts text at the cursor position.
- Ctrl + M - select on the command line.
- Ctrl + A - selects all text in the current line; if there is no text in this line, then all text in the command line will be selected.
- Shift + ← (left arrow) - selects one character located to the left of the cursor.
- Shift + → (right arrow) - selects one character located to the right of the cursor.
- Shift + ↑ (up arrow) - select a character, and then the entire line up.
- Shift + ↓ (down arrow) - select a character, and then the entire line down.
- Ctrl + Shift + ← (left arrow) - select one word that is located to the left of the cursor.
- Ctrl + Shift + → (right arrow) - select one word that is located to the right of the cursor.
- Shift + Home - moves the cursor to the beginning of the current line.
- Shift + End - moves the cursor to the end of the current line.
- Ctrl + ↑ (up arrow) - move one line higher.
- Ctrl + ↓ (down arrow) - move one line lower.
- Ctrl + Page Up - move one page up in the command line.
- Ctrl + Page Down - move one page down in the command line.
- Ctrl + F - opens a search window in the command line.
- Alt + F4 - close the command line.
Command options and getting help
Before you start learning commands, there are two important things to understand:
- Many commands have changeable parameters that specify how the command performs a particular function.
- You can get help for any command directly in the interpreter window. To do this, immediately after the command enter “ /? ", which is also a parameter.
Take, for example, one of the most popular commands, ping . Enter the following line into the console:
ping /?
This way you can get help for most commands (mostly those that have attributes).
Starting the console when booting from removable media
To launch the command line, Windows hotkeys when starting from removable media, for example, from any boot, installation or recovery disk, are used in a single combination - Shift + F10 (and for all versions of the system, and for all types of software present on the disks) .
Note: to exit the console when you are finished working with it, it is best to use the exit command, after which you can move on to other menu items by navigating through them using additional keys, as described in the examples above.
The command line in any version of Windows is a very important and sought-after attribute. If you have ever done network configuration on a computer, you should be familiar with it. Despite the fact that some methods of calling the command line are the same for all versions of Windows OS, many users have a question about how to call the command line in Windows 10? This will be discussed in this article.
Using keyboard shortcuts at system startup
In Windows 7 and earlier systems, there is also a keyboard shortcut to open the command line. At the very beginning of loading, you can call up an additional start menu. To do this, use the F8 key (sometimes Alt + F8 or something similar).
After this, you simply select the download option with command line support.
Note: to return the use of F8 in the eighth and tenth modifications of Windows, in the command console running with administrator rights, run the command “bcdedit /set bootmenupolicy legacy” (without the quotes at the beginning and at the end).
Start Menu Apps
The Start menu in the Microsoft operating system contains almost all installed and system utilities and programs. To search for a command line, use this method:
- Click on the Windows icon located in the lower taskbar on the left.
- All software is sorted in alphabetical order. Find the "Service" section and expand it.
- In the list that appears, by default, there is the “Command Line” utility.
When you simply open the program with one click of the left mouse button, it will start in limited account mode. To use it with administrator rights, right-click on the name, then hover over the “Advanced” item. In the list that opens, select the appropriate option.
Launching the console directly from a file
You can also use the console launch directly from the file, which is located in the System32 directory of the system root folder. In this case, the actions become somewhat more complicated, since it will be impossible to directly call the command line using hot keys, but you will have to use a standard file manager. To call Explorer, use the combination Win + E, after which you use the arrows to move through folders, enter them and open files by pressing enter. Yes, but if we are talking about calling the command line using hot keys on behalf of the administrator, this technique is not applicable. It’s good if the keyboard itself has a special context menu button (usually located on the right, either between the Alt and Ctrl buttons, or to the right of the space bar.