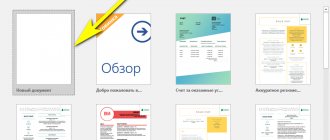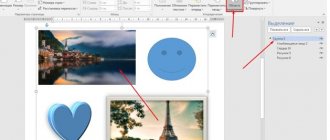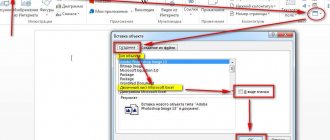The lights were turned off, the cord got caught, the computer suddenly rebooted, or maybe even completely... the entire system crashed... And you still haven’t saved the document you worked on for half a day? Don't despair in advance. You can restore the file. Especially if the loss is caused by a minor accident, and the computer continues to work as before.
Automatic recovery
So, what can you do to get back the contents of an unsaved file using Word alone?
Firstly, this text editor has an automatic document recovery function. After any system failure or, say, a power outage, after which Windows boots from scratch, the Word program itself offers to return unsaved data and save the documents that it managed to recover. It might look like this:
It is important to remember that the user has the opportunity to take advantage of the results of automatic file recovery only the first time the text editor is launched after a forced reboot. If you do not immediately save the necessary documents, close and open the program again, you will not be offered to save the automatically created backup copies again. Therefore, it is better to decide the first time exactly what recovered documents you need and not miss the chance to return them.
Note that the AutoSave feature in Word is always turned on by default. Backups when working in the editor occur every 10 minutes. Sometimes it is advisable to reduce the interval between backups. To do this, if you are working in Word 2003, use the "Options" item in the "Tools" menu. In the window that opens, go to the “Saving” tab and change the value to the one you need. This will not affect the speed of the computer in any way.
When working in Word 2007, the autosave frequency changes as follows: click on the colored round icon with the editor’s logo, select “Save As” in the list that opens, then at the very bottom of the window that appears, click on “Save a copy of the document.” Now click “Options” and on the “Save” tab change the frequency of backups. Click “OK” and you’re done!
AutoSave feature in Word
Autosave is one of the useful features that Word comes with. The function can be reconfigured at the user's discretion. By default, the settings suggest saving file changes every 10 minutes. This allows, in the event of a failure, to minimize the risk of losing all document data. How can you recover text using this function?
- Reopen MS Word,
- The "Recovery" tab will appear on the left side, do not close it,
- Find the previously closed document and click on it. Please note: the time and date of the last automatic saving of information will be written under the file. The less time has passed since then, the minimal the losses will be.
This method works if the function is active in the text editor settings.
Microsoft Word allows you to restore information only the first time you start the software after an emergency shutdown. If the user does not do this for some reason, the text will be lost forever.
The AutoSave feature in Word 2010 and later is enabled as follows:
- Select the menu “File” - “Options”,
- Next, go to “Save”,
- We configure the frequency of automatic saving.
It is not recommended to set the interval too small, because this will affect the performance of the software product.
If the user exits the program, forgetting to confirm saving the entered information, the text can be restored if it is forced to be opened again. The main thing is to strictly adhere to the following algorithm:
- Right-click on an empty area of the Desktop,
- Select New - Microsoft Word Document
- Open the file that appears
- Go to the main menu of the program and click on “Open”
- In the tab that appears, click “Open and Restore.”
This method of information recovery is extremely rarely effective, but you should not forget about it. What if this is your case?
Find source file
Even though you didn't save the document, the original doc or docx file may still remain on the system. You can find it using the following step-by-step instructions. First you should run a search on the file. If you're on Windows 10, do this using the Start panel. In Windows 2008, just press WIN+W.
In the search bar, enter the title of the document under which, most likely, it could have been saved automatically.
Windows will present you with a list of files with matching keywords in the name. If you find the document you need among them, open and view the contents of the file.
Of course, this is a simple, but not at all ideal way to get data back. The chances that the original file will remain on the system after a critical error are not great...
Additionally: setting up autosave
In order to prevent the occurrence of similar problems in the future or at least minimize their consequences, it is recommended to change the automatic saving settings by setting a shorter time interval than the default. The optimal solution would be the minimum value – 1 minute. This can be done in the “Parameters” section of Word, which we opened in the third step of the instructions from Method 2; for more detailed information on the procedure itself, read the article provided at the link below.
Note!
In licensed versions of Microsoft Office with a Microsoft account authorized in the application, saving is carried out in the background, on an ongoing basis. This eliminates the need for manual or automatic saving of a text document, which means that the problem we are considering in this article simply will not arise in this case.
Restoring from a backup folder
As we already mentioned, Word automatically backs up your documents. If you haven't changed the settings, this happens every 10 minutes when working with a text document. All copies are temporarily placed in a special backup folder. The folder is hidden, and its contents can only be checked manually.
So, go to the menu “File” - “Options”.
In the window that opens, look for the “Save” item and then – the line “Directory with auto-saves” (this is where backup copies of documents are stored). Now you need to copy the directory path and go to the folder using it. Here you can find the latest version of your unsaved file.
In Word 2010, this folder might look something like this:
How to recover a damaged document
Damage to the document may be caused by malfunctions in the text editor. When you try to open a “broken” file, a window will appear indicating that it cannot be read. How to recover a Word document?
- First, open the “File” menu,
- Select the “Open” tab
- In the window that appears, look for the damaged file and click on it once,
- Now in the lower right corner, instead of the “open” function, select “recover text from any file” and click “OK”.
Important ! Unfortunately, this method allows you to extract only the text part from the document, without tables, graphs, pictures and other data. In this case, the original formatting will also be lost. Although the method does not completely restore previously entered documents, it makes it possible to alleviate the user’s plight as much as possible.
Recovering a document using document recovery programs
Specialized programs help to recover lost, including unsaved, files from any device, even in the most difficult situations: after accidentally deleting a file without using the recycle bin, after files have been damaged by a virus, formatted, etc.
As practice shows, damaged images in standard .jpeg and .png formats are the most difficult to recover, but .doc and .docx files are restored successfully in most cases.
First of all, consider the general recommendations when working with data recovery programs:
- Before starting the recovery process, it is prohibited to copy any new data to the disk. It is best not to perform any actions on the media at all until all necessary information has been recovered from it.
- Do not format (even if the Windows system insists).
- It is not recommended to restore documents to their previous storage location, since the new file may overwrite unrecovered documents.
When recovering MS Office or OpenOffice documents that you did not have time to save, we recommend using programs that support the most powerful modern data recovery algorithms, such as RS Partition Recovery or RS Office Recovery.
Install the selected program and start scanning the disk. All files available for recovery will be displayed in a separate window.
On the drive where Windows is installed (usually the C:\ drive), find the “Temp” folder - in this folder the system stores all the temporary files it creates. This is where the file that you worked with but did not have time to save should be located. You can view the contents of each file and save the necessary documents.
Finding unsaved files and copies
The last method for recovering unsaved documents is a mixture of all the previous ones. It consists of independently searching for backup files and then opening them in Word.
- Open Explorer, go to the root of the system drive (in our example it is (C:) ), copy and enter the first of the following values in its search bar. Press "Enter" to start searching. *.WBK *.ASD
Wait for the procedure to complete (usually a few minutes), then open the document or documents you found. Its name will most likely consist of arbitrary characters, so focus primarily on the date of last modification.
Review the contents of the file and save it.
Go to the system drive again in Explorer, copy the second of the above values, paste it into the search bar and run the procedure.
Wait until the search is completed and view the results. Based on the name and date of modification of the document, find the one you want to restore.
Right-click on it and select “File Location” from the context menu. Copy the path specified in the Explorer address bar and follow the instructions from the previous part of the article to recover an unsaved Word document.
This method will find its application in cases where the autosave settings in the program have been changed, primarily the location for storing backups, or if it is not installed in the default folder. The unsaved document itself can be in either WBK or ASD format, which is why we looked for them in order; in your case, it may be enough to find one of them.
Where are the unsaved documents located?
The AutoSave feature was introduced in 2010 versions of Office software. If you're working on an older computer with older versions of software, there's space on your Windows hard drive that stores four days' worth of unsaved Office files. You can't move files out of this area, but you can open and access them for later saving.
Operating system Path (User Name - the name of the administrator of your computer)
| Windows 7, Vista | C:UsersUser_NameAppData LocalMicrosoftOfficeUnsavedFiles |
| Windows XP | C:Documents_and_SettingsUser_NameLocal_SettingsApplicationData MicrosoftOfficeUnsavedFiles |
There is an easier way, enter the word “Unsaved” in the search bar of the Start menu. The system will find the corresponding folder for you. Open it and view the contents.
Enter the word “Unsaved” in the search bar of the Start menu
In fact, this is where the system directs you when you try to recover a document using Word AutoRecovery. Again, you will see in the folder everything that was created no more than 4 days ago.
Unsaved documents
As you can see, documents that you did not manage to save are not deleted from your computer, they do not disappear into nowhere, but are stored on the computer for some time. You can also open them using the standard Notepad program if Word is not doing its job. Unfortunately, in this case you will lose the graphics and formatting, keeping only the text, but in many cases this is already a big deal.
What to do if there is no backup
It happens that it disappears after the document in Word has been closed. But this situation is not hopeless; there are several ways to return your file safe and sound.
First way
- Open “My Computer”.
- Enter “*.asd” into the search bar. This is the extension of all unsaved word files, and the asterisk is read as any character.
- Once your search is complete, locate the backup copy of your data in the list provided.
And if the system didn’t find anything, try using “.wdk” instead of “*.asd”. If this option does not help you, try the next method.
Second way
If the first option does not help you, then there is no automatically saved document. However, your data may still be in temporary files. So what to do:
- Open “My Computer” again
- Now enter “*.tmp“ into the search bar.
- We look for the file you need in the list.
Third way
Sometimes temporary data is saved with a ~ sign and a tilde at the beginning.
- Go to the search again, in the parameters indicate the date of the last change in the file.
- We type “~*.*” and the system searches for all documents that begin with a tilde.
- From the entire list that appears, find the document you need.
These are all the ways by which it is possible to recover lost and unsaved files. But if none of them helped you, then try using special programs.
When you work with voluminous or important documents, you need to make sure that auto-save is configured, but it is better to save yourself to be absolutely sure of the safety of your documents.