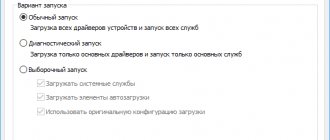What can a full-time video editor do?
The Windows 10 video editor is equipped with a basic set of tools for working with multimedia files, supporting the following operations:
- Trimming video and dividing it into fragments.
- Creating a video sequence from video, images and audio.
- Change video playback speed.
- Applying filters and 3D effects to video.
- Removing black bars in videos.
- Adding a camera movement effect.
- Adding background music from the built-in collection and a custom audio track to the project.
- Adding arbitrary text to a video.
Supported Formats
Windows 10 video editor supports about 70 video and image formats, including MP4, MOV, AVI, WMV, MKV, M4V, 3GP2, MP4V, MTS, 3GP, JPG, PNG, GIF, BMP, TIFF, ICO, HEIC and those obtained from camera images in “raw” RAW formats. Of the audio formats, only the most common are supported - MP3, ACC, WAU, etc. As for saving, the program supports only one format - MP4.
iMovie
Almost the perfect tool from Apple for simple video editing. Both the desktop and mobile versions have a classic interface with an artboard, a convenient media browser, and a built-in gallery of transitions, effects and filters. There are ready-made project templates for different situations and rich export settings up to 4K.
How to use Microsoft video editor
Let's look at working with the program using the example of creating a video sequence from multimedia files - video, images and audio.
Import
- Open the video editor and click the buttonNew video project
»; - In the next window, click on the preview of the empty project and give it a suitable name;
- In the project library, click the buttonAdd
", select a source and add multimedia files (video and/or images) to the project; - Drag elements you've added to the library onto the timeline.
Once the elements are positioned on the timeline, you can swap them around and edit them. Let's say you want to trim or split a video. Select a video frame on the scale and select the desired tool, for example, cropping, from the toolbar. In the next window, drag the sliders to trim the clip to the desired size and click Done
».
Effects
If you right-click on an element, a context menu will open in which you will find other tools. So, in addition to the options that are available on the toolbar, for videos you will be able to change the speed, add filters and 3D effects, remove black bars, copy a clip and change the volume level. Images will be available for copying, compression by size, application of the same visual effects, and setting duration—the time the image is displayed in the video sequence.
You can also add arbitrary text to the frame, indicating the exact time it will be displayed. Visual effects are inserted into frames in a similar way - the video editor database has several dozen such effects, and in it you will also find 3D objects, something like clipart. Filters intended for stylizing video footage, unlike effects and 3D objects, are applied not to a specific area of the frame, but to the entire frame.
As for the transition effects available in many video editing programs, the Windows 10 video editor does not have them, which can be considered as a drawback, however, it is possible that they will appear in future versions of the program.
Adding Audio Tracks to Videos
Unlike videos and images, audio cannot be added directly to a project, and the Windows video editor does not have a separate scale on which to arrange audio files.
- Select all frames on the timeline on which you want to overlay an audio track;
- By clicking on the button in the form of three dots in the upper right corner, call up the main menu and select the option “Custom sound
» («
Background music
"allows you to add only audio tracks built into the editor to the video); - Click " Add Audio File
" and specify the path to an audio file of a supported format; - Use the slider to select the area of the footage where you want to add audio and click “Done.”
Export
All that remains is to view the created video in the preview window; by the way, you can expand it to full screen by pressing the button in the form of connected multi-directional arrows. If everything is satisfactory, save the video by clicking the “ End video”
" This will open a dialog box in which you can select the video resolution.
A total of three templates are supported: 1080p, 720p and 520p. Click " Export
" and specify the folder to save the video. If there are a lot of files, compilation may take a long time, so be patient. Once the operation is completed, the video will open automatically.
Hidden system video editor in Windows 10
Not many users of the tenth version of the Windows operating system are aware of all, without exception, of its functionality. At the same time, each major OS update offers various new tools and improved functions for old ones. The hidden system video editor can serve as one such example.
It is somewhat similar to Windows Movie Maker. Great for trimming videos, creating slideshows or home movies.
The most interesting point is that this feature is part of the system Photos application. It is installed by default along with the operating system and works out of the box. For ordinary users, it eliminates the need to find and install a third-party application for such purposes.
Undoubtedly, it can be used to edit captured video material before uploading it to the popular video hosting site YouTube. For such purposes, the tools available in the application are quite sufficient.
Today we will look at the main features of the editor. Let's get started!
Shotcut
- Platforms: Windows, macOS, Linux.
A good open source editor that will be equally good for both beginners and more experienced users. Shotcut has a flexible, intuitive interface and extensive support for video formats, including 4K. In addition to basic processing capabilities, transitions, combinable filters, and export not only to a given format, but also for a specific device are available.
DaVinci Resolve
- Platforms: Windows, macOS, Linux.
Professional advanced video editor. DaVinci Resolve is focused on post-production and has a huge number of tools for adjusting picture and sound. The free version has several limitations that the average user will most likely not notice. These include lower 4K resolution, lack of collaboration support, and watermarks for some filters.
Lightworks
- Platforms: Windows, macOS, Linux.
A powerful professional video editor, previous versions of which were used to edit Pulp Fiction, The Wolf of Wall Street and other famous films. Lightworks supports multi-camera editing, hardware-accelerated color grading, and other features only available in expensive programs.
The basic version can handle videos up to 5K, but export options are limited to 720p or 1080p when uploaded to Vimeo.
Avidemux
- Platforms: Windows, macOS, Linux.
A very simple video editor that does a great job with basic editing. Avidemux doesn't have the same features as its modern counterparts. However, it is convenient to use for trimming and splicing videos, since it allows you to perform these operations without transcoding the files and saves time.
OpenShot
- Platforms: Windows, macOS, Linux.
A cross-platform editor with a user-friendly interface and a pretty good list of features, which is well suited for beginners. OpenShot can work with various video formats, supports an unlimited number of tracks, and also has a good gallery of transitions, filters and titles.