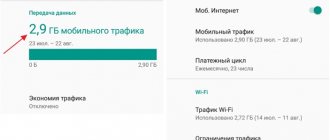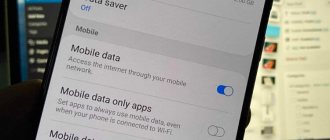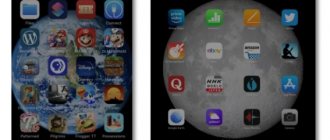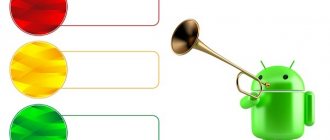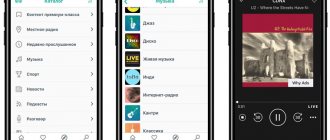Reducing Internet traffic consumption on iPhone has become a fairly common problem in the modern world. People try to limit the flow of traffic as much as possible, which is spent on third-party applications or unnecessary information. We will tell you below how to solve this problem and reduce traffic consumption on iPhone.
How to find out where the traffic on your computer is going?
In general terms, you can find out how much and where it came from and where it went in the settings: Settings -> Network and Internet -> Data usage. Here, in the “General Information” section, a graph of traffic consumption by connection type for the last 30 days is presented in the form of a ring chart.
Interesting materials:
What to do if the taskbar is at the top? What should I do if it says that the archive is damaged? What to do if the dress fades a lot? What to do if air has formed under the protective glass? What to do if white clothes are dyed? What to do if the recipient does not pick up the parcel at the new post office? What to do if a parcel from Aliexpress is detained at customs? What to do if you have lost your Inn certificate? What to do if you lost your cross? What to do if you lost your military ID while serving?
Disable automatic app updates
The first thing to do is turn off automatic software updates. Many applications download updates in the background, meaning you may not even know about it. Allow updates only to those that you really need on a regular basis. You can do this on iOS in the “Settings – General – Content Update” section.
Android owners need to go to the “Settings – Data transfer – Operator” section. You can also see in detail which application consumes how much over a selected period of time. When you click on each of them, detailed settings for a specific program open. We need to “Limit background traffic”, and if you wish, you can disable auto-updating of data.
Prevent iCloud Drive from syncing over a cellular network
It's news to many heavy iPhone and iPad users that their device can sync with iCloud Drive over a cellular network. Meanwhile, tens of megabytes of data can be sent to the “cloud,” depending on the amount of work performed on the device.
It's very easy to prevent iCloud Drive from syncing outside of a Wi-Fi network. Go to Settings -> iCloud -> iCloud Drive and uncheck the Cellular Data switch.
We monitor data transmitted over the cellular network
The main “destroyers” of traffic on iPhone and iPad are the Safari browser and social networking applications that users actively use. But other applications are not averse to secretly spending valuable 10, or even all 100 megabytes of traffic. How to detect these “pests”?
Back in iOS 7, Apple introduced a section into the standard settings of the mobile operating system that is responsible for tracking data transmitted over the cellular network. This section contains all applications that use cellular data and the exact amount of traffic consumed is also indicated here.
Fortunately, users can not only see which application is “eating” all the traffic, but also prohibit it from doing so. To do this, go to the Settings -> Cellular data and scroll to the very bottom. To reduce your device's traffic consumption, simply deactivate the switches located opposite the most power-hungry applications. It is worth remembering that as soon as an application is denied access to the Internet, all of its online elements will stop loading.
How to set a limit on iPhone apps?
Setting application limits
- Go to Settings > Screen Time.
- If you don't already have Screen Time turned on, tap Turn on Screen Time, tap Continue, then tap This is My iPhone.
- Tap App Limits, then Add Limit.
Interesting materials:
What tasks do notary offices perform? Who are notaries? What gas is used to fill cylinders to make a balloon fly? Why use it? What will be the middle name if the father is German? What is the punishment if a dog bites you? Which subordinate clause answers the question who? What is your education? If you completed 11th grade? Which month is the warmest in the Southern Hemisphere and why? What color do you get when you mix green and blue? Which side is the correct side to hold a table tennis racket? Which side is the right way to use foil?
How to control mobile traffic consumption for iPhone
The question of how to reduce mobile traffic consumption on a smartphone or tablet is one of the most popular user requests. Tariffs from home operators allow you to have little control over where MB of traffic is spent. The whole picture changes when we have to travel, and in roaming we need to pay for each MB.
A few tips on how to control mobile traffic consumption for iPhone:
Tip 1. Learn to track traffic consumption on your smartphone
To understand how traffic is spent, you need to know how many MB and where it was spent per day, week, month. iOS automatically counts traffic for the entire period of operation of the gadget. Settings → Cellular → Check traffic usage statistics for applications
To check your traffic consumption for a week/month, you will need to select the “Reset statistics” option and check the data at the end of this period.
Tip 2: Turn off apps that consume a lot of data
Here, in the “Cellular Data” section, traffic statistics for each individual application are available. The iOS system gives the most detailed information in KB / MB. Applications that consume the most internet can be disabled while traveling. Of course, if you don't need to be online all the time.
Tip 3. Turn off all instant messengers
Is being ready to communicate every second with your contact list really so important that you don't have to worry about paying for traffic? If not, turn off instant messengers and connect only when Wi-Fi is available. Thus, you will not receive notifications about calls and messages, but this will significantly save mobile Internet traffic.
Tip 4: Turn off iCloud Drive sync
Storing documents and files in a cloud service is important and necessary. But, you can synchronize using, for example, Wi-Fi in the room, and not mobile Internet. This will save you several tens of MB and spend them on calls to your loved ones. Settings → Cellular and at the very bottom turn the iCloud Drive switch to the off position.
Tip 5: Block automatic downloads from the iTunes Store and App Store
It is clear that applications need updates, but it is not at all necessary to pay for them with mobile traffic in roaming. Settings → iTunes Store, App Store and turn off cellular traffic (Cellular data switch) for automatic downloads.
Tip 6: Save articles and books from Safari to IBooks
A great way to save all the necessary articles in your library and read them later, without downloading them again. This does not require third-party applications; Safari can handle this function quite well. Step-by-step instruction:
Tip 7: Turn off app notifications
Is there a need to receive many notifications just to close them? After all, each of them requires mobile Internet to download. Settings → Notifications and turn off unnecessary notifications (Allow notifications switch), leaving only the necessary ones.
Tip 8: Block automatic mailbox updates
By default, iOS constantly checks information for all attached addresses and downloads new messages to the smartphone’s memory. Settings → Accounts and passwords → Data download. We disable Push and set all our mailboxes to Manual update or, as a last resort, the maximum value of the permissible MB consumption during Sampling.
Tip 9: Turn off Wi-Fi Assist
The system automatically turns off weak Wi-Fi signal and connects cellular data to download data. Sometimes, you may not notice that your iPhone is using cellular data. Settings → Cellular → scroll down the page to the “Wi-Fi Assist” option → set it to Off.
Tip 10: Turn off background app updates
Even if you are not using the application, it can still consume traffic in the so-called “background” mode. You can stop the process by sliding the “Content Update” switch along the path Settings → General → Content Update.
By spending just a few minutes implementing these recommendations, you can save MB of mobile Internet in roaming.
And in order to stop overpaying for mobile Internet in roaming, it is best to use an Only internet Global SIM card. You will get Internet access in 210 countries at an ultra-low rate from 0.002 €/MB!
Please choose the solution that suits you best:
Internet for seafarers
Internet for truckers
Internet for tourists
Business class internet
Using the Reading List in Safari
The standard Internet browser iOS Safari is designed to waste traffic. Not everyone knows that a browser can do this wisely. The Reading List feature, developed by Apple engineers back in iOS 7, allows you to save any page on the global network for offline viewing by pressing just one button.
As an example, you can save interesting pages to your Reading List while within Wi-Fi coverage. After which, without an Internet connection, these pages can be opened and calmly studied. And the traffic is intact and the information hunger is satisfied - everything is in the black.
In order to save a web page in the “Reading List” you just need to click the corresponding button located in the Send menu of the Safari browser (the icon looks like glasses).
Down with restrictions!
One of the easiest ways to forget about the headache of traffic costs is to connect to unlimited Internet. Undoubtedly, this option can cost a pretty penny, but if this is not a problem for you, this method will be the most painless. Another thing is that not all operators offer exactly unlimited tariffs. There are packages of 80-100 GB, but they run out anyway. On the other hand, you don’t download Blu-Ray movies on iOS for days, do you?
Alternatively, if there is an operator in your city that provides truly unlimited traffic, then you can simply switch to its services, as I did.