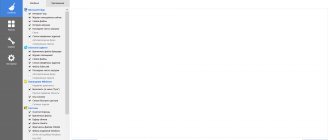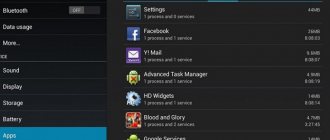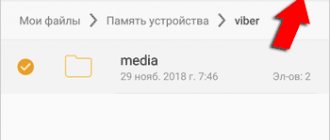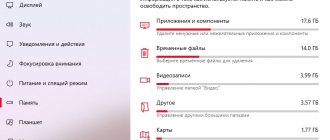Gadget care
Many people are familiar with the situation when, upon purchase, the tablet works perfectly, there are no slowdowns or freezes, all games launch perfectly, but after some time the performance disappears somewhere. Launched programs begin to slow down, freeze or close altogether, a large number of errors appear, and in general the device is not pleased with the smooth operation. The tablet may start up slowly, the battery drains faster, and sites load more slowly. This usually means that the device requires cleaning, removing unnecessary software and clearing the memory.
Removing unnecessary files and applications
The most common reason why smart devices slow down is the accumulation of garbage. This applies to both desktop computers and mobile gadgets. Therefore, one of the best ways to speed up work is to clean the tablet. You can clean your tablet using special cleaning applications, using system applications or file managers with advanced functions.
This problem is primarily typical for Android devices. Apple engineers and programmers have done a lot of work to ensure that the iPad does not suffer as much from clogging. Therefore, we will consider only Android devices.
An indicator of a system being “clogged” is the state of the memory. To find it out, you need to do the following:
- Go to Settings
- Find the “Memory” tab (usually it’s in the “General” section, but this depends on your OS version)
- View the amount of free memory. Ideally, it should remain several hundred megabytes, regardless of how much capacity your tablet is equipped with. If the free memory is less than 100 MB, it’s time to clean the device.
The following steps can be used to clean the system:
- Clear the drive of temporary files and application cache. The computing power of the device suffers from them.
- Remove applications that consume memory and CPU resources.
For the first step, you will need either a special application (like CCleaner) or a file manager with a built-in space analyzer (for example, ES Explorer). The first option is good if you want to completely trust the automatic analysis. The second is if you want to control the cleaning process so as not to accidentally delete important files or damage system functions.
Some versions of Android have a Smart Cleaning feature. Usually this item is located in Settings, in the “General” section, in the same section as “Memory”. Using this mode you can:
- Find out the amount of used and free space on the drive
- See how much space the Download folder takes up
- Estimate the total volume of temporary files
- Determine which applications are in standby mode
Thus, using the utility you can:
- Delete applications that you have not used for a long time and do not intend to
- Clear memory of unnecessary cache and abandoned files that are not used by any applications
- Sort your downloaded files and delete those that are no longer needed
As a rule, using Smart Cleaning once every three to four months is enough (unless you install a dozen games or utilities every day).
To avoid memory clogging, we also recommend:
- Store multimedia data (music, videos, books and magazines) on an external memory card
- Set the camera (if you use one) to save pictures on the memory card
- Install new applications only when necessary
- Use cloud storage whenever possible
Tablet cleaning programs
For convenience, cleaning programs are designed for automatic rather than manual cleaning. They delete all temporary files, clear the cache and free up RAM.
The principle of operation of such programs is the same, but the best options can be identified.
3 cleaning methods:
- CCleaner. Simple and convenient product. There is the possibility of deep and superficial removal. The paid version allows you to set an automatic cleaning schedule and removes advertising.
- Pure champion. In addition to cleaning, the program blocks notifications about advertisements and banners. There is a paid version with antivirus and proxy server.
- Clearing the application cache. A very simple option for freeing up space.
It is recommended to try each application in turn, choosing the one you like best.
Removing malicious and background software
Programs that are constantly running in the background can also slow down your tablet. Sometimes they work for criminals - for example, they track your online behavior, steal passwords, or mine cryptocurrency.
We recommend using proven antivirus packages - Kaspersky, BitDefender, Norton Security. If you have already appreciated CCleaner, then we recommend another development from its creators - Cheetah CM Security.
In earlier versions of Android, unloading running applications helped clear memory. Now this is no longer considered relevant. It is more expedient to manage the autostart of applications. For example, we can recommend the Autostarts utility for this. It's paid (99 cents in other currencies) and requires root access, but it can significantly extend the life cycle of your tablet.
Causes of problems
When any computer device breaks down, there are only two reasons:
- Failure of the tablet hardware;
- Software glitch.
In order to immediately move on to a more likely scenario, that is, a software failure, it is necessary to eliminate the possibility of a hardware failure.
Hardware problem
If you observe noticeable slowdowns on your device, you need to determine whether it gets very hot during prolonged use. So? This means that the problem is that the processor or video chip gets so hot as a result of your work that its heat affects itself and other elements of the tablet. Unfortunately, you won’t be able to disassemble it and clean it from dust like a laptop, so the only way out is to give the device a little rest after hard work, to cool down, so to speak.
If everything is fine, then remember: did the gadget fall on the floor or hit something. Yes? Then, perhaps, the touch panel was damaged or the sensor simply moved, thereby causing strange actions on the tablet screen that vaguely resemble braking. In this case, there is only one option - to take it to a service center for diagnosis and replacement of the damaged element.
External devices
Sometimes, due to poor-quality assembly of the tablet, connected external devices can cause a conflict in the operation of the operating system, these are:
- USB flash drives;
- Modems;
- Keyboards and mice.
So first turn them off and try playing with your tablet computer for a few hours (load it up) also remove the flash card and SIM card if any.
If the tablet works perfectly, then the problem is in external devices, then we connect them to the gadget one by one and check which of them is causing software braking. After identifying it, we simply replace it with a new one and use it for our health. Before proceeding with the recommendations below, check: maybe your tablet is still under warranty service, then we immediately return it under warranty and wait for a response from the service center, and only then do we take any action.
System reset
If you want to act radically, destroying all the settings “to the ground, and then...”, you don’t have to think about how to clean the tablet of unnecessary files, but declare everything unnecessary, according to the precepts of the crusader Amalric. Before doing this, however, we recommend doing the following:
- Save the data you need to the cloud or memory card
- Check all locally saved chats for important information
- Enable cloud copying for all communication-related services and let them sync
- Remove the SD card if you don't want to risk the data on it
When you are sure that you will not lose anything important, you can reset. For this:
- Go to Settings
- Go to the "General" section
- Find the item “Backup and reset” and tap on it
- Scroll to the end of the section that opens and click “Reset settings” (bottom line)
- Confirm reset
During the update, the device may reboot one or more times. You'll then have to re-enter your login information, install the apps from Google Play again, verifying the license if necessary, or restore them from a copy made through Titanium Backup or another backup tool.
However, such a radical approach practically gives your tablet a second youth, ridding it of wrinkles in the form of accumulated debris.
Memory types
Types of memory The performance of tablets/phones is affected by the fullness of the permanent or random access memory devices.
- ROM/ROM – This type of memory retains information until it is deleted by the user. This is where the application cache or files located in the internal memory remain.
- RAM/RAM – stores information that is used when the phone operates. Part of the RAM is spent on programs that are turned on, tabs open in browsers, or games running.
Filling both types of memory leads to uncomfortable operation of the device. You can quickly fix this if you know how to clear your smartphone’s memory.
Firmware update
We considered this point even more radical, since tablets often do not receive regular updates. Therefore, updating your “tablet” via Wi-Fi, as is usually the case with phones, will not always work.
Another reason why updating the firmware can be an even more stringent measure is the situation when there is no official update to the current Android, but there is an alternative (Lineage OS, Cyanogenmod or other alternative builds). In this case, you can get a more recent version of the OS than the manufacturer offers. But using the usual method will not work: you will have to install a new system not on top of the old one, but instead of it. All user data will be destroyed. Therefore, use all the recommendations from the previous section.
Return to factory settings or hard reset
This method should be used only in the most extreme cases, because ALL data will be . The device will be returned to factory settings. That is, it will be like new - no personal data, which can be very useful when selling. This method will also help if you installed a pattern key on your tablet as protection and forgot it.
- General reset (without removing the pattern)
Go to the “settings” menu item. Next, depending on the tablet, you need to find the “general data reset” item. It will be located in the “security” or “confidentiality” sections. Select it and confirm the reset.
- Complete cleaning (removing the pattern)
Let's look at it using the Lenovo Tab 2 tablet as an example. To do this, turn off the tablet.
- Press the “Volume +”, “Volume -” and “On” keys simultaneously. nutrition"
- After a short time, the Lenovo logo will appear. Release all buttons
- We are waiting for the Android icon to appear with the door open at the top, then press “On” once. nutrition."
- By pressing “Volume -” we go down the menu to “wipe data/factory reset”. Confirm your choice by pressing “Volume +”
- Continue using the same method: “Volume -” to the item “Yes - delete all user data” and select “Volume +”
- Finally, after the yellow text “Data wipe complete” is displayed, the initial menu will return. In the same way, select “reboot system now”.
The tablet will reboot itself with factory settings. See the video for more details.
Sources
- https://TechnoSova.ru/cifrovaja-tehnika/planshety/ochishhaem-planshet-ot-nenuzhnogo-musora/
- https://sddhelp.ru/articles/ochistka-pamyati/
- https://technosovet.ru/czifrovaya-tehnika/planshety/kak-pochistit-planshet-ot-nenuzhnyh-fajlov
- https://androidnik.ru/kak-ochistit-vnutrennyuyu-pamyat-na-planshete-ili-telefone-android/
- https://allcleaners.ru/soveti/kak-pochistit-planshet-na-android.html
Hardware repair
There are situations that cannot be solved using software methods. Their symptoms may be:
- Noticeably more overheating of the case during operation
- Spontaneous shutdowns or reboots
- Problems accessing files in local memory
- Refusal to connect to the network, read the microSD card, or respond to screen or button presses
If any of the above are observed, you should contact repairs. You won't be able to solve this situation on your own using software. However, going to a repair shop will be more cost-effective than buying a new tablet, especially if you don't necessarily need the latest hardware.
Did it help? Thank the author
Transfer video, audio, photos
Transfer video, audio, photos
In many cases, free space is taken up by video or audio recordings, and often by a huge number of photographs. There are two ways to transfer these files: using File Explorer or using a computer. In the second case, connect the device to the computer using a USB cable and transfer files from the internal memory to the memory card manually.
For the first case, you will need a file manager, for example, ES Explorer. Launch the application, find the folder with the file, click on it and copy.
Next, select a location to transfer and insert the folder.
That's it, she was moved.
If the device slows down on the Internet
If YouTube on a tablet slows down, or pages open slowly, then the problem may be a bad mobile Internet, or the traffic is spent on background processes, for example, something is being updated. The most logical option is to switch to a faster connection, but if this does not help, then you should select a lower quality for video playback, and browsers have a function to speed up page loading . For example, Opera has a Turbo mode that compresses data, and in Chrome in the settings you can o. Working on the Internet will become more comfortable.
How to completely update your phone?
How to download the latest Android updates
- Open your phone settings.
- Scroll down the list of sections and click System Advanced settings System update.
- You will see the update status. Follow the instructions on the screen.
Interesting materials:
Why is there no Internet if Wi-Fi is connected? Why is there no Wi-Fi from the router? Why is there no Wi-Fi? Why is there no video signal to the monitor? Why is there no sound icon on the taskbar? Why do page numbers start at 2? Why does scale form? Why does the hoop fall when you spin it? Why is a wedding ring worn on the ring finger? Why do tomato fruits fall off?
Safe mode
Sometimes it happens that some applications cannot be deleted. In this case, you need to enter safe mode. Here, by default, only system applications are launched, and everything that was installed by the user or downloaded accidentally will not turn on.
Important! There are several options to enter safe mode, they may differ from manufacturer to manufacturer. In addition, not all manufacturers offer the user this option - in this case, you will have to use the already mentioned CCleaner.
To enter safe mode, follow these steps:
- Press the physical power button and hold your finger on the “turn off device” text.
- The second option is similar to the first, only instead of turning it off you need to press and hold “restart”.
- Turn off the tablet and turn it on again when the brand logo appears, hold down both volume buttons at the same time.
- On older Samsung tablets, after the logo appears, you should hold down the “home” button.