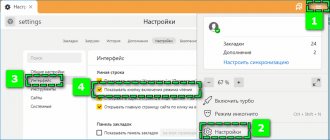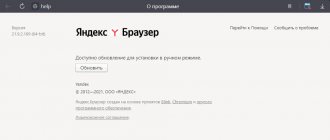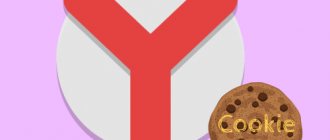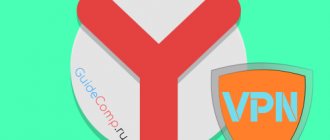Home » Uncategorized
Vladimir 06/14/2021
4 comments
How to enable JavaScript
For web pages to function fully and optimally in your browser, javascript must be enabled.
We will tell you what it is and how to enable it in this article.
Pivot table
| Program name | Automatic JavaScript activation | Manual JavaScript activation |
| Yandex browser | In the latest version | + |
| Internet Explorer | No | + |
| Google Chrome | No | + |
| Mozilla Firefox | Version 23 and higher | Version 22 and below |
| Opera | No | + |
| Safari | No | + |
Plugin activation
By installing Java, access to the plugin was activated. Check its functionality.
Internet Explorer
Open the "Security" section. How to do this was discussed above. Go to:
Activate the option:
Google Chrome
Starting from version forty-two, developers have prohibited running Java..
Firefox
The latest versions do not support the plugin. To use the technology, download an older version of the browser. Until fifty-second.
What is javascript?
What is JavaScript
JavaScript can be called a multi-paradigm language. It has support for many programming methods. For example, object-oriented, functional and imperative.
This type of programming is not directly related to java. The main syntax of this programming language is the C language, as well as C++.
The basis of browser web pages is HTML code (we have an excellent selection of courses for learning HTML and CSS), with which programmers add various interactive elements to pages.
If javascript is disabled in the browser, interactive elements will not work.
This type of programming language appeared thanks to the joint work of Sun Microsystems and Netscape.
Initially, JavaScript was called LiveScript, but after the Java language became popular among programmers, development companies decided to rename it.
Netscape's marketing department believed that such a name would increase the popularity of the new programming language, which, in fact, happened.
Let us remind you that JavaScript is not directly related to Java (we advise you to learn JavaScript and earn from 80,000 rubles). These are completely different languages.
Basic JavaScript Syntax
Like other programming languages, JavaScript has its own syntax. The source code of the scripts is scanned from left to right and converted into a sequence of found elements that carry a certain meaning for the JavaScript language, for example, keywords (if, else, while, return and others), literals (true, false, NULL, etc. .), spaces, line endings, or comments. JavaScript is also case sensitive and uses Unicode character encoding.
Every program is a set of commands. In JavaScript, commands are separated by semicolons (;). If there is no semicolon after one or another instruction in the code, then during code parsing, they will be placed automatically, which can lead to some errors or non-obvious operation of the program.
Comments are used to make the code easier to read and understand. They can be used to add hints, notes, suggestions, or warnings. To format single-line comments, // are used; multi-line and in-line comments begin with /* and end with */.
// This is a one-line comment alert("Hello!"); /* This comment spans multiple lines. Please note that you do not need to cut off your comment until you finish it*/ alert("Bye!"); /*Such a comment can also be a one-line comment*/
In this case, you cannot nest comments inside each other, this will lead to a syntax error
/* You cannot nest /* comments */ inside each other */ > Uncaught SyntaxError: Unexpected identifier
JavaScript Features
This programming language has an unlimited number of possibilities due to its versatility.
The main aspects of application are mobile applications for smartphones, interactive web pages of sites and services.
Most of the innovation was brought about by the AJAX company joining the project, which provided the features used in the language today.
To save traffic and increase ease of use, JavaScript provides the ability to change pages of sites and services in small parts, unnoticed by the user online.
This does not require turning off the site while editing or adding new information.
Changes happen immediately, without requiring a page refresh or reload.
The JavaScript feature may be disabled for various reasons.
It is possible that the previous user may have intentionally disabled it since it was not required for web browsing. The shutdown could also happen on its own.
Disabling javascript may prevent some links from opening. Below we will look at ways to enable this function in popular browsers.
JavaScript Features
Before deciding to disable or enable JavaScript in the Yandex browser, it is important to understand what this programming language is responsible for. In general, JS is an interactive language that handles any action directly on the page.
What JavaScript is responsible for using examples:
- Checking that the login and password are entered correctly. At the registration stage, fields filled in correctly and incorrectly are highlighted using JS, and hints also appear;
- Refresh pages without reloading the tab. Most sites load completely when moving between sections, but there are also those for which everything happens instantly, without rebuilding pages. A striking example is VK, in which the music tab, search, adding news in the feed and much more are implemented in JS;
- Connecting advertising. The controversial point is, of course, advertising interferes, but previously it was expected to connect to advertising servers and only after that the page was built, but now the content is loaded and displayed immediately, and advertising is loaded later. As a result, page loading speed increases;
- Interactive menus and changing element styles. Everyone has come across sites where, after certain actions (clicks, hovering the cursor, etc.), the color of individual buttons, blocks, or even pages changes. Using CSS with the :hover pseudo-class, you can configure the change in element styles when you hover the mouse, but the language is not capable of more, all other actions are performed in JS;
- Animation. Usually these are simple animation effects: flipping through slides, falling rain or snowflakes, expanding the contents of certain blocks;
- Asynchronous communication with the server. This is one of the main reasons for using the language; without refreshing the page, we can check whether there is a user with this nickname, whether the login and password have been entered correctly, etc. The page can send a request and immediately receive a response from the server database.
We recommend enabling JavaScript support in the Yandex browser for the normal operation of resources, since an increasing number of site owners refuse to work with users without JS. There is also a downside to the issue: Java Script is a potentially vulnerable element in the browser. It can be used by fraudsters to steal personal data or introduce a virus. If you need to use a resource that is not trusted, it is better to disable JS for the period of use of the site.
Important! By default, in the full version of Yandex Browser, JS is already enabled, that is, on a clean browser there is no need to activate the add-on. In the mobile version, JavaScript can be disabled; on the iOS platform, they announced the vulnerability of the language and refused to support it.
Yandex browser
To enable JavaScript in Yandex Browser, you need to go to settings.
To do this, open the context menu in the upper right corner by clicking LMB on the “three horizontal stripes” , and then select “Settings” .
Yandex Browser settings
Next, using the scroller (mouse wheel), we go down to the very bottom of the page and find the item “Show additional settings” and open it.
Additional Yandex Browser settings
After this, you need to find the “Personal Data” , in which we click the “Content Settings” .
How to enable javascript in Yandex Browser
In the “Javascript” section, check the “Allow Javascript on all sites” and save the changes by clicking the “Finish” button.
After this, JavaScript is immediately activated and will allow you to view previously inaccessible web pages and perform manipulations on interactive services.
Activating javascript in Yandex Browser
After activating the function, the browser itself does not require restarting; you just need to refresh the page by pressing the F5 key or the corresponding icon on the left of the address bar.
In the latest version of the browser, JavaScript activation is installed automatically, so there is no option to enable the function in the settings.
Apple Safari
- In the menu we find the “Settings” section.
- A separate window has opened with several tabs, among which you need to open the one called “Security”.
- Next to the “Enable JavaScript” item, check the box and close the window.
- We refresh the page by pressing the F5 key.
*****
It should be noted that all versions of the most famous and popular browsers today provide support for JavaScript. They support the third edition of the specification, and Mozilla Firefox even attempted to support the fourth edition. By default, JavaScript is used by default on almost all Internet browsers, and it is usually disabled by the user himself.
As for the use of the language, it is necessary, for example, in some web applications, scripts in browsers (we are talking about special programs that allow you to format pages, automatically fill out forms, hide part of the content, and so on), as well as in AJAX ( an approach to building application interfaces in which the exchange of browser data with the server occurs in the background, due to which the page is not completely reloaded, and the operation of the application itself only speeds up).
Internet Explorer
In the Internet Explorer browser, you also need to open the settings in order to activate the JavaScript function.
To go to the desired section, click the button indicated by the gear, and then select the item “Browser Options” .
In the window that opens, select the “Security” tab, in which we click LMB on the “Internet” , then click the “Other...” .
Internet Explorer Settings
To disable javascript, follow the following steps:
- Scripts.
- Active scenarios.
- Execute Java application scripts.
- Disable.
Activating and deactivating javascript in Internet Explorer
To activate the function in the sub-item “Run Java application scripts” , check the box “Enable” .
To save the changes, click the “Ok” button, after which in the browser properties window you need to click the “Apply” and restart Internet Explorer.
The next time you launch, the changes will take effect and the function will work properly, providing access to previously inaccessible pages that required JavaScript activation.
Google Chrome
Just like in all browsers, to activate JavaScript you need to go to settings.
In Google Chrome, you can open settings by clicking on the function button in the upper right corner of the window.
It is indicated by three horizontal stripes.
In the context menu, select “Settings” .
Google Chrome Settings
After that, using the scroller (mouse wheel), go to the very end of the page and select the item “Show additional settings” .
Google Chrome Advanced Settings
When you expand additional settings, the number of available items will increase significantly. Scroll down the page and find the item “Personal data” , in which we select the button “Content settings” .
Activating javascript in Google Chrome
In the “Javascript” , to activate or deactivate the function, select the appropriate item, and then click the “Finish” button.
Saved changes take effect immediately.
There is no need to restart the browser, you just need to refresh the page by pressing the F5 key or the corresponding icon on the left in the address bar.
Activating javascript in Google Chrome
After activating the JavaScript function, you will be able to view previously inaccessible web pages, as well as perform various actions on interactive services.
Working with the Java Plugin
Before you start working with the plugin, you will need to download it from the official source located at https://java.com/ru/download/. As a precaution, disable your antivirus's firewall, otherwise there is a chance of the download being blocked.
- As soon as you follow the link provided, a window will open where there will be a red button with the inscription “Download Java for free”.
- Click on it and wait for the download to finish.
- Run the source file.
- A small launcher window will appear, where you need to click “Install”.
READ The most popular ad blockers for Google Chrome
After a short installation, the plugin will be available for use on your computer.
Mozilla Firefox
With the Mozilla Firefox browser, things with JavaScript activation are somewhat different.
It all depends on the version of your browser.
Versions from 23 and higher do not require manual activation of javascript; this function is activated automatically and works completely properly.
You can check your browser version using this link:
To activate the JavaScript function in version 22 and lower, go to the toolbar and select the menu item "Settings" .
Mozilla Firefox Settings Menu
To enable javascript, go to the “Content” , in which to activate the function you need to check the box “Use JavaScript” .
To disable the function, you need to uncheck this box.
Activating and deactivating JavaScript in Mozilla Firefox
To save the changes, click the “OK” button and refresh the browser page.
You do not need to restart the browser for the changes to take effect. After activation, you will be able to fully view web pages and perform actions on interactive services.
How to enable/disable JavaScript in the Mozilla Firefox browser?
So, we'll start with my favorite browser - Mozilla Firefox. To enable JavaScript processing in it, do the following:
1.
Go to browser configuration.
To do this, enter: about:config
and press “ Enter”
" on keyboard.
After you press Enter, a warning page will open in front of you:
On it you click “ I accept the risk!”
».
2.
Next, on the next page, in the search form you enter:
javascript.enabled
after which you will be presented with one match:
The found configuration is responsible for the state of JavaScript processing in your browser. You click on it twice
left mouse button, thereby changing its state, where the value “
false
” means disabling JavaScript processing in the browser, and “
true
”, respectively, means enabling it.
Opera
The situation with the Opera browser is almost the same as with Mozilla Firefox.
The only difference is that the function is not automatically activated in either version.
Activation of JavaScript occurs differently in different versions.
In order to enable the function, you first need to find out the version of your browser using the link:
Versions from 10.5 to 14
First of all, we need to open the browser settings.
In the upper left corner, click the “Menu” , in the context menu, move the cursor to the “Settings” and click on the “General settings...” .
Settings in Opera versions from 10.5 to 14
After this, a new window with browser settings will open.
In it you need to select the “Advanced” .
In the left menu of the tab, click on the item “Content” , after which we activate the function by checking two checkboxes on the items “Enable JavaScript” and “Enable Java” .
To deactivate, these checkboxes must be unchecked.
Activation and deactivation of javascript in Opera versions from 10.5 to 14
After you have checked or unchecked the boxes, save the changes by clicking the “OK” button.
Now we restart the browser for the changes to take effect. All javascript functions will be available to you.
Versions from 15 and higher
In these versions of the Opera browser, activation of JavaScript is much simpler.
In order to open the settings window, you need to press the Alt+P hotkey combination in an open browser. In the menu that opens, open the “Sites” .
To activate the function, you need to set the checkbox to “Allow JavaScript execution” , to deactivate it – “Prohibit JavaScript execution” .
Activating and deactivating javascript in Opera version 15 and higher
After this, just click the “OK” button to save the changes and refresh the page you are viewing with the F5 key or by clicking the corresponding icon on the left of the address bar.
There is no need to restart the browser.
How to enable/disable JavaScript in the Opera browser?
Enabling JavaScript processing is a little easier in this browser than in Mozilla Firefox.
1.
Go to your browser settings.
To do this, press the key combination on your keyboard: ALT+P
P – English. An alternative call to the settings page is possible through the menu, which opens by clicking on the logo in the upper left corner or through the search bar where you enter:
opera://settings
and press " Enter
" on keyboard.
2.
On the page that opens, on the left side of the screen, you click on the “
Advanced
” item and select “
Security
” in the menu that opens:
3.
Next, in the settings section that opens, you look for “
Content Settings
”:
and go to it.
4.
In this section you are looking for "
JavaScript
":
and also go to it.
5.
On the page that opens, you enable JavaScript processing (the checkbox should turn blue) or disable it (optional) (the checkbox should turn gray):
In addition, on the same page you can add exceptions in the form of a white (allowed sites) and black (prohibited sites) list of sites.
Safari
To enable the JavaScript function in Apple's proprietary browser, Safari, you need to go to settings.
To open them, you need to click the “Safari” and select “Settings ”.
Open Settings in Safari
In the window that opens, go to the “ Security” , where in the “Web Content” “Enable JavaScript” box .
Accordingly, to deactivate JavaScript, this checkbox must be unchecked.
After this, save the changes by clicking the “OK” button and refresh the open page in the browser.
There is no need to restart the browser; the changes take effect immediately after saving.
How to jailbreak PS3 (PlayStation 3)
Hacking PlayStation 3 will allow the user to install new updates, games, mods and new cheats to play games with more control.
Check your PlayStation 3 model
Download the Jailbreak file
(1). Find the PlayStation hack file on PC in any browser.
(2). Download the Jailbreak file from a trusted source.
(3). Connect the USB drive to your PC and right-click it.
(4). Select the Format option and select FAT32 (default) under File System to change the drive.
(5). Click Zip File and extract the files.
(6). Copy the Minimum Version Checker folder to a USB drive.
Check out the PlayStation 3 version
(1). Connect the USB drive to the PlayStation 3 and go to the Settings menu.
(2). Click System Update and select Update from Media.
(3). Click OK on the prompt and check the version of PS3 you need to update. (If it is 3.56, then it is impossible to jailbreak the PlayStation).
Microsoft Edge
You can activate javascript not only in the browser, but also in the operating system itself. “Run” functional window using the Win+R hotkey combination.
In the appropriate line you need to enter the command “gpedit.msc” (without quotes) and press the Enter button.
Entering a command in the Run window.
Next, in the left menu list, select the “Computer Configuration” and open it by double-clicking LMB.
Computer system command group policy editor
After that, on the right side of the screen, go to the following folders: Administrative Templates → Windows Components → Microsoft Edge .
In the last folder, open the file “Allows you to run scripts, such as JavaScript” .
In the window that opens, select “Enable” or “Disable” to activate or deactivate the function, respectively.
Activating and deactivating javascript on a computer system
After you have activated/deactivated the JavaScript function, save the changes by clicking the “Apply” button.
How to set up JS in Yandex browser
In the Yandex browser there is a place where we can view and change JavaScript settings, namely, indicate to the browser whether JS should run on a specific site. There are 2 ways to personalize:
- Create your own “black list”. It is assumed that JS is enabled on all resources, with the exception of sites included in the list;
- Create a “white list”. If JavaScript is disabled in the browser, we can run it for individual sites that cannot do without a dynamic language.
How to set up lists:
- Go to the JS settings page and select “Manage exceptions” or simply follow the link.
- Insert a link to the site into the empty line.
- Click on the action type “Allow” or “Block”.
There is an even easier way to add or remove a site from the lists; you do not need to specifically go to settings and copy site URLs. We can find JavaScript in the Yandex browser directly in the search bar, while on any website.
An easy way to manage exceptions:
- We open any page on the network, regardless of the connection type HTTP or HTTPS.
- On the right side of Smart Construction, click on the image of a castle (for HTTPS) or on the image of a globe (for HTTP).
- A message will appear in a new window: “Everything is fine: the connection is secure...” or “The connection to [resource name] is not encrypted, but Protect sees no danger here.” Under both inscriptions there is a “More details” button, click on it.
- In the “Permissions” table, find the “JavaScript” item, click on the status: “Allowed” or “Prohibited”.
- Select “Always allow on this site” or “Always block on this site” from the drop-down list.