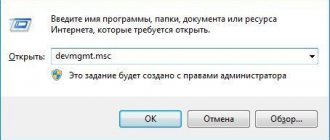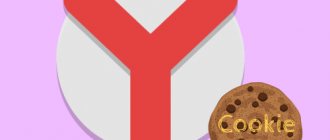Pressing Esc on your keyboard or the extension button will also switch to the standard site display.
Settings
You can configure the display of web pages in reading mode. Click on the gear button, which will be located at the top right of the page:
There are 3 settings available:
- Text size - small (Small), medium (Medium), large (Large);
Font type - serif (Serif) and sans serif (Sans);
Theme - light (Light) and dark (Dark).
Method 2: Using the built-in reading mode
In most cases, users only need the built-in reading mode, which was developed specifically for Yandex.Browser. It also has basic settings, which is usually enough for convenient work with text.
This feature does not need to be enabled in your web browser settings, as it works by default. You can find the reading mode button on the address bar:
This is what the page looks like in reading mode:
There are 3 settings on the top panel:
- Text size. Adjustable with + and - buttons. Maximum magnification - 4x;
Page background. There are three colors available: light grey, yellow, black;
Font. The user can choose from 2 fonts: Georgia and Arial.
The panel automatically disappears when you scroll down the page, and reappears when you hover over the area where it is located.
You can return the original appearance of the site by reusing the button in the address bar, or by clicking on the cross in the right corner:
Reading mode is a very convenient feature that allows you to focus on reading and not be distracted by other elements of the site. You don't have to read books in the browser to use it—pages in this format don't slow down when scrolling, and copy-protected text can be easily selected and placed on the clipboard.
The tool for reading mode built into Yandex Browser has all the necessary settings, which eliminates the need to resort to alternative options that provide comfortable viewing of text content. However, if you are not satisfied with its functionality, then you can use various browser extensions that have a unique set of options.
We are glad that we were able to help you solve the problem.
Add the Lumpics.ru website to your bookmarks and we will be useful to you. Thank the author and share the article on social networks.
Describe what didn't work for you. Our specialists will try to answer as quickly as possible.
How to enable reading mode in the Yandex browser
When you visit a website, you see text, photos or pictures, video materials, that is, only the main content. Elements such as advertisements, banners, site controls or social media buttons are hidden. This is the reading mode, when the user is not distracted by third-party elements and can adjust the font size and background for convenient and long-term reading. This mode is convenient for those users who spend a long time at the PC, performing various tasks on the network.
In order to enable reading mode in Yandex Browser, you should use simple recommendations.
Method 1: Using built-in reading mode
In order to enable reading mode in the Yandex browser without installing any extensions, you should go to the website or open the page you need to read and click on the special option icon in the search bar.
The page will be transformed. Several buttons appear at the top:
- Enlarge and reduce text;
- Font.
Reading background;
IMPORTANT! This function allows you to remove advertising and unnecessary elements from the page that interfere with working with the service. At the same time, by clicking the “Back” arrow, the service will return to its previous appearance.
Method 2: Installing the extension
If it is not convenient for you to enable reading mode in Yandex Browser in this way, or you have an old computer, you are using an old browser build that does not support this function, then you can solve the problem by installing a special add-on. For example, you can download Reader View. This extension works in all browser versions.
To install it, you should follow these steps:
- You need to have your browser open. In it select “Menu”, “Add-ons”.
- Move the slider down and click on the link “Directory of extensions for Yandex.Browser”.
- A new Extension Store tab will open. Here we enter “Reader View” into the search bar.
- We need an extension that has an open book icon.
- Click on the “Add to Yandex.Browser” button.
- We allow the installation of the add-on.
- Now the extension will turn on when you click on it with the mouse. To test: go to the website, click on the extension icon.
- The page will immediately take on a different look.
- Hot buttons for controlling reading mode will be located on the left side.
- Close;
- Mode setting;
- Print;
- Save page in HTML;
- Read this article.
- We need exactly the letter “A”, which provides access to the reading mode settings.
- Here you can enlarge and change the font, change the background, and change the location of the text on the page.
- To disable this mode, click on the cross or the “Back” arrow.
It is impossible to completely disable the built-in reading mode in Yandex Browser, since it is turned on when the user clicks on the shortcut button. If you do not press it, the mode will not manifest itself in any way. Moreover, its icon is so unremarkable that it does not bother the user.
As for the extension, you can turn off, for example, Reader View as follows: click on the extension icon and select “Configure extension”.
Drag the slider to the “Disable” position.
You can also remove the extension by right-clicking on it or near the toggle switch in the extension settings.
IMPORTANT! Removing extensions in the Yandex standard browser
If you have an iPad, iPhone, or Android smartphone, then enabling reading mode in the mobile version of the browser is also possible. To do this, do the following:
- Open the mobile version of the browser. Open any page and click on tray. Select “Settings” from the list.
- In the new window, select “Scale and text transfer”.
- Here you can set the font size and word wrapping.
- This is a kind of built-in web page reading mode.
There are no extensions for the mobile version of Android. Therefore, you can only configure the display of content in this way. If you find it inconvenient to work with the mobile version of the browser, then you need to change your browser.
How to activate the feature
Before considering the instructions on how to set up reading mode in Yandex Browser, you need to make sure that the function is active. For this:
- Open Settings through the menu window.
- Go to the section "Interface" - "Smart line" .
- Check the box “Show the reading mode enable button” .
This step is necessary if Yandex.Browser is used on a laptop or computer.
On the computer
In Yandex Browser on your computer, you can enable reading mode in two ways:
- Click on the special icon located in the Smart line of the web browser - located to the left of the “Add bookmark” .
- Using hotkeys. Simultaneously hold down Alt+B on a Windows device, Ctrl+Command+R on macOS.
If the icon is not displayed in the search bar, it means that it is impossible to change the display settings of the current page. Reading mode must be activated on each new tab - when you switch to another page, the content will be displayed in its original form.
To concentrate more on the text, it is recommended to switch the page view to Full Screen mode. The browser's control panel, task manager, and navigation elements will disappear from the screen. You can expand the page by clicking on the F11 or on the corresponding icon in the web browser settings.
On a mobile device
To enable reading mode on an IOS or Android smartphone:
- Open the desired page where you can switch.
- Go to the web browser menu - the icon at the bottom of the screen in the form of three dots.
- Switch to "Full version" .
- Click on the “Reading Mode” in the search bar.
The site becomes free of unnecessary banners and tabs. In some cases, you may not need to change the page viewing options to “Full version” - the icon is immediately displayed in the search bar.
Reading mode in Yandex Browser
The Yandex browser has a built-in reading mode, which makes it convenient and comfortable to read articles on website pages. In reading mode, the text posted on the site is presented in an easy-to-read form, without unnecessary elements that overload the web page and make it difficult to perceive the content.
Reading mode in Yandex Browser first appeared in the Yandex browser version for Android, and then in the PC version of the browser, working on all major platforms (Windows, macOS, Linux, Android, iOS). This is not a new mode for Yandex, since Yandex Elements (Yandex.Bar), an add-on for browsers, has a similar “text only” mode. Reading mode has now been implemented in Yandex Browser.
- How to enable reading mode in Yandex Browser
- Reading mode settings in Yandex Browser
- Alice: reading text aloud in Yandex Browser
- How to turn off reading mode in Yandex Browser
- Conclusions of the article
- Reading mode in Yandex Browser (video)
To comfortably read an article on a website, the user needs to switch to reading mode. The content of the web page will be transformed and will be displayed in the so-called book version. This means that the formatting of the open page will change, all unnecessary site elements (navigation bars, advertising, etc.) that are not related to the text of the article will be removed.
Reading mode does not work on the main pages of websites. Because there are various site structure elements that present the website to the visitor, in many cases, the main pages only have headlines or article announcements. Also, reading mode does not work on catalog pages, for the reasons mentioned above.
How to enable reading mode in Yandex Browser
How to enable reading mode in Yandex? Reading mode works on website pages containing a certain amount of text, mainly individual articles. The convenient reading function is built into Yandex Browser, so the user does not need to do anything additional.
To enable reading mode, log into the site page. A special Reading Mode icon will appear in the address bar.
Next, click on the “Switch to reading mode” icon.
After this, a web page will open in the browser, displaying only text content. A button labeled “Reading Mode” will appear opposite the address bar, which means that the reading mode in the browser is enabled.
You will see that all extraneous elements of the site have been removed, except for the text of the article and images located directly in the body of the article.
Method 3: EasyReader
Another plugin available for the desktop version of Google Chrome. Its main advantage is the ability to switch not only a whole page, but also a separate fragment into reading mode.
How to install EasyReader:
- Go to the extension page in the official Google Chrome store and click “ Install ”.
- Confirm download in the dialog box.
- The EasyReader icon will appear in the upper corner of the browser, to the right of the Smart Search bar.
- Open a web page, which you want to read, and click on the plugin icon. A blue frame will appear on one of the text blocks - move it around the pageto select which fragment to put into reading mode. Click.
- The text will open on a separate, easy-to-read sheet on top of the page itself.
- If the text fragment is long, you can scroll through it using the arrows on the keyboard. It is also possible to change the text width in reading mode - just pull the edges.
- You can change the color of headings and body text, the width of characters, and also enable hot keys to quickly activate the function (the combination “ Ctrl ” + “ 1 ” is initially set). Click on the EasyReader icon in the browser and select “ Options ” in the menu that opens.
To change the color of the main text and headings, you will first need to find out their color code and paste it into the desired line. There is no option to select by color spectrum.
Download the plugin from the link .
Reading mode settings in Yandex Browser
After moving the mouse cursor to the top panel of the browser, a special panel with settings for reading mode will open.
The following settings are available in Yandex Browser, with which you can change the reading mode display settings in the browser:
- Increase or decrease text size.
- Changes the page background color.
- Font selection.
Using the “+” and “–” buttons you can adjust the font size. The text size can be increased or decreased by four times.
For a better experience, change the page background. By default, the browser opens with a light gray background. Additionally, sepia and black (dark) background colors are available. Change the background color to better see text on your monitor screen at night.
In Yandex Browser reading mode, two font styles are available: “Georgia” and “Arial”. Choose the font that you perceive best.
The settings panel will close after you move the mouse cursor away from the top of the Yandex browser window.
Instructions
What is reading mode for? According to the creators, more than 80% of Internet users suffer from vision problems because they spend too much time in front of the monitor or do not rest between “approaches.”
To reduce the load on our body, a special mode for displaying text and graphic information was developed. The system automatically and firmly combats elements that distract attention (advertising banners, flashing GIFs). Additional functionality is the ability to control the font size and background of the work area to reduce the same load.
For ease of understanding, we will divide the further narration into several logical blocks.
Inclusion
There are several options for achieving what you want; we will consider all their diversity.
First, use the function key:
- Open the browser and go to the resource that interests us.
- We move the cursor over the address bar, the right side of which is supplemented with a button in the form of text and a capital letter A.
- Clicking on it activates the transition to Yandex Browser reading mode.
It is noteworthy: when moving to another page or tab, the above-mentioned mode of presenting graphic information must be reactivated.
Mobile platform
To activate reading mode in the mobile version of Yandex Browser, just follow a few simple steps:
- Open the application and form a search query.
- We go to the site we are interested in and pay attention to the address bar at the bottom of the user window.
- A button appears in its left corner in the form of a large letter “A” surrounded by text.
- Tap on it, thereby activating the reading mode.
To deactivate it, just use the function button again.
Custom Settings
After enabling the reading mode (in the case of a PC), the user has access to several function buttons:
- In the upper left corner there is a font control: “+” increases it, and “-” performs the diametrically opposite action.
- Opposite there are markers for choosing the background color: black, asphalt and light gray.
- Next, in the drop-down list, select the font for text information.
Alice: reading text aloud in Yandex Browser
Voice assistant Alice is integrated into Yandex Browser. Thanks to this, the user can listen to the text on the page, open in reading mode, using Alice.
To enable reading aloud an article on the site: do the following:
- Click on the button in the form of headphones, next to which the inscription appears: “Alice, read this article.”
- Voice assistant Alice will start reading aloud an article on a website page.
To turn off reading aloud, press the button in the form of headphones again, next to which it says “Alice, stop reading.”
How to enable or disable reading mode in Yandex browser
Hello, friends! If you spend a lot of time on the Internet, look through various articles on websites, such as this one, or maybe it’s more convenient for you to read books online without downloading them to your computer, then the various information that is on the page in addition to the main text is very distracting .
In this article, we will figure out how you can open a page in reading mode in the Yandex browser, so that only the text and the necessary settings remain in the window. The browser has its own similar one for displaying pages, and you can use various extensions. Now let's talk about this in more detail.
Enable built-in reading mode in the Yandex browser
It appeared in the Yandex browser quite recently. The button that turns it on appears in the window on the left in the address bar if there is text on the site you opened. It is very convenient to use: you do not need to install anything unnecessary, only text with pictures remains on the screen for comfortable viewing of the material.
Open the Yandex browser and go to the site where you want to read the text. Then click on the button with the letter “A” and lines that appears on the left in the address bar.
After this, the site will open in reading mode. A line with basic settings will be shown at the top. It will disappear if you scroll down, and will appear when you hover over the area where it is located. With its help, you can select the necessary settings so that the page is displayed as desired.
The line contains the following buttons. “+/-” – increase/decrease font size.
It is also possible to change the background by clicking on the circle of the appropriate color.
You can also change the font style: “Georgia” or “Arial”.
Method 1: Built-in Google Chrome service
The standard reading mode is provided in the browser itself. It's not perfect, but it allows you to quickly use the function without additional installations:
- Find the Google Chrome shortcut on your desktop and right-click on it (the browser window must be closed first).
- In the window that opens, go to the “ Shortcut ” tab (located at the bottom line of the top menu).
- Place the mouse cursor in the line opposite the “ Object ” item and, through a space after the last character, enter the value “—enable-dom-distille r ”.
- Click " Apply " in the lower right corner of the window to save the changes.
- Open Google Chrome and go to the desired page.
- In the upper right corner, open the menu (three vertical dots), a new option will appear in the pop-up list - “ Shrink page ”. This is what is used to launch the reading mode.
The browser's built-in option does not allow changing the design in reading mode: only the standard sans-serif font, white background, uniform column width and line spacing are available to the user.
One of the disadvantages is that the built-in reading mode cannot be integrated on all sites. For example, you probably won’t be able to use it on pages with complex web design.
Installing an extension for reading pages on the Internet
If you want to use add-ons for the Yandex browser, with which you can view text on the sites you visit, then you need to select the appropriate one in the appropriate directory.
To do this, click on the three horizontal dots in the upper right corner of the browser and select “Add-ons” from the list.
A page will open with a list of all add-ons installed in the browser. Scroll to the very bottom and click on the “Catalog of extensions for Yandex.Browser” button.
Next, you need to enter a name in the search bar, which will allow you to view sites in a form convenient for you.
I chose "Reader View". It has a clear interface and is very easy to use. I enter the selected name into the search bar and press “Enter”.
Next, in the results you need to select an extension called Reader View, which has a gray open book as its image.
In the next window, click on the “Add to Yandex.Browser” button.
When this window appears, click the “Install extension” button in it.
When Reader View is installed, a pop-up window will appear in the upper right corner of the browser. There you will also see his icon: an open gray book.
To use it to read pages on the Internet, open the desired site and click on the gray open book.
After this, the site will open in reading mode, and the icon itself will turn orange.
At the top left of the site page, there are buttons with the necessary settings.
You can customize a convenient view by clicking on the “Aa” button.
A small menu will open in which you can change the font, reduce or increase the font size, stretch or narrow the text, adjust the distance between lines, and change the background of the page itself.
Enable using chrome://flag
Chrome already has a standard easy reading option built in by default. The utility is extremely simple, no frills, but it performs the main task.
To enable this mode in Chrome, follow these steps:
- In the address bar of your browser, enter the address chrome://flags. The system will direct you to the experimental functions menu.
- There is a large list of options, and it can take a long time to find the one you need. Therefore, it is better to use the search bar at the top. Enter the enable reader mode command in it. The result will immediately appear on the monitor.
- To the right of the command there is a drop-down list. By default, it is set to Default. You need to change it to Enabled.
You will need to restart your browser for the changes to take effect. Press the appropriate button. It is also recommended to clear the cache in your Chrome browser for sites where the mode will be used.
How to remove reading mode
If you read the desired material in the Yandex browser using reading mode, then to return to the original view of the site, do the following.
In the Reader View extension, you need to click on the button in the form of a cross, at the top left.
To disable the one that is built into the Yandex browser, click on the “Reading Mode” button on the left in the address bar, and you will return to the original view of the page.
As you can see, using reading mode in the Yandex browser is very convenient. And if you don’t like the built-in option, you can always install the appropriate extension.
How to enable or disable reading mode in Yandex browser
Hello, friends! If you spend a lot of time on the Internet, look through various articles on websites, such as this one, or maybe it’s more convenient for you to read books online without downloading them to your computer, then the various information that is on the page in addition to the main text is very distracting .
In this article, we will figure out how you can open a page in reading mode in the Yandex browser, so that only the text and the necessary settings remain in the window. The browser has its own similar one for displaying pages, and you can use various extensions. Now let's talk about this in more detail.
Enable built-in reading mode in the Yandex browser
It appeared in the Yandex browser quite recently. The button that turns it on appears in the window on the left in the address bar if there is text on the site you opened. It is very convenient to use: you do not need to install anything unnecessary, only text with pictures remains on the screen for comfortable viewing of the material.
Open the Yandex browser and go to the site where you want to read the text. Then click on the button with the letter “A” and lines that appears on the left in the address bar.
After this, the site will open in reading mode. A line with basic settings will be shown at the top. It will disappear if you scroll down, and will appear when you hover over the area where it is located. With its help, you can select the necessary settings so that the page is displayed as desired.
The line contains the following buttons. “+/-” – increase/decrease font size.
It is also possible to change the background by clicking on the circle of the appropriate color.
You can also change the font style: “Georgia” or “Arial”.
How is reading mode convenient?
It allows you to change the font size on the site page (the “+” sign to increase it, the “-” sign to decrease the font size) – 1 in Fig. 2. You can apply 4x font enlargement/reduction.
p, blockquote 10,0,0,0,0 –>
You can choose the background for the site to your liking (2 in Fig. 2, where a beige background is selected):
p, blockquote 11,0,0,0,0 –>
- white background with black font,
- black background with white font (white on black)
beige background (more precisely, sepia) with dark font,
There is an option that allows you to choose a serif font for reading - Georgia or a sans serif - Arial - 3 in Fig. 2.
p, blockquote 12,0,0,0,0 –>
Rice. 2. Opportunities provided by the reading mode in Yandex Browser
How to turn off reading mode
There are two options for this. The first of them involves clicking on your favorite cross in the right corner - 1 in Fig. 3.
p, blockquote 13,1,0,0,0 –>
Rice. 3. Two ways to turn off reading mode in Yandex Browser
The second method: you can move the mouse cursor to the “Reading Mode” option in the address bar of the browser. Then the prompt “Exit reading mode” will appear (2 in Fig. 3). Click on the “Reading Mode” option and it’s gone.
p, blockquote 14,0,0,0,0 –>
The only thing that surprised me in the new Yandex development was why the video was removed from the text, or rather, the player for watching the video was cut out. Is this a bug that will be corrected? Perhaps this is what the developers intended, because reading is reading, and video is, by and large, not reading at all. For example, you will hardly be able to see my video presented below in Yandex Browser with reading mode turned on.
Installing an extension for reading pages on the Internet
If you want to use add-ons for the Yandex browser, with which you can view text on the sites you visit, then you need to select the appropriate one in the appropriate directory.
To do this, click on the three horizontal dots in the upper right corner of the browser and select “Add-ons” from the list.
A page will open with a list of all add-ons installed in the browser. Scroll to the very bottom and click on the “Catalog of extensions for Yandex.Browser” button.
Next, you need to enter a name in the search bar, which will allow you to view sites in a form convenient for you.
I chose "Reader View". It has a clear interface and is very easy to use. I enter the selected name into the search bar and press “Enter”.
Next, in the results you need to select an extension called Reader View, which has a gray open book as its image.
In the next window, click on the “Add to Yandex.Browser” button.
When this window appears, click the “Install extension” button in it.
When Reader View is installed, a pop-up window will appear in the upper right corner of the browser. There you will also see his icon: an open gray book.
To use it to read pages on the Internet, open the desired site and click on the gray open book.
After this, the site will open in reading mode, and the icon itself will turn orange.
At the top left of the site page, there are buttons with the necessary settings.
You can customize a convenient view by clicking on the “Aa” button.
A small menu will open in which you can change the font, reduce or increase the font size, stretch or narrow the text, adjust the distance between lines, and change the background of the page itself.
Current extensions
Now we offer an overview of the most popular extensions for activating the mode from the Google Chrome store.
Clear Read
The first stage will be standard for all extensions, so we will describe it only once. You need to go to the Chrome store and install the utility on your PC.
You are interested in the Clear Read extension. Enter the name in the search bar, then the results will appear on the right. In 99% of cases, the program you are looking for will be first on the list. So it is here. Click on the program field.
Install it in Chrome by clicking the corresponding button.
After installation, the program icon may immediately appear on the quick access panel. If you don’t see it there, call up the extensions menu (the puzzle-shaped icon). You can easily find Clear Read there. To quickly access the utility, pin it by clicking on the push pin icon.
Next, go to the desired page and click on the program icon to activate reading mode. A window will appear warning you that you need to reload the tab.
Click OK and refresh the page. Then click on the Clear Read icon again, and the site will be displayed in a simplified form.
The shortcoming of the plugin can be considered the lack of variability of fonts and backgrounds: only one format, only white background color. However, often this is not a problem.
DOM Distiller Reading Mode
After installing and pinning the extension icon, open the site and click on the icon. Here the procedure for converting data for easy reading will begin. It may last for several minutes. By right-clicking on the plugin icon, you will find a menu of options.
Here you can choose one of 3 background colors, as well as a font style from the same number of options.
Reader View
This program duplicates the default reading format built into the Mozilla browser. Traditionally, simplification of the page display format is activated by clicking on the extension icon. In the field on the left there are options for changing the font and other useful features.
By right-clicking (right mouse button) on the utility icon and selecting “Options”, you will find yourself in the advanced settings menu.
Read Bee
This program does not stand out for its variety of settings. Traditionally, there is a choice of 3 background colors and a couple of font options. Clicking on the ellipsis will bring up a menu for adjusting the line thickness.
Just Read
After activating this extension on the website, click on the brush icon.
A list of theme and background settings will appear. In the first field you can set the fill color.
Below, you manually enter the font size, and when you hover over the fields with the value #, a palette is displayed for selecting shades of text and background. In terms of the wealth of options, this extension is noticeably ahead of all of the above.
Views: 139
How to remove reading mode
If you read the desired material in the Yandex browser using reading mode, then to return to the original view of the site, do the following.
In the Reader View extension, you need to click on the button in the form of a cross, at the top left.
To disable the one that is built into the Yandex browser, click on the “Reading Mode” button on the left in the address bar, and you will return to the original view of the page.
As you can see, using reading mode in the Yandex browser is very convenient. And if you don’t like the built-in option, you can always install the appropriate extension.
How to enable reading mode in popular browsers
I welcome you all to our website. Today you can find any information on any topic on the Internet. When viewing material on a particular portal, our attention willy-nilly is distracted by advertising, banners, additional information, etc. All this does not give us the opportunity to concentrate on the article, which is very important to us at the moment. After all, the more carefully we read, the better we understand and comprehend the material on the site. So, in order to remove all this unnecessary information, you can set up a reading mode in your browsers, thanks to which you will only see the main article of the Internet resource. Today we will look at how to enable this mode in Mozilla Firefox, Google Chrome, Vivaldi, Yandex Browser.
How to enable reading mode in Mozilla Firefox
In older versions of the browser, reading mode was initially disabled. Maybe because modern monitors have a sufficient diagonal for easy viewing of a full news or article. In order to enable it, launch the Firefox browser and perform the following steps:
Enter about:config and press Enter. A warning window will appear. We agree.
reader.parse-on-load.enabled into the search bar . And double-click with the left mouse button on the found parameter so that in the “ Value ” column instead of the word “ false ” (false) it becomes “ true ”. Thus, we enabled the reading mode.
With the release of the latest updates, reading mode is already enabled by default. Therefore, now we go to any website and open an article that interests us. An icon in the form of an open book appeared in the address bar of the browser. This means that this page can be viewed in reading mode.
We click on it, and our page switches to viewing mode.
As we can see, all additional elements have been removed, leaving only the text of the article itself. Now you can calmly, without distractions, study this material. On the left is a panel with 2 buttons. The first is exiting viewing mode. The second opens the settings for the font, its size (increase and decrease) and background color.
How to open a website in reading mode in Google Chrome
This browser also does not support viewing pages in reading mode by default. To activate it, you need to launch the browser with a certain parameter. To do this, on the desktop, right-click on the Google Chrome browser shortcut and select “ Properties ”. The properties window opens on the Shortcut . But first, let’s go to the “ General Read Only checkbox is unchecked.
Then go to the “ Shortcut ” tab and in the “ Object ” line at the very end, separated by a space, add the following parameter ( -enable-dom-distiller ). Click OK.
Now open the article and select “ Compress page ” in the main menu of the browser. If you do not have such an item, then restart your computer. After which, this item will appear in the browser menu.
The page will immediately switch to viewing mode, where there are no unnecessary elements and you can easily familiarize yourself with it.
How to open reading mode in Vivaldi
Vivaldi is a fairly young browser, but almost in no way inferior to branded ones. Unlike the browsers listed above, in Vivaldi the page viewing mode is configured by default. There is no need to do any additional actions. We simply open the news that we want to read and at the bottom of the browser window click “ Page Effects Reading Mode ” box
The article will open in the form we are familiar with, without any unnecessary elements, advertising, list of categories, etc.
To go back to normal mode, uncheck this box.
You can learn more about the Vivaldi browser here; you can also look at its settings and useful features.
Reading mode using extensions
If for some reason you are not satisfied with the “native” reading mode in Chrome, you can activate a similar function using the appropriate extensions. A big advantage of using plugins is customization: background, font, content width - all this can be changed in many extensions.
Clear Read
Approximately the same view as the native reading mode can be obtained using the Clear Read extension. The differences lie in the font (a serif font is used), the width of the content and the background color - it is always white. This plugin does not have the ability to change anything.
Unfortunately, there are some rough edges when using Clear Read, as you can see in the screenshot above. Also, unnecessary page elements are not cut off: counters, article author, publication time, etc.
DOM Distiller Reading Mode
By default, DOM Distiller Reading Mode offers the same things as the previous extension and Chrome's native reading mode: fixed block width, white background, and sans-serif font. But it differs in the presence of settings where you can choose a theme (white, dark or sepia) and a font (sans serif, serif and monospace).
Just like the previous extension, when using DOM Distiller Reading Mode, various shortcomings are also possible.
EasyReader
EasyReader is not a completely ordinary reading mode. It is not activated immediately after pressing the button, but you also need to manually specify the area with the necessary content that needs to be converted.
This plugin also stands out because it displays the text of the publication on an easy-to-read sheet that stands out against the muted background of the page in its original format.
In the extension settings you can change the preset appearance. The only thing is that to edit parameters you need at least a superficial knowledge of CSS. But the width of the content can be changed by simply dragging the mouse from the left side of the content opened in reading mode.
For those who are not familiar with CSS, we offer our own option for customizing EasyReader with a dark theme and a sans-serif font:
- Background color: #333
- Text color: #fbfbfb
- Text font: Sans
- Link color: #09a
- Background overlay color: rgba(0, 0, 0, 0.85)
- Text font-size: 15px
- Text align: justify
Reader View from yokris.dev
An extension with the self-explanatory name Reader View from the author yokris.dev adds to Google Chrome the reading mode that was originally built into Mozilla Firefox. This is a stable mechanism that works with most sites. But, unfortunately, there are also some kind of failures - the main content on some sites is incorrectly determined.
Reader View allows users to customize the appearance of the reading view: background, font, padding, content width, and even images. This extension can also read the test displayed on the screen using Google TTS.
Reader View from newfido.com
Another extension with the same name Reader View, but from a different developer - newfido.com. When activated, all unnecessary elements are cut off from the page, leaving only the title and text of the article. It is also possible to customize the appearance of the reading mode by choosing one of four themes and font size. The font style itself can be changed on macOS; unfortunately, there is no such option in Windows and Linux. Another disadvantage is the inability to select text when the plugin is enabled.
Just Read
Another extension that allows you to concentrate on the text without advertising and other elements. The plugin allows you to flexibly customize the displayed view in reading mode using CSS. The disadvantages include the not always correct definition of the main block, showing unnecessary blocks in reading mode (which, by the way, can be easily removed manually, but you will have to do this every time).
There is also a Premium version of the plugin that adds more customization options for $9.99 per year.
Mercury Reader
Mercury Reader quickly and accurately removes everything unnecessary from the page, allowing you to focus on the main thing - reading the article. It is possible to enable a dark theme, increase or decrease the font size and select its type. Alas, the sans serif font does not apply to the Cyrillic alphabet.