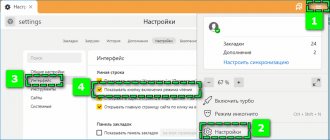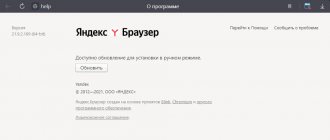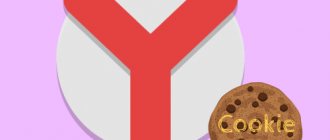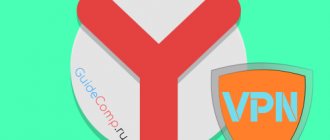Главная » Без рубрики
Владимир 14.06.2021
4 комментария
Как включить JavaScript
Для полноценной и оптимальной работы веб-страниц в браузере необходимо, чтобы в нем был активирован javascript.
Что это такое и как его включить, мы расскажем в этой статье.
Сводная таблица
| Наименование программы | Автоматическая активация JavaScript | Ручная активация JavaScript |
| Яндекс.Браузер | В последней версии | + |
| Internet Explorer | Нет | + |
| Google Chrome | Нет | + |
| Mozilla Firefox | Версия 23 и выше | Версия 22 и ниже |
| Opera | Нет | + |
| Safari | Нет | + |
Активация плагина
Установив Java активировался доступ к плагину. Проверьте его работоспособность.
Internet Explorer
Откройте раздел «Безопасность». Как это сделать было рассмотрено выше. Перейдите:
Активируйте опцию:
Google Chrome
Разработчики начиная с версии сорок два запретили запускать Java..
Firefox
Последние версии не поддерживают работу плагина. Чтобы задействовать технологию, скачайте старую версию браузера. До пятидесяти второй.
Что такое javascript?
Что такое ЯваСкрипт
ЯваСкрипт можно назвать мультипарадигмальным языком. Он имеет поддержку множества способов программирований. Например, объектно-ориентированное, функциональное и императивное.
Данный вид программирования никак не связан напрямую с java. Основным синтаксисом этого языка программирования является язык Си, а также Си++.
Основой веб-страниц браузеров является HTML-код (у нас есть отличная подборка курсов для изучения HTML и CSS), с помощью которого программисты добавляю на страницы различные интерактивные элементы.
Если javascript в браузере отключен, интерактивные элементы работать не будут.
Появился данный вид языка программирования благодаря совместной работе компаний Sun Microsystems и Netscape.
Изначально ЯваСкрипт имел название LiveScript, но после того, как язык Java стал популярным среди программистов, компаниями-разработчиками было принято решение переименовать его.
Маркетинговый отдел компании Netscape посчитал, что такое название увеличит популярность нового языка программирования, что, собственно, и случилось.
Напомним, что ЯваСкрипт не имеет прямого отношения к Java (советуем вам изучить JavaScript и зарабатывать от 80000 руб.). Это абсолютно разные языки.
Базовый синтаксис JavaScript
Как и у других языков программирования, у JavaScript есть свой синтаксис. Исходный код скриптов сканируется слева направо и преобразуется в последовательность найденных элементов, которые несут в себе определенный смысл для языка JavaScript, например, ключевые слова (if, else,while, return и прочие), литералы (true, false, NULL и т.д.), пробелы, окончания строк или комментарии. А также JavaScript чувствителен к регистру и использует кодировку символов Unicode.
Каждая программа — это набор команд. В JavaScript команды разделяются точкой с запятой (;). Если в коде после той или иной инструкции не стоит точка с запятой, то во время разбора кода, они будут расставляться автоматически, что может привести к некоторым ошибкам или неочевидной работе программы.
Чтобы упросить чтение и понимание кода используются комментарии. С их помощью можно добавлять подсказки, заметки, предложения или предупреждения. Для оформления однострочных комментариев используются //, многострочные и внутристрочные комментарии начинаются с /* и заканчиваются */.
// Это однострочный комментарий alert(«Привет!»); /* Этот комментарий располагается на нескольких линиях. Обратите внимание, что вам не нужно обрывать комментарий, пока вы его не закончите*/ alert(«Пока!»); /*Такой комментарий тоже может быть однострочным*/
При этом нельзя вкладывать друг в друга комментарии, это приведет к синтаксической ошибке
/* Нельзя вкладывать /* комментарии */ друг в друга */ > Uncaught SyntaxError: Unexpected identifier
Возможности JavaScript
Данный язык программирования имеется неограниченное количество возможностей за счет своей универсальности.
Основными аспектами применения являются мобильные приложения для смартфонов, интерактивные веб-страницы сайтов и сервисов.
Бо́льшую часть новшеств привнесло присоединение к проекту компании AJAX, которая предоставила возможности, используемые в языке на сегодняшний день.
Для экономии трафика и увеличения удобства использования, ЯваСкрипт предоставляет возможность изменять страницы сайтов и сервисов небольшими частями незаметно для пользователя в режиме онлайн.
Это не требует отключения сайта на время редактирования или добавления новой информации.
Изменения происходят сразу, не требуя обновления или перезагрузки страницы.
Функция ЯваСкрипт может быть отключена по разным причинам.
Возможно, предыдущий пользователь намеренно мог его отключить, так как он не требовался для просмотра веб-страниц. Также отключение могло произойти самостоятельно.
Отключение javascript может послужить причиной отказа в открытии некоторых ссылок. Чуть ниже мы рассмотрим способы включения данной функции в популярных браузерах.
Особенности JavaScript
Прежде, чем определиться отключить или включить JavaScript в Yandex браузере, важно понять, за что отвечает этот язык программирования. В общем JS является интерактивным языком, обрабатывающим любые действия прямо на странице.
За что отвечает ЯваСкрипт на примерах:
- Проверка правильности ввода логина и пароля. На стадии регистрации посредством JS подсвечиваются поля, заполненные правильно и неправильно, а также появляются подсказки;
- Обновление страниц без перезагрузки вкладки. Большинство сайтов при переходе между разделами загружаются полностью, но есть и те, у которых всё происходит моментально, без повторного построения страниц. Ярким примером служит ВК, в котором вкладка музыки, поиск, добавление новостей в ленте и многое другое реализовано на JS;
- Подключение рекламы. Спорный момент, конечно, реклама мешает, но раньше ожидалось подключение к рекламным серверам и только после этого происходило построение страницы, а сейчас сразу загружается и отображается контент, а реклама подгружается позже. В результате повышается скорость загрузки страниц;
- Интерактивные меню и изменение стилей элементов. Все встречали сайты, где после определённых действий (кликов, наведения курсора и т. п.) происходили изменения цвета отдельных кнопок, блоков или даже страниц. Силами CSS с псевдоклассом :hover можно настраивать изменение стилей элемента при наведении мыши, но на большее язык не способен, все остальные действия выполняются на JS;
- Анимация. Обычно это простые анимационные эффекты: перелистывание слайдов, падение дождя или снежинок, развёртывание содержимого определённых блоков;
- Асинхронная связь с сервером. Является одной из главных причин использования языка, без обновления страницы можем проверить: есть ли пользователь с таким ником, правильно ли введены логин с паролем и т.п. Страница может отправлять запрос и сразу получать ответ с базы данных сервера.
Включить поддержку JavaScript в браузере Яндекс рекомендуем для нормальной работы ресурсов, так как всё большее количество владельцев сайтов отказываются работать с пользователями без JS. Есть и обратная сторона вопроса, Джава Скрипт – это потенциально уязвимый элемент в обозревателе. Его могут использовать мошенники с целью хищения персональных данных или внедрения вируса. Если нужно воспользоваться ресурсом, к которому нет доверия, лучше отключить JS на период использования сайта.
Важно! По умолчанию в полной версии Яндекс обозревателя JS уже включен, то есть на чистом браузере нет необходимости активировать надстройку. В мобильной версии ЯваСкрипт может быть отключён, на платформе iOS заявили об уязвимости языка и отказались от его поддержки.
Яндекс.Браузер
Чтобы включить ЯваСкрипт в Яндекс.Браузере, необходимо перейти в настройки.
Для этого в правом верхнем углу открываем контекстное меню нажатием ЛКМ на значок «три горизонтальных полоски», после чего выбираем пункт «Настройки».
Настройки Яндекс.Браузера
Далее, при помощи скроллера (колесика мыши) спускаемся в самый низ страницы и находим пункт «Показать дополнительные настройки» и открываем его.
Дополнительные настройки Яндекс.Браузера
После этого необходимо найти блок «Личные данные», в котором нажимаем кнопку «Настройки содержимого».
Как включить javascript в Яндекс.Браузере
В разделе «Javascript» ставим галочку на пункт «Разрешить Javascript на всех сайтах» и сохраняем изменения нажатием кнопки «Готово».
После этого ЯваСкрипт сразу активируется и позволит просматривать ранее недоступные веб-страницы и производить манипуляции на интерактивных сервисах.
Активация javascript в Яндекс.Браузере
После активации функции перезагружать сам браузер не требует, нужно только обновить страницу нажатием клавиши F5 или на соответствующий значок слева на адресной строке.
В последней версии браузера активация ЯваСкрипт установлена автоматически, поэтому пункт включения функции в настройках отсутствует.
Apple Safari
- В меню находим раздел «Настройки».
- Открылось отдельное окно с несколькими вкладками, среди которых нужно открыть ту, что называется «Безопасность».
- Рядом с пунктом «Подключить JavaScript» ставим галочку и закрываем окно.
- Обновляем страничку путем нажатия на клавишу F5.
*****
Необходимо отметить, что все версии наиболее известных и популярных браузеров на сегодняшний день обеспечивают поддержку JavaScript. Поддерживают они третью редакцию спецификации, а в Mozilla Firefox была даже предпринята попытка поддержки четвертой редакции. По-умолчанию практически на всех интернет-обозревателях JavaScript используется по умолчанию, а отключается он, как правило, самим пользователем.
Что же касается использования языка, то он необходим, например, в некоторых веб-приложениях, скриптах в обозревателях (речь идет об особых программах, которые позволяют форматировать страницы, автоматически заполнять формы, скрывать часть содержимого и так далее), а также в AJAX (подход к построению интерфейсов приложений, при котором обмен данными браузера с сервером происходит в фоновом режиме, благодаря чему страница перезагружается не полностью, а работа самого приложения лишь ускоряется).
Internet Explorer
В браузере Internet Explorer также необходимо открыть настройки, для того, чтобы активировать функцию ЯваСкрипт.
Чтобы перейти в нужный раздел, нажимаем кнопку, обозначенную шестеренкой, после чего выбираем пункт «Свойства браузера».
В открывшемся окне выбираем вкладку «Безопасность», в которой кликаем ЛКМ на пункт «Интернет», затем нажимаем кнопку «Другой…».
Настройки Internet Explorer
Для отключения javascript следует перейти по следующим пунктам:
- Сценарии.
- Активные сценарии.
- Выполнять сценарии приложений Java.
- Отключить.
Активация и деактивация javascript в Internet Explorer
Для активации функции в подпункте «Выполнять сценарии приложений Java», следует поставить отметку на пункт «Включить».
Для сохранения изменений нажимаем кнопку «Ок», после чего в окне свойств браузера необходимо нажать кнопку «Применить» и перезапустить Internet Explorer.
При следующем запуске изменения войдут в силу, и функция будет исправно работать, предоставляя доступ к ранее недоступным страницам, требовавшим активации ЯваСкрипт.
Google Chrome
Так же, как и во всех браузерах, для активации ЯваСкрипт требуется перейти в настройки.
В Google Chrome открыть настройки можно нажатием на функциональную кнопку в правом верхнем углу окна.
Она обозначена тремя горизонтальными полосками.
В контекстном меню выбираем пункт «Настройки».
Настройки Google Chrome
После этого при помощи скроллера (колесика мыши) переходим в самый конец страницы и выбираем пункт «Показать дополнительные настройки».
Дополнительные настройки Google Chrome
При раскрытии дополнительных настроек, количество доступных пунктов значительно увеличится. Листаем страницу вниз и находим пункт «Личные данные», в котором выбираем кнопку «Настройки контента».
Активация javascript в Google Chrome
В разделе «Javascript», для активации или деактивации функции, следует выбрать соответствующий пункт, после чего нажать кнопку «Готово».
Сохраненные изменения вступают в силу незамедлительно.
Перезапускать браузер не требуется, нужно только обновить страницу нажатием клавиши F5 или соответствующего значка слева в адресной строке.
Активация javascript в Google Chrome
После активации функции ЯваСкрипт вам станут доступны просмотр ранее недоступных веб-страниц, а также совершение различных действий на интерактивных сервисах.
Работа с плагином Java
Прежде чем приступить к работе с плагином, его понадобиться скачать с официального источника расположенного по адресу https://java.com/ru/download/. В качестве меры предосторожности отключите брандмауэр вашего антивируса, иначе есть шанс блокировки загрузки.
- Как только вы проследуете по предоставленной ссылке откроется окно, где будет находиться красная кнопка с надписью «Загрузить Java бесплатно».
- Нажмите на неё и дождитесь окончания скачивания.
- Запустите исходный файл.
- Появится небольшое окно лаунчера, где необходимо нажать «Install».
READ Самые популярные блокировщики рекламы для Google Chrome
После непродолжительной установки плагин будет доступен для использования на вашем компьютере.
Mozilla Firefox
С браузером Mozilla Firefox дела с активацией ЯваСкрипт обстоят несколько иначе.
Здесь все зависит от версии вашего браузера.
Версии от 23 и выше не требуют ручного включения javascript, данная функция активирована автоматически и работает полностью исправно.
Проверить версию браузера можно по ссылке:
Чтобы активировать функцию ЯваСкрипт в версии 22 и ниже, следует перейти на панель инструментов и выбрать пункт меню «Настройки».
Меню настройки Mozilla Firefox
Для включения javascript переходим в раздел «Содержимое», в котором для активации функции требуется поставить галочку в строке «Использовать JavaScript».
Для отключения функции нужно эту галочку снять.
Активация и деактивация JavaScript в Mozilla Firefox
Для сохранения изменений нажимаем кнопку «ОК» и обновляем страницу браузера.
Для того, чтобы изменения вступили в силу, перезапускать браузер не требуется. После активации, вы сможете полноценно просматривать веб-страницы и совершать действия на интерактивных сервисах.
Как включить/отключить JavaScript в браузере Mozilla Firefox?
Итак, начнем мы с моего любимого браузера – Mozilla Firefox. Чтобы включить в нем обработку JavaScript, сделайте следующее.
1.
Перейдите в конфигурацию браузера. Для этого в адресную строку браузера вы вводите:
about:config
и нажимаете «Enter
» на клавиатуре.
После того, как вы нажмете Enter, перед вами откроется страница с предупреждением:
На ней вы жмете «Я принимаю на себя риск!
».
2.
Далее, на следующей странице, в форму поиска вы вводите:
javascript.enabled
после чего вам будет представлено одно совпадение:
Найденная конфигурация и отвечает за состояние обработки JavaScript в вашем браузере. Вы кликаете по ней два раза
левой кнопкой мыши, тем самым изменяя ее состояние, где значение «
false
» означает отключение обработки JavaScript в браузере, а «
true
», соответственно, – включение.
Opera
С браузером Опера практически та же ситуация, что с Mozilla Firefox.
Единственным отличием является то, что автоматически функция не активирована ни в одной из версий.
Активация ЯваСкрипт в различных версиях происходит по-разному.
Для того, чтобы включить функцию, сначала требуется узнать версию вашего браузера по ссылке:
Версии от 10,5 до 14
В первую очередь нам потребуется открыть настройки браузера.
В левом верхнем углу нажимаем кнопку «Меню», в контекстном меню наводим курсор на пункт «Настройки» и жмем на подпункт «Общие настройки…».
Настройки в Opera версии от 10,5 до 14
После этого откроется новое окно с настройками браузера.
В нем необходимо выбрать вкладку «Дополнительно».
В левом меню вкладки нажимаем на пункт «Содержимое», после чего активируем функцию, поставив две галочки на пункты «Включить JavaScript» и «Включить Java».
Для деактивации эти галочки нужно снять.
Активация и деактивация javascript в Opera версии от 10,5 до 14
После того, как вы поставили или сняли галочки, сохраняем изменения нажатием кнопки «ОК».
Теперь перезапускаем браузер для того, чтобы изменения вошли в силу. Вам станут доступны все функции javascript.
Версии от 15 и выше
В данных версиях браузера Опера активация ЯваСкрипт намного проще.
Для того, чтобы открыть окно настроек, необходимо в открытом браузере нажать сочетание «горячих» клавиш Alt+P. В открывшемся меню открываем вкладку «Сайты».
Для активации функции требуется установить «флажок» на пункт «Разрешить выполнение JavaScript», для деактивации – «Запретить выполнение JavaScript».
Активация и деактивация javascript в Opera версии 15 и выше
После этого достаточно нажать кнопку «ОК» для сохранения изменений и обновить просматриваемую страницу клавишей F5 или нажатием соответствующего значка слева на адресной строке.
Перезапускать браузер не требуется.
Как включить/отключить JavaScript в браузере Opera?
В этом браузере включение обработки JavaScript немного проще, чем в Mozilla Firefox.
1.
Перейдите в настройки браузера. Для этого на клавиатуре нажмите комбинацию клавиш:
ALT+P
P – английская. Альтернативный вызов страницы с настройками возможен через меню, которое открывается нажатием на логотип в левом верхнем углу или же через строку поиска, где вы вводите:
opera://settings
и жмете «Enter
» на клавиатуре.
2.
На открывшейся странице в левой части экрана вы жмете на пункт «
Дополнительно
» и в раскрывшемся меню выбираете «
Безопасность
»:
3.
Далее, в открывшемся разделе настроек, вы ищете «
Настройки контента
»:
и переходите к нему.
4.
В этом разделе вы ищете «
JavaScript
»:
и также переходите к нему.
5.
На открывшейся странице вы включаете обработку JavaScript (чекбокс должен окраситься синим цветом) или отключаете (по желанию) (чекбокс должен окраситься серым цветом):
Помимо этого, на той же странице вы можете добавить исключения в виде белого (разрешенных сайтов) и черного (запрещенных сайтов) списка сайтов.
Safari
Для включения функции ЯваСкрипт в фирменном браузере Apple – Safari, требуется перейти в настройки.
Чтобы их открыть, требуется нажать кнопку «Safari» и выбрать пункт «Настройки».
Открыть настройки в Safari
В открывшемся окне переходим во вкладку «Безопасность», где в разделе «Веб-контент» для активации функции требуется поставить галочку на пункт «Включить JavaScript».
Соответственно, для деактивации ЯваСкрипт, эту галочку требуется снять.
После этого сохраняем изменения нажатием кнопки «ОК» и обновляем открытую страницу в браузере.
Перезапускать браузер не требуется, изменения вступают в силу сразу после сохранения.
Как сделать джейлбрейк PS3 (PlayStation 3)
Взлом PlayStation 3 позволит пользователю устанавливать новые обновления, игры, моды и новые читы, чтобы играть в игры с большим контролем.
Проверьте модель PlayStation 3
Загрузите файл Jailbreak
(1). Найдите файл для взлома PlayStation на ПК в любом браузере.
(2). Загрузите файл Jailbreak из надежного источника.
(3). Подключите USB-накопитель к ПК и щелкните его правой кнопкой мыши.
(4). Выберите параметр «Формат» и выберите FAT32 (по умолчанию) в разделе «Файловая система», чтобы изменить диск.
(5). Щелкните Zip-файл и извлеките файлы.
(6). Скопируйте папку Minimum Version Checker на USB-накопитель.
Проверьте версию для PlayStation 3
(1). Подключите USB-накопитель к PlayStation 3 и перейдите в меню «Настройки».
(2). Нажмите «Обновление системы» и выберите «Обновление с носителя».
(3). Нажмите OK в приглашении и проверьте версию PS3, которую нужно обновить. (Если это 3.56, то сделать джейлбрейк PlayStation невозможно).
Microsoft Edge
Активировать javascript можно не только в браузере, но и в самой операционной системе. Для этого необходимо вызвать функциональное окно «Выполнить» сочетанием «горячих» клавиш Win+R.
В соответствующей строке требуется ввести команду «gpedit.msc» (без кавычек) и нажать кнопку ввода (Enter).
Ввод команды в окне «Выполнить».
Далее в левом списке меню выбираем пункт «Конфигурация компьютера» и открываем его двойным щелчком ЛКМ.
Редактор командной групповой политики системы компьютера
После этого, в правой части экрана переходим по следующим папкам: Административные шаблоны → Компоненты Windows → Microsoft Edge.
В последней папке открываем файл «Позволяет запускать сценарии, например JavaScript».
В открывшемся окне следует выбрать пункт «Включить» или «Отключить» для активации или деактивации функции, соответственно.
Активация и деактивация javascript в системе компьютера
После того, как вы активировали/деактивировали функция ЯваСкрипт, сохраните изменения нажатием кнопки «Применить».
Как настроить JS в Яндекс обозревателе
В Яндекс браузере есть место, где можем посмотреть и изменить настройки JavaScript, а именно указать браузеру должен ли запускаться JS на конкретном сайте. Есть 2 способа персонализации:
- Создать собственный «чёрный список». Подразумевается, что JS включен на всех ресурсах, за исключением сайтов, занесённых в список;
- Сформировать «белый список». Если ДжаваСкрипт отключён в обозревателе, можем запустить его для отдельных сайтов, которые не могут обойтись без динамического языка.
Как настроить списки:
- Идём на страницу с настройками JS и выбираем «Управление исключениями» или просто переходим по ссылке.
- В пустую строку вставляем ссылку на сайт.
- Нажимаем на тип действия «Разрешить» или «Блокировать».
Есть ещё легче путь добавить или убрать сайт из списков, не потребуется специально переходить в настройки и копировать URL-адреса сайтов. Найти JavaScript в браузере Яндекс можем прямо в поисковой строке, находясь на любом сайте.
Лёгкий способ управления исключениями:
- Открываем любую страницу в сети, независимо от типа подключения HTTP или HTTPS.
- Нажимаем в правой части «Умной стройки» на изображение замка (для HTTPS) или на изображение глобуса (для HTTP).
- В новом окне отобразится сообщение: «Всё в порядке: соединение защищено…» или «Соединение с [название ресурса] не зашифровано, но Protect не видит здесь опасности». Под обеими надписями находится кнопка «Подробнее», нажимаем на неё.
- В таблице «Разрешения» находим пункт «JavaScript», нажимаем на состояние: «Разрешено» или «Запрещено».
- Выбираем в выпадающем списке пункты «Всегда разрешать на этом сайте» или «Всегда блокировать на этом сайте».