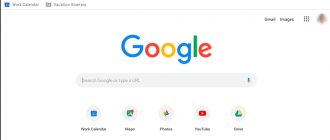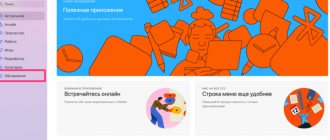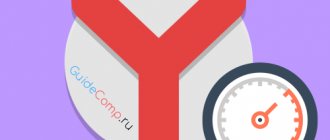Yandex Browser is a program that updates automatically, that is, it does not require any additional actions from the user in this regard. The goal is simple - to make changes as quickly as possible if a vulnerability is discovered, optimization improvements or new functions appear. In this article we will look at both the general algorithm for how updates work and options for disabling them or canceling changes.
How auto-update works
During the installation of Yandex Browser in the OS, a number of tasks are created in the scheduler, it’s easy to verify this:
- Win+R → enter taskschd.msc → click “OK” or Enter
- go to the top left to the “task scheduler library” section
Each of these tasks is responsible for its own block of work to automate program updates. Depending on your region, type and time of installation of the distribution, their number and names may vary.
How to prevent Yandex browser from updating
By default, Yandex browser is constantly updated. If this behavior is not satisfactory for any reason (paid Internet, you need to use old functions, the browser is designed for testing software on all versions of the browser), we can prevent the Yandex browser from updating.
How to prevent the Yandex browser from updating:
- Go to the path C:\Users\PC Name\AppData\Local\Yandex\YandexBrowser\Application\18.9.1.954 , where 18.9.1.954 is the browser version, it may differ.
- Delete the files service_update.exe and yupdate-exec.exe. If in doubt, we can cut the files and put them on another local drive. If necessary, just move them back and restart the browser.
- Go to another section C:\Program Files (x86)\Yandex\YandexBrowser\18.9.1.954 (the name of the last folder may differ). Here we delete only the service_update.exe file.
Disabling updates
You cannot simply disable automatic updating of Yandex Browser in the settings. We suggest using the official method based on group policies. At first glance, it may seem complicated, especially for inexperienced PC users, but believe me, it is simpler and more versatile than the dubious and unreliable options offered online that involve deleting updater files or blocking them through a firewall.
This method involves creating a special key in the registry. We will look at the whole process step by step using Windows 10 as an example, and we have also added an automation option where a key can be created by simply downloading and running the file we prepared.
The method of disabling Yandex Browser auto-updates using policies works in the “forever” option, and the background and manual methods will be blocked in this case
Step by step process
- Use the Win+R combination to open the Run window, type regedit, press Enter
- alternative - Win + S, enter the word “registry” without quotes, select “Registry Editor”, press Enter
- In the Registry Editor that opens, open the path HKEY_LOCAL_MACHINE\SOFTWARE\Policies
- Right-click on Policies → “Create” → “Section” → YandexBrowser
- Right-click on YandexBrowser → “Create” → “DWORD parameter (32 bits)”:
- Parameter: UpdateAllowed
- Value: 0
- Confirm by clicking "OK"
- If everything is done correctly
, Yandex Browser will stop updating automatically until you either change the value of the UpdateAllowed parameter to 1 or delete it from the YandexBrowser section
Ready file
The entire process described in the previous subsection can be placed in a special registry entry creation file that will do everything for you. You just need to launch it and agree to make changes.
Background updates
In the Yandex Browser settings there is a single element related to the operation of the update mechanism. It is responsible for allowing it to run in the background when you are not using the application, so that when you launch it there is always the most current version. You can disable background updates like this:
- menu → “Settings” → “System” → “Performance”
- remove about
Enabling auto-update of Yandex.Browser
This procedure eliminates the need to manually install new versions of the application on your laptop or phone. The installation will occur even when the browser is not used.
On Windows
If the settings are correct, the update is performed automatically.
Automatic updating on the computer is set as follows:
- Launch the browser. Use 3 horizontal bars to open the menu.
- Go to the settings section. On the left side of the block, select the “System” option. Scroll down the list. In the “Performance” tab, you need to check the box next to “Refresh the browser even if it is not in use.”
The program will independently search for updates released by developers and install them, even if the web browser is not working.
On smartphones
You can do auto-update on your phone using the Play Market catalog. To do this, perform the following steps:
- Launching a software store. In the main menu you will find the settings section.
- Select the “Auto update” item. Activate the “Wi-Fi only” option. When using unlimited mobile Internet, choose any network.
How to update your browser manually
When a new stable version of Yandex Browser appears on the developer’s servers, the application is not updated for all users at the same time. Sometimes it may take 1-2 days before changes are received. If you absolutely need the current version and as soon as possible, then there are 2 methods:
- Through the service page “About the program”:
- To open it, use one of 2 methods: via the link browser://help/
- menu → “Advanced” → “About browser”
Why does your browser need to be updated?
The main reason this browser needs to be updated is because of security improvements to make your credentials and personal data more secure. Each new version introduces additional methods of protection against new threats.
During the update, the developers make the following improvements:
- eliminate various errors and shortcomings;
- increase work stability;
- add new features.
Before taking any action, we recommend. New versions of the program improve the speed and stability of work.
—>
Updates disabled by administrator
The phrase “Updates have been disabled by the administrator” will be indicated in Yandex Browser when you try to update it manually if the update module is blocked through group policies. In the background update setting it will be indicated that “This setting is controlled by the administrator”
. Most often, this situation happens on a corporate network, where the installation and configuration of software is managed by its administrator, limiting some rights to ordinary users. In this case, it is worth contacting him.
If the problem occurs on your personal computer, then to enable automatic updates you need to:
- have administrator rights in the OS
- follow the steps from here in a step-by-step or quick version
Alternative way
If you are unable to update your web browser manually or through the settings, you can do this in an alternative way.
Its algorithm is as follows:
- Download the Yandex Browser installation file from the official website or on this page.
- Uninstall the old version through the control panel or using the CCleaner .
- Install the current version of the program, following the step-by-step installation instructions.
After installation is complete, you will be prompted to configure your browser. Do this right away so you don’t have to search for the necessary parameters in the menu later.
What to do if the browser does not update
Failures when downloading new versions occur for the following reasons:
- an unlicensed browser assembly is installed or the program is downloaded from an unverified source;
- downloading updates is prohibited by the built-in Windows Defender;
- There were problems loading the application;
- The files responsible for the update processes have been deleted.
Sometimes the web browser does not update due to low internet speed. Pages may load slowly or not open at all.
Super Auto Refresh Plus
Another small extension that will help us solve the problem. Its interface is significantly different from what can be found in the previous add-on. But nevertheless, managing the plugin is quite convenient.
There is no Russian language in the product. But there is an intuitive interface, there are no ads and there is no paid version of the extension. And for some users this is precisely the decisive factor.
The user can select the time interval for updating a specific page. In fact, this is where the functionality ends. The plugin works perfectly with Yandex Browser, although it is written for Google Chrome.
It is worth noting that Super Auto Refresh requires very little RAM to operate. And this suggests that it can be successfully used on relatively old and weak machines. And now about the installation.
Installation and use
The installation process itself is exactly the same as in the previous case. The plugin will be installed from the Google Chrome online store. That's where you can find him. We will also talk about using the product.
It is worth noting that there are pre-configured time intervals here. Essentially, the user cannot enter any number of seconds. However, first things first. Here are detailed instructions.
- Go to https://chrome.google.com/webstore/detail/super-auto-refresh-plus/globgafddkdlnalejlkcpaefakkhkdoa?hl=ru.
- Next, click on the button "Install" and confirm the action in the next window.
- After installation, the plugin icon will appear in the toolbar. We click on it.
- Select a time interval from the drop-down list and click "Start".
- To stop auto-updating, click “Stop” .
This is how Super Auto Refresh Plus should work. Of course, in the previous plugin the interface was much more convenient. But this extension does not have a paid version. Although it is equipped with much poorer functionality. But for the average user this is quite enough.
reference Information
What is a browser
A browser is a program for browsing the Internet. It works with web pages, web applications, documents, photos, audio and video files.
This program is an intermediary between your computer and the server where the web page is located. During the work process, a request is made to gain access to the content of the content, and if approved, the web server sends data in the form of code, which the browser displays to us visually.
What to do if an error occurs
If you encounter an error while executing one of the above methods that interrupts the procedure, follow these steps:
- Check the stability of your Internet connection.
- Please restart your browser and try again.
- Please restart your computer and try again.
If the above methods did not help, you need to reinstall the browser; this will help resolve the error and get the latest version of the browser. In order not to lose saved passwords and other personal data that the browser has managed to remember, it is recommended to synchronize with mail before deleting. This can be done through the browser menu.
To successfully remove the browser, you must do the following:
- Using the system search bar, find Control Panel and expand it.
Opening the Control Panel - Go to the “Uninstall programs” block. If you don't see it on your home screen, use the built-in search bar.
Open the “Uninstall a program” section - In the list of utilities, find “Yandex.Browser”, select it and click the “Delete” button. After a couple of seconds, the removal process will complete.
Select your browser and click the "Delete" button - Done, the browser is deleted. Now you need to reinstall it by following the steps described in the “Manual installation using the installer” section.
You need to update your browser, otherwise you may be left without new technologies and protection. You can enable automatic updates or update manually. The main thing is that if you choose the second option, do not forget to update your browser constantly, at least once a month.