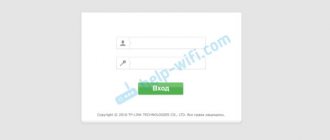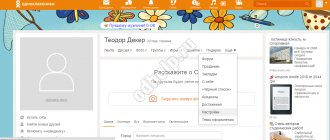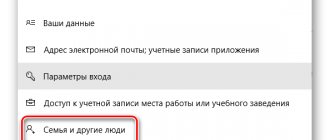Users of the Windows 10 operating system have the ability to change the user and administrator account name. To do this, you do not need to download third-party programs, but you can simply use one of our methods. There are actually many ways to change your account name.
In this instruction, we will show you how to change your username in Windows 10. We recommend changing the Microsoft account name only in the first way, since the account data is not stored on your computer. To change the name of local accounts, you can use all the other methods presented below.
In the latest build of the Windows 10 operating system, it is not possible to change the username using the new parameters, so we will use methods that are suitable for users of previous versions.
How to find out username
In older versions of Windows, the account alias was displayed when calling the Start menu, but the developers abandoned this in the Windows version starting from 8. In builds of "tens" before 1803, this feature returned - the name could be viewed through the additional Start menu ", available at the touch of a three-bar button. However, in 1803 and higher, this was removed, and in the newest build of Windows 10, other options for viewing the username are available, here are the simplest ones.
Method 1: "Command Line"
Many manipulations with the system can be done using the Command Line, including what we need today.
- Open Search and start typing command line. The desired application will appear in the menu - click on it.
- The command will display a list of all accounts created on this system.
Unfortunately, there is no provision for highlighting the current user, so this method is only suitable for computers with 1-2 accounts.
Method 2: Control Panel
The second method by which you can find out the username is the Control Panel tool.
- Open "Search", type control panel in the line and click on the result.
Switch the icon display mode to “Large” and use the “User Accounts” item.
Click on the “Manage another account” link.
This method is more convenient than using the Command Line, since it can be used on any account, and the specified equipment displays the information more clearly.
We looked at ways in which you can find out the username of a computer on Windows 10.
Thank the author and share the article on social networks.
What problems are possible?
Sometimes it happens that the user has not set a password, but the OS begins to require it. Or a notification appears that you entered the set password incorrectly, despite the fact that in fact it was entered correctly. What can be done about this?
- Let's apply group policy. To do this, click on the Win+R keys and enter the combination gpedit.msc;
- After that, we need to go through the following sections: “Computer Configuration”. Next you need to select “Windows Configuration”. After that, select “Security Settings”, then enter the “Local Policies” directory. After that, “Security Settings”;
- Next, select the line “Network security: LAN Manager authentication level”. Right-click on it and select “Properties” from the drop-down menu;
- In the new window, we need to select “Send LM and NTML responses” from the drop-down menu in the “Security Settings” menu (this method does not fix the problem in every version of Windows 10).
How to find and change username in Windows 10
Windows 10 is the most modern version of the operating system from Microsoft and by many it is rightfully considered the best of all. It perfectly combines the convenience of the beloved seven, while taking into account all modern programming trends. Many equipment manufacturers and developers recommend it for use on your computers and laptops.
Using multiple accounts allows you to differentiate user rights.
In order for several people to use the computer with their own settings and programs, you can create several accounts. Compared to previous versions, in the top ten this mechanism was slightly redesigned, which became one of the features of the release.
In this article, we will look at how to find out and also how to change the username in Windows 10. This may be useful if you suddenly forgot your account login or just want to change the displayed name.
Account types on Windows 10
First, let's define what a computer account is, in general. This is a profile with separate settings, thanks to which several people can use the system at once. You can even set access rights, limiting them so that no one else can do anything unnecessary and mess up the settings.
Because the procedure for changing your username will depend on what type of account you use. It is selected when installing the operating system and there are two types:
Account Purpose
The main account option is setting up synchronization. On the other hand, it is a tool for using the system safely and saving settings on the computer. The importance of this element cannot be overestimated, because first of all, the account provides access to the system itself.
Synchronization
The most useful is the synchronization tool, which allows you to maintain the same system state on different computers. This allows you to feel at home at any computer or “take your work home” without any extra effort.
More information about synchronization can be found in a separate article. It provides maximum benefit if you have several computers running Windows 10, and ideally if you have a smartphone running Windows Mobile. Then the functional features of the tool are fully revealed.
Other account options
An additional feature of accounts is a number of functions designed to limit user capabilities. They are especially useful in businesses or when there are children.
Windows 10 demonstrates the greatest flexibility in such settings (since it contains not only blocking mechanisms, but also mechanisms for tracking user actions).
Full list of features:
- parental control. The ability to limit the time or period of time for using the computer. A number of tools have also been added that block certain system options (connecting to certain sites or paying for purchases);
- account control. It is also known as UAC, through which you can block the user’s ability to install programs (or prohibit the installation of programs from some manufacturers, which requires a lot of effort);
- distribution of rights Block changes to individual documents or creation of new ones. You can also prohibit the creation of documents on specific local drives or the deletion of previously created ones;
- changing system settings. You can either create a pre-installed package of settings or prohibit changing anything;
- creating files in the cloud (Win10 only). Allows you to transfer or store files using allocated remote disk space.
The main part of the account options is aimed at blocking certain actions. Typically, working with such settings prevents unintentional damage to the state of the operating system (installation of unnecessary programs that should speed up the computer, but in fact harm it).
Difference between accounts
It depends on the OS version you are using. The largest supply of restrictions and features is provided in Windows 10, where it is not a standard user account that is used, but a Microsoft account, which must be registered in advance or created during installation.
What you need to know:
- windows An account is created on the Microsoft website. Such an account is not a Windows user (being one only part-time), but rather a separate person registered in the services;
- other Windows. The user is solely the user of the computer itself. Its capabilities are limited by the device. Therefore, user accounts in older versions of the OS are not Microsoft accounts.
Next, we will consider exclusively the account from Windows 10. How to find it and what parameters can be controlled with its help. Actions on a user account in the system will not be considered.
How to find out and change your account name
The easiest way to view your Windows 10 account name is to click the Start button, on the right side of the screen at the top of the frame, click the “Expand” button in the form of three horizontal bars, and you will see in the lower corner the computer user currently logged into the system. How can I change my name? Just click on it and select “Change account settings.”
The next steps will vary slightly depending on the type of account. Please note that to change your online account, you will be redirected to a special Microsoft profile change page. It is logical that you must have an active Internet connection.
Local account
Option 1: Account Management Menu
After clicking on the user name in the Start menu and going to the settings menu, next to your profile name, click “Change your account name”, enter a new nickname and confirm with the “Rename” button.
Option 2: Using the Windows Command Prompt
Right-click the Start button, select “Command Prompt (Admin),” and then type the following command:
wmic useraccount where name=”Old_Name” rename “New_Name”
In just a few seconds the system will rename the user. To continue, simply close the Command Prompt window.
Online account
In the Windows 10 account management menu, click the "Manage your Microsoft account" link. After this, you will be redirected to the company's website, where you can set up your account. How to do it?
Your photo and greeting appear on the right side of the page. Immediately below them you will see a link “Change name”. Go through it, type the new first and last name, as well as the “Save” button. That's it, in a couple of seconds you will see that the updated information is displayed on the PC.
Ways to change your username
To change data in Windows 10, you can use one of 4 methods:
- Changing the name using the toolbar;
- Changing information in your Microsoft account;
- Create a new local account;
- Create a new user in the Microsoft system.
The account you choose depends on the view you are using and whether you will need to make changes to your personal folder.
It is important to take into account: to avoid data loss, before testing each method, it is recommended to transfer all information from the PC to third-party media.
Option 1: Change name via toolbar
If a local account is used on a PC running Windows 10, you can change the data using system settings. In the current version, this method is hidden from view: when opening the settings of the current account through “Windows Settings”, the corresponding field will not appear.
- Press the combination Win+R. The Run window will appear.
- Enter “control” in the appropriate field and confirm your entry by pressing Enter.
- If everything is correct, the control panel will open showing your current account. You must follow the link.
- In the window that appears, you can change or format any information. Just select “Change account information”.
- The user is automatically redirected to another window. You will need to enter a new user name and save the data by clicking “Rename”.
- The login has changed. If necessary, you can create a password to log into the system, or change the established combination.
Method 2: Changing Microsoft Account Information
OS Windows 8.1 and 10 versions provide the function of connecting a Microsoft account. This is an alternative option for using a local account on a PC. To change data in Microsoft, you need to go to the company's official website.
- How to change user (account) name in Windows 10
- You need to go to the settings section and open the accounts subsection.
- Select “Your data” and click on the “account management” link.
- You can log in by clicking on the icon in the right corner at the top of the page, or click on the image on the left.
- Enter your associated phone number or email address and proceed further.
- In a new window you must enter a password. In order not to constantly enter data, you can leave the checkbox “Remain logged in” and log in.
- A custom window opens, you need to go to additional actions and select editing profile from the list.
- The Information subsection opens. To change your username, you must follow the link located under your current login.
- All that remains is to enter your new name and save the changed data.
For the changes to take effect, you need to log out of your account and reload the Microsoft page. This method does not allow editing the name of a personal folder.
Method 3: Create a new local account
This method is relevant when it is necessary to change not only the user name, but also make changes in the personal folder. Changing your local account to a new account will help solve this problem.
When using Windows 10, it is possible to use only one safe method that will prevent technical errors and maintain the normal functioning of the system.
- Open the account menu. This can be done through Windows settings or through the Start menu if you select the item to change account settings.
- Now you need to go to the “family and other people” section. Click on the option to create another user.
- To create a new account, you need to select no login information and proceed to next.
- Now all that remains is to add a new user without automatically creating an account in Microsoft. The function is located at the bottom of the page.
- Fill in the empty field with a new user name. If necessary, you can set a login password.
All operations have been completed, all you have to do is wait a couple of minutes to log into your new account. The folder name will be identical to the user name.
It can be used as the main one for working on a PC. It is recommended to give administrator rights and then transfer the old data to the new account.
Command line
This indispensable tool can do anything without exception if you know how to use it.
2. Once launched, enter and execute the command “net user”.
The result will be a list of accounts created in the current OS. In some cases, this is enough, but this method does not always allow you to find out the name of the active account.
Control Panel
Only suitable for situations where you have administrator privileges. It has the same drawback as the previous method - the current account is not indicated in the list in any way.
1. Launch Control Panel (via the search bar, for example).
2. Switch the view of its elements to “Large icons”.
4. Click “Manage another account” (administrator rights are required to perform this action).
How to get a List of all user accounts in Windows 10.
If you need to see all the existing user accounts that are using your device, this guide will show you four ways to do so in Windows 10.
In Windows 10, you can quickly check complete information about all user accounts. If more than one person is using your personal computer or you have more than one user account, if there is a need to check the complete information of all user accounts, then this article will help you. Additionally, in certain cases, you may also need to look at the hidden user accounts available on your system, such as the Administrator account, which is disabled by default.
To view all existing accounts in Windows 10, there are several ways to view this information using built-in tools and the command line.
Microsoft Account
There is only one nuance associated with the enormous functionality of a Windows 10 account: using the functions makes the account open for viewing by the creators of the OS. The so-called “Windows spying” works completely in this case (its options are used for most functions).
This “espionage” should not be compared with total espionage. It consists in constructing optimal selection and proposal algorithms. YouTube uses similar espionage by building viewing suggestions based on videos previously viewed by the user.
While shopping in the store, the user will gradually begin to receive offers that are targeted at him. And news in the RSS feed will not be arranged randomly, but based on previous interests. You should not be afraid of such “surveillance”.
Where to find an account
There are 2 ways to find an account. The first allows you not only to find it, but also to change some settings. The second only allows you to view your current account.
- Open the Start menu and type the word “Panel” to then select “Control Panel.”
- Change the viewing type to “Category” (highlighted in red in the image) and select the “Change account type” section (this action requires “Administrator” access - otherwise the method will not work).
- Accounts are highlighted on the screen. The highlighted one is yours (it may be the only one).
The method only works if you have administrator rights. From here you can make changes to other accounts, but the list of options is limited.
Standard access method
Significantly simpler and immediately gives access to the lion’s share of account settings. The user only needs to open the Start menu and click on the account icon.
A menu will open with the following options:
- change account settings. In addition to the account name itself, you can change its configuration. This issue is discussed in more detail below;
- block. Perform “lock Windows”. Similarly with pressing “Win + L”, which locks the screen, but saves all running processes. A convenient option when you need to step away from the computer at work;
- exit. Unlike the previous method, it takes you to the account selection screen with the closure of all active processes and data loss. Can be useful when certain programs or games freeze.
Available settings
Let’s look at what settings “account settings” have. The list is not large, but each of the options can be useful in its own way.
Your data. Contains the name of the Microsoft account and access to basic financial settings:
- e-mail adress; application accounts. Helps optimize login to various programs. For example, set up logging into Google services for the browser without additional steps (works only with standard browsers; in Mozilla, for example, it’s more logical to set up logging into your browser account);
- login parameters. Responsible for entering a password or PIN code when starting the system. This is also where password entry is disabled when starting the computer;
- access to a location account... A useful option for office workers and students that allows them to do work remotely. Requires additional settings;
- family and other people. A list of accounts that are allowed to interact with your system;
- synchronization. Settings for data exchange within an account between different devices.
17.10.2017 [17:06], nastya
How to view an account in Windows:
- Click the Start button
- Right-click on the “My Computer” shortcut
- Select “Management” (or “Computer Management”)
In the window that opens, double-click on “Local Users and Groups”, in the list that opens, click on the “Users” folder, Windows User Account Control will open. And you will find out where to view your account in Windows.
A list of users on your computer will appear in the right window. In this case, there are three users, user, Administrator and Guest. The arrows on the user icon indicate that the account is disabled. Accordingly, only one active record is user.