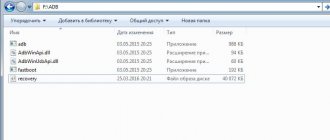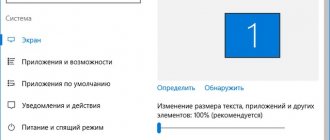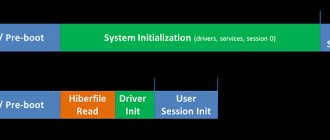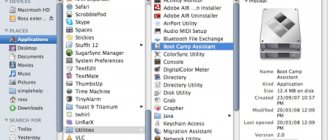Today we will again touch on one very important topic. We will talk about installing an operating system on a solid-state drive. And here the installation itself is not as important (although it also requires attention) as setting up the OS after installation. So, let's get started and understand in detail the issue of correctly installing and configuring Windows 7 on an SSD drive.
Whatever assembly you choose, no matter where you download the image of the Windows 7 operating system, the instructions below will be the same for all cases. At the same time, any SSD drives on any operating system bit depth can be optimized. It can be x32 or X64 Bit Windows 7.
Preparing a bootable USB drive for installing Windows 10
First of all, we need to create a bootable USB drive from which we will install the operating system on the SSD.
It is worth noting that these instructions are recommended only for those users who have an electronic Windows 10 license, and not a boxed one.
Therefore, if you have a boxed version of Windows with a disk, then feel free to skip these instructions. To create a bootable drive with ten, we need a proprietary utility from Microsoft called MediaCreationTool . You can download this portable version of the program on the Microsoft Internet resource - www.microsoft.com. After downloading, we will need a USB drive with a capacity of 4 GB or more. In our case, this is a 16 GB USB drive. Having launched the program, we will be taken to its start window.
In this window, developers ask us to accept the license agreement with Microsoft. We will agree and click the Accept button. This action will take us to the next stage.
In this window we are interested in the second item, which will allow us to create our bootable USB flash drive. Select this item and move on to the next window.
Here we must select the parameters of the Windows 10 to be installed. In our case, it is the 64-bit home edition. By clicking the Next button, we will be taken to the window for selecting the boot device to be created.
You can choose from a USB flash drive or a regular DVD. Let's stop at the flash drive and move on to the next stage.
Now let's select our flash drive from the list and continue.
At this stage, the necessary files will begin to be downloaded and installed on the flash drive so that it becomes bootable. Once the installation and download are complete, our USB drive will be ready.
What is an SSD drive
First, let's find out what a solid state drive or SSD (Solid State Drive) is. But before that, let's take a short excursion into the past and see how a regular hard drive works. A hard drive or hard drive is an aluminum case in which metal plates coated with a magnetic layer rotate. It is on it that a file table is applied using a special electromagnetic head and, like a cassette, data is recorded.
A solid-state drive is a device that uses microcircuits as storage media. Using the energy of independent triggers, data is stored here and reading/writing occurs at a very high speed (tens and hundreds of times more than on a HDD). That is why, after installing the operating system on a new solid-state drive, the performance of the computer as a whole increases significantly.
Choosing a system for an SSD drive
To get the best performance from your SSD, your PC or laptop must have the following specifications:
- AHCI mode support;
- SATA 3.0 interface support
It is worth considering that when installing Windows 10, AHCI mode must be activated.
Let's consider activating this mode on a desktop computer with an MSI A68HM-P33 motherboard and an AMD Kaveri A10-7850K processor. The MSI A68HM-P33 motherboard is built on the A68H chipset, which has SATA 3.0 support. To activate AHCI mode, we need to go to the BIOS of the MSI A68HM-P33 motherboard. To do this, when starting the computer, press the DEL button.
Now let's go to the right tab “ SETTINGS ”.
On this tab we are interested in the “ Advanced ” item, which we will click on.
In the tab that opens, we are interested in the last item, “ Built-in peripheral devices ,” which we will move on to.
On this tab we are interested in the “ SATA Configuration ” block and the first SATA to which the SSD is connected. The figure shows that AHCI mode is already selected. To set this mode, just click on this item with the mouse.
In a similar way, you can enable AHCI mode on other motherboards of laptops and desktop PCs.
It's also worth noting that most new PCs have AHCI mode by default. But if, for example, the old computer had Windows XP, then in this case the SATA port will operate in IDE mode.
Installing Windows 10 on a new SSD drive
After setting up the AHCI mode in the computer on the MSI A68HM-P33 motherboard, let's try installing Windows 10 on it on an SSD drive. To do this, let's boot from the flash drive we prepared earlier.
In the first window, select the language parameters and move on to the next one, in which we click the Install button.
At the next stage, we will accept the license agreement.
In the window that appears, we are offered to update or install Windows 10 from scratch. We will focus on the second point, which will allow us to install Windows 10 on a clean SSD.
In the disk selection and editing window, create a new partition using the Create button, as shown below.
After creating the partition, let's move on to installing Windows 10 directly.
The example shows that installing Windows 10 on an SSD drive is no different from installing it on an HDD. It is also worth noting that Ten is a new operating system that is adapted for SSD drives. This means that you don't need to tune your system to extend the life of your SSD. For example, in the top ten, automatic defragmentation is disabled for the SSD drive. Installing Windows 7 on an SSD is practically no different from the process described above. But after installing Windows 7, it will have to be optimized to extend the life of the SSD, for example, by disabling automatic defragmentation.
So that our readers do not have to search the Internet for information about optimizing Windows for SSDs, our website has an article “How to configure an SSD for Windows 7, 8 and 10.” In this article you will find all the details of setting up to extend the life of an SSD, including how to disable automatic defragmentation in your laptop or desktop PC.
Optimization with SSD Mini Tweaker utility
"SSD Mini Tweaker" is a useful utility with free distribution and a small amount of memory space. When you launch it, only one window appears in which all the settings described above are displayed, enabling or disabling them is necessary to optimize the OS for working together with the SSD drive.
It is enough to check the boxes next to the required functions and click on “Apply changes” and all actions within the Windows 7 OS will be automatically performed. The transition to a new type of media is fully justified in terms of increasing the performance of the Windows 7 operating system and even with minimal user skills does not cause complications.
Is it worth installing Windows XP on an SSD drive?
Quite often, PC users have a question: will Windows XP work on an SSD. Before answering this question, I would like to warn our reader.
Firstly, Windows XP is a very old OS that is no longer supported by Microsoft itself. Also, new drivers and programs are not released for Windows XP. For example, the Chrome browser has not been released for XP for a long time. All this is fraught with consequences in which the system is susceptible to all kinds of virus attacks.
Secondly, Windows XP was released at a time when SSD drives did not yet exist. It follows that it is not intended to work with them. Of course, you can find many instructions on the Internet for installing Windows XP, but we strongly do not recommend doing this. Then a natural question will arise, how to use software that only works in XP. A virtual machine will help solve this situation. For example, using the VirtualBox program, you can create a virtual machine in Windows 10 and run Windows XP on it.
How to avoid damaging your SSD drive
Initially, the purpose of a new device is to increase the speed of your PC, however, every user wants his equipment to last as long as possible. An article on our website with setup tips will help you understand how to extend the life of your SSD. Next we will also touch on some important points.
Many PC users have been accustomed to defragmenting local disks since the days of Windows XP. If the user installs ten on an SSD, then there is no need to look for where to disable automatic defragmentation in the settings, since the OS will not use this function. But many PC users are accustomed to defragmenting with third-party utilities that are not included in Windows. Therefore, we advise you to abandon this defragmentation habit when an SSD is installed in the system. Also disable the schedule in such programs that defragments at a specified time.
An inquisitive user will certainly wonder: why Windows 10 disables defragmentation, and how third-party utilities affect this. The answer to this question is simple - each SSD has a limited number of rewrite cycles, so by defragmenting, you reduce the number of these cycles much faster.
We've sorted out defragmentation, now let's try to figure out what harm SSDs cause from formatting and erasing information on the disk. Fully formatting an SSD drive, just like with defragmentation, reduces the number of rewrite cycles.
If you need to change the file system on an SSD drive, we recommend using quick defragmentation.
As for erasing information using methods such as DOD, NSA and Gutmann, this is only useful for HDD drives. The fact is that all SSD drives have a TRIM function, which allows the OS to completely erase deleted files without the possibility of recovery.
Let's sum it up
In this material, we tried to describe in detail the process of installing Windows 10 on a PC. From the material it becomes clear that installing tens on an SSD is practically no different from installing Windows 7 and 8. The only thing that should be taken into account when using the SSD + Windows 10 combination is the computer, which must meet the parameters of solid-state drives.
For example, if you use an SSD with a SATA 2 port rather than a SATA 3 port, then you will limit the speed of your SSD to 300M/s. We hope that thanks to our material you will install Windows 10 on an SSD drive without any problems.
What is the difference between SSD and HDD
Drives differ in the way they store data:
- They are written to the HDD by magnetizing areas of the disk.
- A solid-state drive uses a special memory chip where information is stored. A magnetic disk consists of disks, heads and an electric drive. The latter ensures the rotation of the disks and the rearrangement of the heads.
An SSD drive differs in design from a HDD because it has no moving parts:
- the use of a new method of data storage ensured silent operation and less likelihood of breakdowns and mechanical damage;
- in addition, the writing and reading speed of such devices is several times higher than the characteristics of a magnetic disk;
- the disk has a large amount of memory (up to 3 TB, when SSD - up to 1.5) and a relatively low cost per 1 GB.
Comparison criteria
HDD
Installation on a solid-state drive is preferable due to the fast loading of Windows and instant system response.