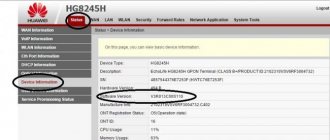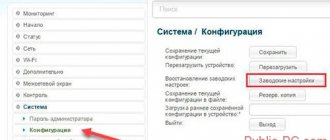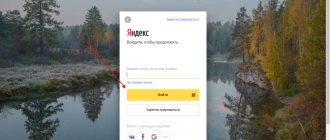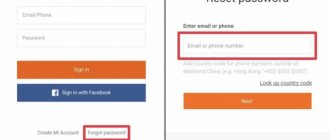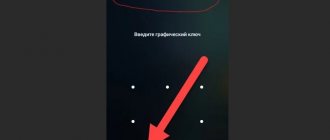In one of the comments, a reader asked a question: “how do I find out the password for a 4G USB modem or Huawei or Honor wifi router?” There are many similar messages, but to be honest, I don’t quite understand what you mean - a password for connecting to a wifi network or for logging into your personal account. I will try to answer both of these options at once. We’ll figure out where to get the password for authorization in the Huawei modem administration system, as well as how to find and change the forgotten key to the Wi-Fi wireless network on the router.
How to view the password on a Huawei Wi-Fi router (if you forgot)?
Answer
Hello.
It’s bad that you didn’t write what specific model of Huawei router you have. Do you have other devices connected to a Wi-Fi network whose password you forgot? Yes, then you can see the password in their settings. I wrote about this in the article: how to find out your Wi-Fi password. If this is not possible, then you can go to the settings of your Huawei router at IP address 192.168.1.3 (or 192.168.1.1). You can access the settings from a device that is connected to the router via Wi-Fi or cable. Just go to 192.168.1.3 in your browser. The password can be found in the “WLAN” section.
If it doesn’t work, or there is no way to go into the router settings, and there is no way to see the password on another device, then you will have to reset the Huawei router settings and configure it again. By setting a new Wi-Fi password.
Source
Forgot your router username and password
This guide will show you how to hard reset your router. A hard reset of the router restores the router to its factory default settings. The most common cause of a router hard reset is resetting the router username and password.
Problem: Can't log into router - router password forgotten
You have forgotten your router username and password. Lost passwords and usernames are a common problem. Luckily, there is a simple solution.
Solution: Reset your router password to factory settings
Performing a hard reset on your router will reset it to its factory default settings. This means that the router's username and password will also be reset to their default settings. After a hard reset of the router, you will be able to log in using the default username and password for your router.
Troubleshooting Steps
Wait! Before hard rebooting your router, we suggest trying a few troubleshooting steps that may be causing you to login. Follow these three steps to troubleshoot.
- Check router IP address
- Try logging in using the default username and password
- Hard reset the router
Make sure you are using the correct IP address to log into your router. If you are unsure of your router's IP address, visit our How to Find Your Router's IP Addresses page.
If you can't log into your router, try logging into your router using the default username and password for your router. The default router usernames and passwords for each router are available on our default username and password page.
If the above steps weren't enough to login to your router, it's time to hard reset your router. Please note that hard rebooting the router will reset all router settings to default values. Your router may be using a different default IP address than the one you are currently using. If you are having problems after hard rebooting your router, see Troubleshooting Step #1 .
How to Hard Reset Your Router
On the back or bottom of the router, you should find a small reset button about the size of a pin.
- When the router is connected to the network, press and hold the reset button on the router for 30 seconds. You may have to use a paperclip or pin to press the router's reset button.
- You should notice your router lights flashing and blinking. This is a sign that your hard reset has taken effect.
- After you hold down the router's reset button for 30 full seconds, allow the router to reboot. (Just leave the router alone for a few minutes and let it reassemble itself.)
- Finally, try logging into your router again. Remember that you should now use the default username and password for your router. If you are still having trouble logging into your router, go back to TroubleShooting Step #1 , rinse and repeat.
If you were able to log into your router, then congratulations ! Thank you for allowing portforward.com to be useful to you. Check out our selection of free guides. Portforward.com is your source for information about your computer, from networking to gaming.
.
Where to find the Wi-Fi password on the Huawei EchoLife HG8245HV5 modem
In this article I will tell you where to look up the Wi-Fi password on the Huawei EchoLife HG8245HV5 modem.
Note. On the sticker on the back of the modem there are 2 fields SSID and WLAN Key . SSID is the name of the Wi-Fi wireless network, and WLAN Key is the password to connect to it. You can use this data to connect to a Wi-Fi network.
WLAN indicator on the modem is not lit , then you need to press the WLAN and hold for 5 seconds so that the WLAN lights up.
Also, the data for the Wi-Fi wireless network can be changed manually in the modem settings; in this case, use the instructions below.
So, you need to do the following:
Establish a connection to the modem.
To connect via a wired connection, use a network cable connecting port 1 on the modem and the port on the network card of your computer.
To connect via a wireless connection, you must be connected to your modem's Wi-Fi network.
Go to the modem settings.
- Open any browser. In the address bar, go to the IP address 192.168.100.1.
- An authorization window will open. Enter the login root , password admin and click on the Login .
Go to the WLAN tab.
After authorization, the System Tools . You need to go to the WLAN .
Look at the password for the Wi-Fi network.
- After going to the WLAN , you will see the name of the Wi-Fi network in the SSID Name , and the password WPAPreSharedKey
- The Wi-Fi network password will be hidden behind asterisks. To see it, uncheck the Hide .
Source
Setting up a Huawei hg8245 router by Rostelecom
To set up a Huawei hg8245 wifi router under Rostelecom, you first need to connect it to your computer using a network cable (supplied with the device).
Then on this PC you need to go to the network card settings and set the static IP address there to 192.168.100.2, and leave the subnet mask at 255.255.255.0
Huawei hg8245: login and password
To log into the Huawei hg8245 Rostelecom router, you need to launch any Internet browser on your PC, enter 192.168.100.1 in the address bar and press the “Enter” (or “Go”) key.
An authentication window will open where hg8245 will ask you to enter your login and password.
The default login and password for the Huawei MGTS hg8245 router is “root” and “admin” ,
however, on many firmware versions, Rostelecom sets the login (accaunt) : telecomadmin and password: admintelecom.
Enter the required authentication parameters and click the “Login” button
How to set up wifi router huawei hg8245?
After logging in, you will be taken to the ont hg8245 status page.
Next, you need to check that the Huawei hg8245 router uses all LAN ports.
To do this, go to the LAN tab, then Lan Port Work Mode, and check that all four ports are marked with a green marker.
If this is not the case, check the missing boxes and click the Apply button to save the settings.
The next step is to create a new connection. To do this, go to the WAN menu tab and click the New button.
In the new connection settings window, set the following parameters:
- O;
— in the WAN Mode line, select Route WAN from the list;
— in the Service type line, set Internet;
— check Enable Vlan;
— in the VlAN ID line, specify the VLAN identifier. (VLAN ID must be the same as the VLAN ID on the OLT). It ranges from 1 to 4094. This parameter must be specified in your contract with your provider (otherwise you can check it with the technical support service of your Internet provider);
— in the Encapsulation mode line, select the type of Internet connection provided to you (this parameter is also specified in the agreement with the provider);
— in the IP acquisition Mode line, the provided method for obtaining an IP address:
— DHCP – dynamic address;
— Static – static (permanent) IP address. When selecting this mode, you will also need to enter the IP address allocated to you, the subnet mask, the IP addresses of the active and backup DNS servers and the default gateway (from the agreement with the provider).
— In PPPoE mode, you must enter a username and password (from the agreement with the provider).
— check the Enable NAT checkbox and click the Apply button to save the connection you created.
After saving the settings, a configuration page will appear with a new Internet connection.
Router hg8245: bridge mode
To configure the hg8245 router in bridge mode, when creating a new connection, select bridge mode in the Mode column, and IP Bridget in the Bridge type line.
How to find out the password for a WiFi network on a Huawei modem?
So, you have a mobile 4G modem from Huawei or a wifi router that you use to wirelessly distribute mobile Internet to other devices. But you don't know what password you need to use to connect to it. In this case, a sticker will help, which is located on the case under the circuit cover covering the SIM card slot.
The wireless network name and password for connection are indicated here. However, you need to understand that this data is used only for the initial setup. If you have previously made changes to the WiFi settings and forgot them, then you need to look for the current authorization key on your computer or smartphone. How to do this is described in detail in other articles on our website.
Setting up Wi-Fi: change the name of the network and set the password
The network itself is easy to set up: its name is changed, and the password is set to be more secure than the standard one:
- Open the “Home Network” section and select Wi-Fi configuration;
- Check the box next to “Enable Wi-Fi”;
- Select the encryption method WPA/WPA2. Other methods may not be reliable;
- Enter a new network name SSID and a strong password that cannot be hacked by brute force;
- The birds opposite the last two points are removed;
- Click “Save” and restart the router to accept the change.
Where can I see the password on a Huawei router?
The name of the wifi network from the Huawei router is indicated by default on a label that is glued to the case. However, there is no password to connect to it - it is set during the first setup in the control panel. This is how it looks on the Huawei WS5200 router.
Therefore, if you cannot connect to the signal from the Huawei router, you need to look for it in the saved data on your phone, computer, or in the admin panel itself.
Resetting a forgotten password on a Huawei router and modem
If you have completely forgotten the password for the network of your Huawei modem/router and cannot find it, you will have to use the function of resetting the settings to the factory configuration. And then it will be possible to use the data from that same sticker.
Subsequently, in the “Basic Wi-Fi settings” menu section, you can change the network name and password to your own
The external design of the modern admin panel for Huawei routers is slightly different, but the essence does not change. After resetting the wi-fi password using the “Reset” button on the case
we set a new one in the step-by-step wizard
To change it later, you need to find the wireless network settings in the “Additional functions” menu
Firmware update for new Huawei routers
In the completely new admin panel, which I saw on the Huawei WS5200 router, the section with firmware is located in the “Additional functions - Update management” menu. Here you can immediately activate automatic updating of the router software and no longer bother with keeping track of the release of new versions.
But for those who like to control everything on their own, you can use the old-fashioned method and first download the firmware to your computer from the official website from the description page of this model. Then click on the “Local update” button, select the firmware file from the Windows downloads folder and update the software manually.
Where can I download firmware for Huawei?
Next, you need to download the latest version of the software. Surprisingly, there is not a single page on the official website cunsumer.huawei.com that supports any of the routers. And it is impossible to download the firmware for any of the routers - very strange. But nevertheless, you can find the firmware on the same w3bsit3-dns.com - I provide links to the firmware for
Next, go to the admin panel of the router and open the “Maintenance - Device Management” menu and look at the “Software Update” block.
In another version of the Huawei admin panel web interface, the software update section looks a little different. But the essence does not change.
Here we click on “Browse” and select the file of the newly unpacked Huawei firmware from the folder. Then click on the “Update” button. Next, the router will download it and begin the update, after which it will reboot and you can connect to it again.
I forgot the admin password for logging into the Huawei modem control panel - how to change it?
What to do if you have lost your Huawei personal account password? First, try using the combination “admin/admin”, “admin/1234” or “admin/password”, which are most often set by default for similar models of mobile routers or 4G modems. Or google on the Internet specifically for your modification - they may differ. If none of the standard combinations are suitable, then you will again have to use the return to the original settings.
Then, when you connect again, the modem will automatically ask you to change the administrator password - this time do not forget to write it down.
How to change the administrator password on a Huawei router?
When it comes to changing the password on a Huawei wifi router, the method described above will not work, since it is set when the device first connects to the Internet. To change the value of the login key to the web interface 192.168.3.1, you must either look for it in the saved browser data. Or reset the settings and assign a new one.
To change the existing admin access password, if you have not forgotten it, you need to go to the section “Additional functions - System - Change password”
Huawei HG8245H: how to enter settings, modem login and password
If you have several computers at home and only one Ethernet cable, then it is recommended to purchase a wireless router. A good device of this type is the Huawei HG8245H router.
Router settings, as we know, are made through the control panel (web interface). But what is the password and IP address for the HG8245? After all, this data is necessary to access the admin panel. Below we will learn what to enter when logging in, how to install and configure this network switch according to the instructions.
Router passwords
The most comprehensive list of default router passwords on the Internet .
You can find the default username and password for almost every router using this list of default router username and password.
Forgot your router password?
If you're having trouble logging into your router, there's a good chance that your router's username and password are still set to their default values.
What to do?
Login to your router using the default router password
Try logging into your router using the default username and password for your router.
Not sure how to log into your router?
You can log into your router in three simple steps:
Find your router's IP address
- Enter your router's IP address into your internet browser's address bar
- Send your router username and password as requested by your router
For more information on how to log into your router, see our free guides.
Still unable to log into your router even using the default username and password for your router?
Resetting your router password to default settings
(Use this as a last resort!)
Find your router's default password
Simply select your router manufacturer from the list below to display your router's default passwords and usernames.
.
Brief technical description
The Huawei HG8245H router is a device for managing Internet networks and telephony. The router works with both wired and wireless networks. The device belongs to the class of GPON terminals, so using this device you can achieve high connection speeds (up to 1.2 gigabits per second).
Externally it looks like a small rectangular white box. On the sides of the device there are 2 antennas for working with wireless networks. Please note that the device is available in different versions (HG8245A, HG8245M and others). However, they differ slightly from each other (usually only the factory defaults differ).
Detailed technical characteristics of the device are presented in the table below:
| Technical capabilities | Router, Wi-Fi network management, working with IPTV connections |
| Number of connectors | 2 incoming ports, 4 outgoing ports and 1 USB port |
| Access speed | Incoming speed – up to 2.4 gigabits per second, outgoing speed – up to 1.2 gigabits per second |
| Wi-Fi standards | 802.11 b/g/n |
| Encryption | AES, TKIP, WPA/WPA2-PSK |
| Operating system compatibility | Windows XP/Vista/7/8/10, Linux, MacOS, UNIX and others |
| Dimensions | Approximately 3 x 17.5 x 13 cm |
| special instructions | It is possible to filter by MAC and IP addresses, there is built-in protection against DDoS attacks |
Watch the video review here:
Huawei HG8245: technical specifications
The Huawei hg8245 router is designed for connecting to a local network for the Internet, television and telephony using GPON technology.
At the same time, the device supports data exchange at GE line speed with a bridge connection, and 900 Mbit/s in a NAT scenario.
Among the main features of the ont hg8245 terminal it is worth noting:
- — processing of Internet signals, IPTV and VoIP (arriving via an optical channel);
- — creation of a wireless WiFi access point;
- — virtual server support, NAT, DMZ and DDNS functions
- — remote diagnostics of problems;
- — Ethernet connection monitoring, etc.
Ont hg8245 terminal: description of connectors
On the back panel of the Huawei hg8245 router there are:
— optical port OPTICAL, designed for connecting fiber optics
— LAN1 – LAN4 — connectors for connecting user devices via a network cable;
— TEL1 – TEL2 – connectors for connecting a telephone cable (VoIP telephony);
— ON/OFF – button to turn the device on/off;
— POWER – connector for connecting a power adapter.
On the side panel of the Huawei hg8245 modem there are:
— BBU — connector for connecting an external battery;
— USB port for connecting external media;
— WLAN button to turn on/off the Wi-Fi function;
— RESET button, necessary to reset the router settings to factory settings.
On the top panel of the ont huawei hg8245 there is a block of indicators:
— the POWER indicator indicates the presence of power supply (green color – power from the mains, orange – from an external battery);
— PON and LOS indicator characterize the optical cable connection. So, if the Huawei hg8245 los LED blinks red, then the device receives a low level of optical signal.
— the LAN1 – LAN4 indicators light up when the corresponding port on the back of the device is activated (with a normal Ethernet connection, the LED lights up steadily).
— indicators TEL1 – TEL2 indicate activation of VoIP telephony ports;
— USB characterizes the connection of external devices to the optical terminal;
— the WLAN indicator lights up when the WiFi function is activated;
— the indicator lights up steadily when the WPS function is enabled.
Connect and configure
Let's now learn about how to set up a Huawei router. First, take the device out of the box and connect it to the mains. After connection, the green indicator light next to the PWR mark on the device should light up.
Now take an external Internet cord or telephone cable and insert it into one of the two connectors for the MGTS GPON network. The connectors are painted black and are located on the back of the device. Once connected, another green light on the router should light up next to the POS or LOS mark.
Once connected, you should activate the device. You can do this in two ways:
- Via Ethernet cable. To do this, you need to connect the router to the provider’s cable, and insert the patch cord into 1 of 4 connectors (the required sockets are colored yellow). Insert the other end into the Internet card slot on the computer.
- Via Wi-Fi. Using the Wi-Fi adapter on your computer, find your router and connect to it.
Now you need to go to the settings menu. Open any Internet browser, enter the address of your device into the search bar and press Enter.
Please note that HG8245H routers have an IP address of 192.168.100.1.
Now an authorization window will open in front of you in the HG8245H admin panel to enter your login and password. The default factory login is root, the default password is admin. They need to be entered into the fields to enter the modem settings.
If the device has already been in use, then it is quite possible that the previous owner changed the login and/or password. In this case, you need to reboot. To do this, click the “Default” button on the router. After the reboot, you should enter the standard login and password root/admin.
Instructions for logging into the interface are available in video format:
Also note that on some HG8245 routers, depending on the firmware version, a different factory Login/Password is installed by default:
| Login | Password |
| telecomadmin | telecomadmin |
| telecomadmin | admintelecom |
| admintelecom | telecomadmin |
| admintelecom | admintelecom |
| admin | admin |
| superadmin | superadmin |
| admin | HG8245H |
Logging into the router settings web interface
A web interface is a small program that provides user interaction with a communication device. This program is essentially a website stored in the router’s memory. As with any website, to log into the router’s web interface you need to know its network address. When setting up a router for the first time, the manufacturer sets standard network parameters for its entire line of products. The default network address of the web interface in the case of Huawei routers is “192.168.100.1”.
It is possible that new models (released after the publication of this article) of Huawei routers have a different network address. In any case, the manufacturer provides it in the documentation for its equipment or even puts the relevant information directly on the device case (usually on the back of the case).
To enter the settings, simply enter this IP address into the search bar of any browser and click on the go button. If the address has not previously been changed by the user independently, the initial page of the web interface will open, and you can proceed to the next part of the article. If the browser gives an error, the default IP address may have been changed or there are other problems, many of which can be easily fixed.
How to access 192.168.8.1?
Connect your Huawei modem via cable or Wi-Fi. Open any browser. It is advisable to use a browser that you do not use every day. There are usually no add-ons that can prevent us from opening the modem settings page. In the address bar of your browser, type the address https://192.168.8.1 and go to it.
Please note that on some modems/mobile routers the factory address may be 192.168.1.1
The modem settings page should load. If this does not happen, you can reset your Huawei modem.
The main page displays information about your Internet connection, 3G/4G network signal strength, and access to other modem settings and functions.
Depending on the device (modem without/with Wi-Fi), model, mobile operator (Beeline, MTS, Megafon, etc.), your personal account (settings page) may differ slightly. Some menu items and settings may be missing.
If you have a Huawei modem without Wi-Fi, then you can easily go to any section: Statistics, SMS, USSD, Settings, etc. But if you have a modem with the ability to distribute Wi-Fi, then without entering your login and password, only the main page will be displayed. And if you try to go into the settings, or into another section, the “Login” window will appear asking for a username and password. Typically, the factory username and password on Huawei Wi-Fi modems are admin and admin .
Error when logging into the web interface
If the router's IP address has been previously changed, it is easy to determine. To do this you need (using Windows 10 as an example):
- Click on the icon with the image of a computer monitor in the tray (near the clock/date in the lower right part of the screen).
- In the window that appears, select “Network and Internet settings.”
- A new window will open with the section names on the right side. Here you need to find and go to the “Ethernet” section.
- In the newly opened section, in the list of “Related parameters”, find the item “Configuring adapter parameters” and go to it.
- A window will open with icons (or one single icon) of communication devices installed on the computer. Here you need to select the device that is currently used to connect to the router
- Next, you need to call up the context menu on the selected device (right-click on the icon), and then click on the “Status” item.
- A small window will open in which you need to find the “Details…” button and click on it.
- A small table will appear in the new “Network Connection Information” window that opens. We are interested in the “Default Gateway” item and the IP address indicated opposite it.
- This IP is the network address of the router. You just need to rewrite it into the browser search bar and try to open its web interface again.
An error when trying to open the web interface may be associated not only with a previously changed router IP address. This may also occur due to incompatible settings of the computer’s network communication device with the network parameters of the router. This can also be corrected manually by:
- Open the section “Configuring adapter settings” according to the instructions given above.
- Call up the context menu on the selected communication device and click on “Properties”.
- In the list that opens, select the “IP version 4” item and click the “Properties” button a little lower.
- It is possible that in this window the fields “IP address”, “Subnet mask” and other network parameters of the selected connection will be filled in. If this is the case, it is recommended to rewrite the entered parameters just in case so that they can be restored later. If not, then you need to set the switch to “Use the following IP address.” Now all that remains is to enter the network parameters in each of the fields.
- In the “IP address” field, enter “192.168.100.10” (the first three digits must match those of the IP address of the router being configured, the last one must be different).
- In the “Subnet Mask” field, enter “255.255.255.0” (it is possible that the computer will automatically enter this value).
- In the “Default gateway” and “Preferred DNS” fields, enter “192.168.100.1” (or the IP address that is indicated on the router body).
- Click “OK” and then try to connect to the device again through the browser.
If no software or hardware malfunctions are observed with either the computer or the router, then after all that has been done, it is more likely that you will be able to access the device’s web interface.
Changing the password to enter settings
Immediately after successful login, it is recommended to change the password and other authorization data. Some models themselves strongly suggest changing the password if you have entered the router settings for the first time. You should not ignore this and agree to change your password. If there is no message about the change, you need to go to the “Maintenance” tab and find the “Change Password” item.
Working with a modem
After entering the data, the configuration panel will open. Let's now look at the basic settings of the Huawei HG8245H.
Internet activation (for Rostelecom)
- Open the “LAN” tab and select “Lan Port Work Model”. Make sure all ports have checkboxes. If there are no checkboxes, check them and click the “Apply” button.
- Now open the WAN tab and configure according to your agreement with the provider. Typically the setup looks like this:
- check the box next to Enable WAN,
- select IPoE,
- in the WAN Mode block, specify Route,
- in the Service Type block – INTERNET,
- check the box next to VLAN,
- then fill in the VLAN ID, Encapsulation mode and IP acquisition Mode blocks according to your agreement with the provider.
If you have any difficulties, contact your service provider's technical support by phone.
Activating a Wi-Fi network
Now open the “WLAN” tab and select “WLAN Configuration”. You have entered the wireless network settings block.
We configure the network like this:
- come up with a name for the network and indicate it in the SSID Name block,
- check the box next to Enable SSID,
- in the Device Number item we indicate the maximum number of connections (up to 32 pieces),
- in the Authentication Mode item, select WPA or WPA2,
- in the Encryption Mode block we set AES,
- come up with a password and indicate it in the WPA Key item (at least 10 characters),
- Click the “Apply” button.
We also fill in the additional items: Channel – Auto, Channel Width – Auto 20/40, Mode – 802.11b/n/g.
For fans of the video format, setup instructions are available here:
Popular problems and errors
Let's now look at the main problems that a person may encounter when setting up a router:
- The device's IP address is different from 192.168.100.1. In this case, you need to do the following. Click the "Start" button, select "Network and Internet Settings" - "Ethernet" - "Related Settings". You need to go into the network adapter settings. Then select your adapter and right-click. In the menu that appears, select “Status”. In the table that opens, find the “Gateway” item. There you will see the real IP address of the router. Copy it and paste it into your browser's address bar.
- The router is not compatible with your computer's settings. This problem can be solved like this. Open the adapter settings according to the instructions above, select version 4 protocol and click the “Properties” button. Click "Use the following IP". Complete the appropriate blocks as follows:
- IP – 192.168.100.5,
- mask – 255.255.255.0,
- Gateway and DNS – 192.168.100.1.
Click OK, open your browser, and try connecting to your device again.
Preparing the operating system on the PC for setup
In order for the network to work as expected, you need to install automatic updating and obtaining IP addresses and DNS. To do this you should:
- Go to the “Control Panel” and find the “Network and Sharing Center” section there. The same can be done in the Start menu by entering the appropriate line;
- In the window, select the “Change adapter settings” link on the left;
- A list of all networks will be displayed, among which you need to select the active one and right-click on it, selecting “Properties”;
- In the list, select IPv4 - Internet Protocol version 4 and click on it;
- There will be several settings in the window: you need to check the boxes next to “Obtain an IP address and DNS automatically.”
Important! After this, you need to click the “Accept” - “Ok” button and restart the computer. This will set the settings to the desired parameters, and the router will receive data automatically.
Problem starting LAN2 and LAN3
Update from Botan. I received the following interesting question from Oleg in the chat:
How to run the remaining two LAN2 and LAN3 on a Rostelecom router? I bought a Samsung TV, the built-in WiFi adapter is crooked, the signal always drops. Rostelecom has LAN4 installed on their set-top box, linked to the MAC address, and only LAN1 distributes the Internet (it goes to the computer). I want to plug the cord from LAN4 into LAN2 or LAN3, but they are locked. Huawei hg8245 router. How to make sure that the Internet is distributed from all LANs? Is it possible to open a port for a TV, and how do I find out what the range of ports is for them? Can this be done using Simple Port Forwarding, UPnP Wizard or other similar programs? Or do you definitely need to go into the router settings?
The problem arose that we did not have to deal with such blockings, because... modems arrived without preliminary “cutting off”. And when you enter the configurator, these settings are simply not there - everything is cleared. As a result, a solution was found - you need to log into the router not as a regular user, but with a super administrator password. The owner of this matter himself personally guessed this. I am attaching his comment almost verbatim below. For the benefit of everyone, maybe it will be useful:
I solved the problem: I just needed to get to the superadmin password. After the usual authorization 192.168.100.1 and entering the locked settings, in the address bar we put:
192.168.100.1/html/network/set.cgi?RequestFile=../../mnt/jffs2/hw_ctree.xml
– and download the terminal config. And there we are already looking:
The hash, however, can be encrypted with MD5, then decryption is a bit of a hash (but at least it’s something). This is the super password. We go under it again, and everything is unlocked. I unsubscribed, just in case you suddenly have to face such a problem. Anyway, thanks for your participation...:)