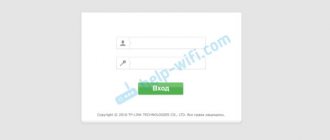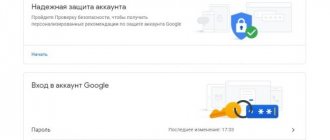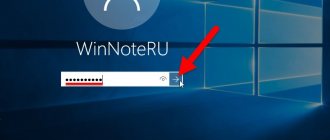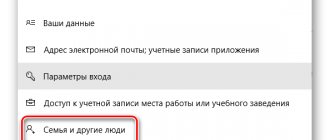There are situations when the user needs to change the Windows password in order to use the new password to log in to the system. The user may fear that the current password has become known to other people or intruders who can gain access to the user's PC and data.
In such a situation, the best way out of the situation is to change the password entered when logging into the Windows 10 operating system. The new password will become an obstacle for strangers if they previously somehow obtained information about the password used to log into the system.
In this article, we will look at methods suitable for changing a password, provided that the user knows his current password. For situations where the password is lost or forgotten, there are other ways to reset the password in Windows 10, about which there is an article on my website.
Before we figure out how to change the password on a Windows computer, the user needs to know the difference in the types of accounts on the computer. In the Windows 10 operating system, a user can have one of two types of accounts:
- Microsoft account.
- Local account.
These accounts differ in their parameters. Your Microsoft account is synced online with a Microsoft server and linked to your device. All local account settings are not associated with Microsoft and are located on the computer.
When using a Microsoft account, users are prompted to create a Windows 10 sign-in PIN to make signing into the operating system easier. PIN sign-in is not a password sign-in; the user can use the Windows Hello PIN, or remove it to use only the password to sign in.
This guide will give you instructions on how to change your Windows 10 password for both types of accounts.
How to find out your account type on a PC
Before you change your Windows 10 account password, it's a good idea to know what type of account is used on your computer. You can do this in the following way:
- Go to the Start menu and launch the Settings app.
- In the Windows Settings window, click on Accounts.
- The “Your Data” tab will display your account settings.
If you use a Microsoft account on this PC, the profile settings will display the user name, the email address associated with the Microsoft account, as well as the “Manage your Microsoft account” link.
If a local account is used on the computer, the user data displays the user name and the words “Local Account”.
Introduction
The massive involvement of modern computer devices in a variety of areas of user activity requires not only the availability of powerful and high-speed options for computing systems, presented in a variety of final design formats, among which stationary personal computers and portable laptops stand out in popularity, but also there is an urgent need for multifunctional software capable of fully servicing, monitoring and managing any required processes.
The most widely represented software solution, in the vast majority of cases used for the successful functioning of computer devices, is certainly the Windows operating system.
developed by
Microsoft
.
The system has received many additions and gone through many stages of improvement, both individual services and local functions, and the software shell as a whole, which resulted in the release of the latest version of the Windows 10
.
The system pays special attention to the issue of security and ensuring a high level of confidentiality of user data when working in the Windows 10 operating environment.
, therefore requiring users to log in using a registered personal account. And the main attribute of its protection is the use of a strong password - one of the best ways to secure your work environment and protect user data from prying eyes and intruders.
Typically, when users register an account and set a personal password, there is no longer a need to regularly change it to avoid unwanted consequences. But sometimes there is a need to update the security password if there is a desire to use a new secret phrase (no matter how strong the password is, the likelihood of it being hacked increases over time) or the current password has been lost or simply forgotten.
Whatever the reason, in Windows 10
There are several easy ways to change your password, whether users use a
Microsoft
or a local account.
This guide introduces the capabilities of the Windows 10 operating system.
We'll cover different ways to change (or reset) a user's computer account password.
How to change your password on a Windows 10 computer
First, let's look at a method that works for both account types: a Microsoft account or a local account in the Windows 10 operating system.
You can change your account password in the Settings app:
- Right-click on the Start menu.
- In the menu that opens, click on “Options”.
- Log in to “Accounts”, open the “Login Options” tab.
- In the “Device Login Management” section, first click on “Password” and then on the “Change” button.
To change your Microsoft account password, you must have an Internet connection on your computer to access the Microsoft account servers.
To change your Microsoft account password, you will need to do the following:
- In the Microsoft Account window, enter the password for your current account.
- In the next window, select how you will receive your security code. By default, they offer to send the code to the mailbox associated with this account.
- Enter the security code sent by e-mail.
- In the “Change Password” window, enter the current and new passwords, click on the “Next” button.
- The next window will display the message “You have successfully changed your password.” Click on the "Done" button.
Changing your usual password to a more convenient password
Users of computers running Windows 10 can change their usual password to a more convenient form of protection:
| Name | Pin | Graphic password |
| Where to find the setting | Go to Start and click on the gear icon. From the Settings menu, select “Accounts,” then “Sign-in Options.” | |
| Setting up protection | Next to the “PIN code” section, click “Add”. Enter the password you typically use to log in. Create a PIN code (4-digit combination) and click “Ok”. | Near the “Graphic Password” section, click “Add”. Enter the password used to log into the OS. Click on the “Select Picture” button and select any image on your computer. Create three gestures that will act as a graphic password. Refer to the picture to repeat the movements when entering the OS. |
| Protection Features | An alternative method of entering a password works automatically after the system starts. You no longer need to enter your account password, which is very convenient. | |
How to change your Microsoft account password online
There is an alternative way to change the Windows 10 login password if you are using a Microsoft account. These steps can be performed online on the official website of Microsoft Corporation.
You may also be interested in:
- How to remove password in Windows 10
- How to create a Microsoft account
This method requires that your desktop PC or laptop be connected to the Internet so that changes made on the Microsoft server will be synchronized with your device.
Follow these steps:
- Follow the link to the page of the official Microsoft website: https://account.microsoft.com/?ref=settings.
- Click on the arrow next to the “More actions” item.
- In the drop-down menu, click on the “Change Password” button.
- On the page that opens, enter the information from your current password, add a new password, and save the changes.
Method 5: How to reset Windows 10 password for Microsoft account
Password reset is a popular feature, if you are using a Microsoft account, you can change the password directly on the login screen. After unsuccessfully entering your password, you will see a link “I don’t remember my password” , click on it.
To recover your password, you will need to follow the onscreen instructions.
You will have four options available to reset your password:
- Use an authenticator app
- Email to your Microsoft account email address
- Use an authenticator app
- And the last one, when you do not have any password recovery data
If you don't have any password recovery information, select this option and use the link to reset your password on another device. We previously covered this process in our guide: How to recover your Microsoft account password
How to change user password in Windows 10 from Control Panel
To change the local account on your computer, you can use the system tool: Windows Control Panel.
You will need to do the following:
- Log in to the Control Panel in a convenient way.
- In the All Control Panel Items window, click on User Accounts.
- In the “Make changes to a user account” window, click on the “Manage another account” link.
- In the “Select the user whose account you want to change” window, click on the account image.
- In the “Making changes to account X” window, click on “Change password”.
- In the window that opens, enter your current password, new password, confirm the new password, create a password hint, and then click on the “Change Password” button.
Now, when logging into the Windows operating system, you will be required to enter a new password.
Options for changing your password in Windows 10
Let's take a closer look at how you can change the Windows 10 login password, in terms of the two types of accounts that can be used in this operating system.
It is worth noting that further discussion will focus specifically on changing authorization data, which presupposes that the user knows the current password. If you have forgotten your password, you must either remember the system administrator password or use password reset methods.
Method 1: universal
The easiest way to easily change authorization data, regardless of the account type, is to use such a standard tool as system parameters. The procedure for changing the cipher in this case is as follows.
- Open the Settings window. This can be done by clicking the “Start” button and then clicking on the gear icon.
How to change your Windows account password using keyboard keys
The easiest way to change your account password is to use the keyboard keys. After clicking on the “hot keys”, the user will be able to begin replacing the old password with a new password.
Follow these steps:
- Press the “Ctrl” + “Alt” + “Del” key combination on your keyboard at the same time.
- Options will appear on the screen for performing certain actions on the computer. Click on "Change Password".
- The “Change Password” window will open, in which you must enter in the appropriate fields: old password, new password and password confirmation.
Change the password through the Settings menu
This method is easy to implement. It is necessary to carry out such manipulations.
1)Go to the “Login Options” item, which is located in the following path.
Start - Settings - Accounts.
2) Under the “Password” item there is a “Change” function, click on it.
3) After the manipulations have been completed, a password change window will open. Enter the current password. If you change your password at Microsoft, you must be connected to the Internet.
4)Now you can enter the newly created password (you will need to enter it twice).
5)As soon as you click “Next” and “Finish” in the next window, all settings will take effect.
How to change your Windows 10 password from Computer Management
Using the system component - “Computer Management”, the user has the opportunity to change the Windows user password used to log into the system.
To do this, you will need to go through the following steps:
- Right-click on the Start menu.
- In the right-click menu, click on “Computer Management”.
- In the Computer Management window, follow the path:
Computer Management (Local) → Utilities → Local Users and Groups → Users
- Right-click on the account for which you want to change the password, and select “Set password...” in the context menu.
- In the “Setting a password for X” window, click on the “Continue” button.
- In the next window, enter your new password and confirmation. Click on the "OK" button.
- In the window with a message about setting a password, click on the “OK” button.
- Close the Computer Management console.
How to change your Windows login password from the command line
This method, performed with administrator rights, will lose all data associated with this account: personal certificates, passwords for websites, etc. Use this method only if necessary.
Follow these steps:
- Run Command Prompt as Administrator.
- In a command line interpreter window, run a command like this:
net user User password net user “Ivan Ivanov” password
Instead of “User”, enter the name of your account; if the user name consists of several words, enclose the name in double quotes (second example of the command). Instead of "password" enter your password.