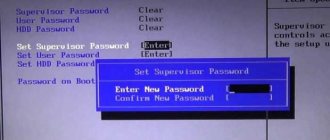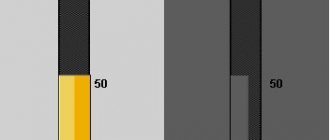Laptop BIOS is the name of the firmware that is responsible for booting Windows. Used for add-ons, performance testing. Not only the correct loading of the computer, but also the further stable operation of the equipment often depends on this. Laptop BIOS is written to motherboards. In new devices, BIOS is often replaced by UEFI. Both programs require periodic updates.
What does it mean to flash and reflash the BIOS?
In principle, there is no point in updating this component if the computer is currently working stably and there are no plans to improve it. Another thing is when more modern equipment is installed. The primary system may not recognize it due to obsolescence. Then flashing becomes a pressing problem.
Any user can perform this action independently; it only at first glance seems complicated and confusing. The process takes no more than 10 minutes. That's why we update the laptop's BIOS so simply.
Do I need to update the BIOS and why?
Updating this program is a deeper process than conventional computer programs. This implies a short algorithm of changes. Basically, this is correcting the malfunction of some rare components of the system or adding support for the latest processor models.
If the computer works without problems, it is better not to deal with this program. And it's not worth updating. You will not see any differences between the previous and new versions, and on the contrary, the update can generate unexpected problems for your PC. Most often they occur when the previous version was tested more thoughtfully than the new one.
The update should only be launched for your motherboard model. If you try to update the BIOS designed for a different model, it may bring you a number of unpleasant difficulties and problems.
But there are times when updates are necessary, and sometimes urgently:
- The motherboard requires the installation of a new processor, which the updated version can provide. In this case, it is necessary to update the program.
- You need to connect a hard drive of a size that is not supported by the old version of the program.
- It is necessary to activate additional functions of the chipset (a set of chips that are designed to work together to provide a set of various functions) that are not included in the original version.
- It is necessary to replace the outdated OS on the computer.
- In case you plan to overclock your computer.
- The system functions slowly or incorrectly due to errors in the BIOS code.
- The version you have installed is broken, which is why the system does not function partially or completely.
How to find out the BIOS version
First you need to find out what version of the already installed software is.
To do this, you must follow certain instructions:
- First enter the settings. This is the first step for anyone who is interested in how to flash BIOS on a laptop. First, the computer is restarted. Typically, to enter the appropriate mode, press the F1 or F2 keys. But sometimes it's Dek or ESC. Requirements may vary depending on the manufacturer and the conditions of the equipment itself.
- The presence of a blue-gray interface indicates that the technology is outdated. In this case, you can only move between tabs using the keyboard. Information regarding the current version is obtained using the Tools tab. After this, they launch a utility called X EZ Flash 2. X is the designation of the device brand owned by the citizen.
- There are also more modern interfaces, whose appearance is more graphic. To the right of the clock, the main version is usually shown here. Thanks to such solutions, everyone will understand how to update the BIOS on a laptop.
How to view the current current version of your system program?
- The fastest way to find out the current version is to use the command line on your computer.
- Enter: Wmic bios get smbiosbiosversion. A window will open in which you will see the current version.
- You can use one more method. To do this, enter the msinfo32 command in the Search system.
- The “System Information” window will appear, where all the information is clearly presented.
After you have found out the information you need, you should go to the website of the manufacturer of the motherboard that is on your computer. There are five most popular manufacturers:
- Аcorp
- Asus
- Gigabyte
- Intel
- Msi
List of recommendations
Before reinstalling, please read the following tips:
- Providing your laptop with uninterrupted power.
- Maintain a stable connection to your laptop.
- Using a third-party storage medium that is not to be doubted. It's good if it's a completely new device that hasn't been used before.
- Backups are created so that you can return to older versions at any time. Thanks to this, returning to the previous state will not be a hassle.
Reflashing is an action option that is used as a last resort. Lack of experience can have negative consequences. Therefore, it is better to learn in advance how to flash the BIOS on a laptop.
Stage 2: Launch BIOS
If you did everything correctly, you will see the system start menu, in which you should click on the “Diagnostics” item.
Then click "Advanced Options".
And then in “UEFI Firmware Settings”
We proceed to the final stage of the launch: click “Restart”.
The screen will turn off and after a short (or possibly long) time you will see the BIOS screen:
Reinstallation process
The following steps will help you resolve the issue in the minimum amount of time:
- Downloading a new BIOS version to your computer.
- Take a clean flash drive and format it. FAT32 is the recommended format for this media. Otherwise, you won’t be able to study the question of how to flash BIOS on a laptop.
- The downloaded document is unpacked and its contents are transferred to an external storage device.
- Reboot the computer and enter the BIOS. Set to boot from the media.
- Save changes.
- Wait for the device to complete the reboot.
- After completing the process, the technique itself will ask the user what to do next. Update item required.
- The next window will prompt you to select the version to install the BIOS. Usually there is only one option, all you have to do is press Enter.
- You need to wait a few minutes for the process to complete, after which the computer will reboot itself. It's not that difficult to figure out how to flash the BIOS on a laptop.
Important. Sometimes only the DOS window opens. The user is not offered any choice. Then you will need to enter the following type of command: IFLASH/PFxxx. BIO.
Instead of xxx we indicate the name of the file on the media. The main thing is extension support. Otherwise, it will be difficult to further understand how to flash the BIOS on a laptop.
Stage 2: Launch BIOS
If you did everything correctly, you will see the system start menu, in which you should click on the “Diagnostics” item.
Then click "Advanced Options".
And then in “UEFI Firmware Settings”
We proceed to the final stage of the launch: click “Restart”.
The screen will turn off and after a short (or possibly long) time you will see the BIOS screen:
When is a BIOS update required?
New versions of this tool usually have changes, but they are minimal. Significant changes in the operation of laptops after reinstallation may not be noticed. The device will definitely not be more functional or faster in operation. But during the update itself, there is a risk that the user will disrupt the functionality of any components.
You should reinstall only if it really fixes the existing problems, at least partially. Then it’s worth studying in more detail the question of how to flash BIOS on a laptop.
Samsung Update Frequently Asked Questions
What is the operating system compatibility for Samsung drivers?
Operating systems supported by Samsung include Windows.
Can you explain what Samsung BIOS drivers do?
These tiny programs, called “device drivers,” allow your Samsung device to communicate correctly with your operating system.
What is the purpose of updating Samsung drivers?
Installing the correct Samsung driver updates will improve performance, stability, and make new BIOS features available to your PC. The risks of installing the wrong BIOS device drivers include reduced overall performance, incompatible features, and unstable PC operation.
How are Samsung drivers updated?
Most experienced PC users can update Samsung device drivers manually using Device Manager or automatically by downloading a driver update utility.
How to update BIOS
There are several ways to solve the problem. Through the OS - a method that is suitable for all inexperienced users. Others can use the transition through the BIOS itself.
Via OS
The scheme of this process is characterized by the following description:
- First, visit the official website of the manufacturer that produced the motherboard. It is often written there how to flash the BIOS of a laptop. All you need to do is open a resource dedicated to a specific brand of computer. Next, go to the Settings section and enter the device model.
- After this, a section with drivers and utilities is required.
- Next, select the OS with which the laptop works. You can select the “Other” section if you are not using Windows.
- The current version of the system is downloaded from the official page. How to install Bios is another question.
- The next step is to install a special program that will be responsible for the update. The user can choose any type of software that he finds most convenient.
- Open the program. From the drop-down menu, select the section related to the update.
- Specifies the path where the file is located.
- Click on start and wait for the installation process to complete. It is important to ensure that the device reboots. Everyone will figure out how to flash BIOS on a laptop.
Update via BIOS
You can also update an element using the shell itself:
- Downloading the new version from the official website. The file must be transferred to an external hard drive.
- The flash drive is inserted into the laptop, the device is rebooted and entered into the BIOS.
- Go to the second tab, selecting the Start Easy Flash function.
- A window will open asking you to select a third-party media. The program will explain in detail how to flash BIOS on a laptop.
How to enter Bios on a laptop
The BIOS starts immediately when turned on. In older models, the letters are clearly visible in the upper left corner of the screen immediately after loading begins. Then they disappear and are replaced by images of the OS launching, since control of the laptop is transferred to it.
First you need to determine the laptop model. Here are typical methods for popular brands:
- ASUS: When turning on, hold down the F2 key.
- ACER: also F2, DEL. More exotic keys: Ctrl-Alt-ESC or F1.
- Compaq: F10 key.
- DELL: classic DEL, F2, extremely rare - Ctrl-Alt-Enter.
- HP: F2, ESC keys.
- LENOVO: Del, F2.
A complete list would take up too much space. So if none of these combinations worked, please contact us in the comments below.
If everything worked out for you, a window similar to this should appear.
Don't forget that you must reboot first. The BIOS window is visible only in the first seconds of operation.
By the way, if you press Pause, the letters in the upper left corner freeze on the screen. You can see the version and other BIOS details.
How to prepare bootable media
You cannot use conventional technologies associated with recording files on media. Additional preparation required. The new laptop is no exception.
Interesting. It is better to use the Rufus program, which will simplify the solution to the issue. It is enough to launch the application without changing anything in the parameters. You just need to specify the FAT32 format and MS-DOS mode in the recording format. Opposite the line of the boot disk, click the checkmark if it is not initially there. Without performing these steps, the device is simply not recognized as bootable. In some cases, the control program and firmware file need to be downloaded additionally. And before that, understand how to flash BIOS on a laptop.
Where can I get the new BIOS version?
It is necessary to enlist the support of the manufacturer's website. Then go to the “BIOS” section and download the current version of the basic microsystem.
We strongly do not recommend downloading software components labeled “beta”. To avoid misunderstandings, only the most recent “global” files should be used.
Next, you need to go to the “BIOS utilities” section and download the flasher program, the so-called “flasher”, through which data is written to the CMOS chip.
About video cards
GeForce and Radeon are companies that have long taken leading positions in this direction.
Here you can use one of two programs:
- NVFlash.
- ATIFlash. In each case, you need to separately figure out how to flash the BIOS on a laptop.
For DOS mode, it is necessary to create bootable media. The main thing is to make sure that the card is single-processor, otherwise the solutions mentioned may simply not work. The proposed firmware method cannot be used if information is immediately displayed on two systems simultaneously.
Stage 2: Launch BIOS
If you did everything correctly, you will see the system start menu, in which you should click on the “Diagnostics” item.
Then click "Advanced Options".
And then in “UEFI Firmware Settings”
We proceed to the final stage of the launch: click “Restart”.
The screen will turn off and after a short (or possibly long) time you will see the BIOS screen:
Sources
- https://AlexZsoft.ru/obnovlenie-biosa-na-lyubom-noutbuke.html
- https://qna.habr.com/q/77390
- https://a174.ru/windows-10-bios-update-samsung/
- https://pcmind.ru/kak-obnovit-bios-na-noutbuke-povyisit-funktsionalnost-leptopa-mozhet-kazhdyiy/
- https://doma35.ru/programms/kak-obnovit-bios-samsung-noutbuk/
- https://pcpro100.info/obnovlenie-bios-na-noutbuke/
- https://UstanovkaOS.ru/poleznye-sovety/kak-zajti-v-bios-v-samsung.html
[collapse]
What else needs to be considered
The full version of the name is usually applied to the motherboard itself. Such boards always have several modifications, so it is important to use only the appropriate option. A different BIOS version can be provided in each case. Only then do we rearrange correctly.
The revision number is also recorded separately; the downloaded files depend on this.
Note. After a successful update, you can continue to use your computer as usual. But sometimes the system refuses to boot - for example, if the settings were incorrect initially. This happens even if the process completed successfully.
The following factors need to be checked:
- Correct setting of date and time.
- The priority is on the disk that is used as the boot disk.
- In the new version, you can easily save the frequency and memory settings used previously. This will make it easier to understand how to flash BIOS on a laptop.
But the last point is relevant for users who like to customize literally every detail.
If the update was unsuccessful, you can correct the situation here too. It is better to close the update tool and reinstall the process. Afterwards it is restarted to check its functionality.
You can choose to install not the backup file, but a newer version. Then it is easier to restore the necessary information. It is usually easy to find instructions and tips for specific equipment models. And quickly learn how to flash BIOS on a laptop.
Interesting. Old BIOS versions may not support new hard drives, especially if their capacity is up to 2 TB or more. The same goes for more modern processors that support increased power and speed. And any equipment that required an update.
In all of these situations, the update will do more good than harm. If the computer has been turned on for a long time and the battery is dead, there is a high probability that the settings will be reset. In this case, you need to enter the BIOS again so that all parameters are set to default. Otherwise, stable work will become impossible.
Incorrectly updating the BIOS without precautions often even leads to loss of warranty on the device. Then, in case of major repairs, additional expenses cannot be avoided.
Download Samsung BIOS drivers
Steps to update Samsung Bios device driver manually:
Default driver versions for Samsung Bios devices can be obtained through %%os%% or through Windows® Update. Although these Bios drivers come with basic features, they usually do not cover all hardware features. This instruction guide will walk you through updating Samsung drivers.
| Manufacturer: | Samsung | |
| Category: | BIOS | |
| OS: | Windows XP, Vista, 7, 8, 10, 11 | |
| Install optional products - DriverDoc (Solvusoft) | License | Privacy Policy | Terms | Removal | ||
How to automatically update Samsung Bios drivers:
Recommendation: For novice Windows users, we highly recommend downloading a driver update tool like DriverDoc to help update Samsung BIOS drivers. This driver update utility ensures that you download the correct drivers for your Samsung and operating system version, preventing you from installing the wrong drivers.
In addition, DriverDoc guarantees not only regular updates of BIOS drivers. With access to a database of over 2,150,000 drivers (database updated daily), this utility also ensures all other drivers on your PC are updated.
Solvusoft product
Download (Samsung Driver Update Software)
Install optional products - DriverDoc (Solvusoft) | License | Privacy Policy | Terms | Removal
HP BIOS Settings
In the BIOS settings window, the first thing you see is the main menu. This section is called Main.
Main (Menu)
Here you can see the following options:
Video on the topic BIOS setup for installing Windows 7 or 8
Samsung np300e5a-s05ru – bios firmware without battery in a laptop
I changed the BIOS file to disable checking for the presence of a battery before flashing the firmware (because the old battery was not charged at all and was not visible).
There are 3 files left, one of them is a clean version - it solves this problem.
Whoever tries it, write which one to include in this article.
For those whose charge is less than 30%, be sure to plug the laptop into a power outlet.
Create a backup copy
An important component in the process under consideration is to eliminate the risk of problems in the performance of the equipment and to insure yourself in case of possible failures and malfunctioning of inappropriate BIOS firmware. This way, you can always correct an unfavorable situation and return to the previous version of the shell. It is advisable to save a copy to an external drive.
Good backup programs are Universal BIOS ToolKit , EZ Flash , and Universal BIOS_Backup ToolKit 2.0 . Let's take a closer look at how to use the latter.
- Connect a flash drive (you can pre-format the media);
- Unpack the archive and open the software as administrator;
- To find out the BIOS build, you need to move the mouse cursor to the left side of the panel and click the Read button, then wait for the Information window to appear;
- Next, click the Backup function;
- In the pop-up window you need to enter the path to save the backup, indicate our flash drive and click OK;
- The last step is the Save Finished notification.