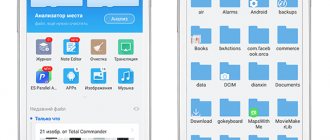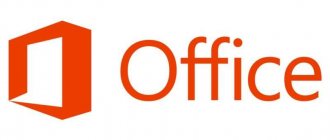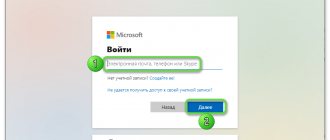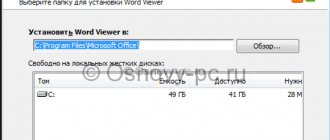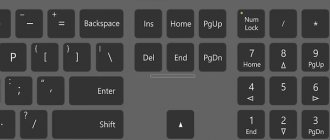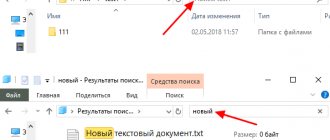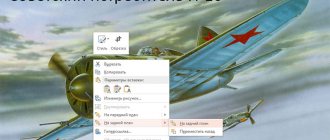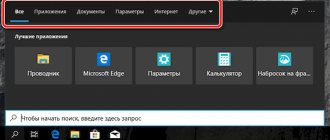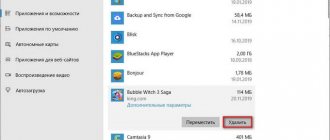Computer technology has become such an integral part of people's lives that most of them simply cannot imagine a day without a computer or the Internet. Previously, many office processes were extremely resource-intensive, but today there are programs available that can greatly facilitate the process of editing texts, tables, presentations, databases, etc. The most popular solution for these purposes has become the Microsoft Office software package. This material explains how and where to download PowerPoint 10 for Windows 10, and what capabilities it has.
Preparing for installation
It’s worth mentioning right away that it is not possible to download a separate MS PowerPoint application. It absolutely always comes only as part of Microsoft Office, and the most a person can do is install only this component, abandoning the others. So if you only need to install this program, then there are two ways:
- Install only the selected component from the entire package;
- Use analogues of PowerPoint.
An attempt to find and obtain this program separately on the Internet can most often be crowned with specific success in the form of infection of the system.
It’s worth mentioning separately about the Microsoft Office package itself. It is important to use the licensed version of this product, since it is more stable and reliable than most hacked ones. The problem with using a pirated Office is not even that it is illegal or that the corporation loses money, but that this software is simply unstable and can cause a lot of trouble.
Download Microsoft Office package
Using the link provided, you can either purchase Microsoft Office 2016 or subscribe to Office 365. In both cases, a trial version is available.
Program installation
As mentioned earlier, a full installation of MS Office will be required. The most current package from 2016 will be considered.
- After launching the installer, the program will first prompt you to select the required package. You need the very first option “Microsoft Office...”.
- Two buttons to choose from will appear. The first one is “Installation”. This option will automatically start the process with standard parameters and basic configuration. The second is “Settings”. Here you can configure all the necessary functions much more precisely. It is best to select this item to know more specifically what will happen.
- Everything will go into a new mode, where all the settings are located in tabs at the top of the window. In the first tab you will need to select the software language.
- In the “Installation Options” tab, you can independently select the required components. You need to right-click on the section and select the appropriate option. The first one will allow the installation of the component, the last one (“Component is not available”) will prohibit this process. This way you can disable all unnecessary programs in the Microsoft Office suite. It is important to note that all components here are sorted into sections. Applying a block or allow installation option to a partition extends the selection to all elements within it. If you need to disable something specific, then you need to expand the sections by clicking on the button with a plus sign, and then apply the settings to each necessary element.
- You should find and set permission to install “Microsoft PowerPoint”. You can even select only it, disabling all other elements.
- Next is the “File Location” tab. Here you can specify the location of the final folder after installation. It is best to install where the installer decides by default - on the root drive in the “Program Files” folder. This will be more reliable; in other places the program may not work correctly.
- User Information allows you to specify how the software will contact the user. After all these settings, you can click the “Install” button.
- The installation process will begin. The duration depends on the power of the device and the degree to which it is loaded with other processes. Although even on fairly powerful machines the procedure usually looks quite lengthy.
After some time, the installation will be completed and Office will be ready to use.
Adding PowerPoint
You should also consider the case where Microsoft Office is already installed, but PowerPoint is not selected in the list of selected components. This does not mean that you need to reinstall the entire program - the installer, fortunately, provides the ability to add previously uninstalled segments.
- At the beginning of the installation, the system will ask you in the same way what needs to be installed. You need to select the first option again.
- Now the installer will determine that MS Office is already installed on the computer and will offer alternative options. We need the first one – “Add or remove components”.
- Now there will be only two tabs - “Language” and “Installation options”. In the second there will be a tree of components already familiar to us, where you will need to select MS PowerPoint and click the “Install” button.
The further procedure is no different from the previous version.
- We fix the problem with launching PowerPoint and identify damaged add-ins
Without a license
Simply and easily. The process is not much different from the previous one. The user simply has to download a “crack” (cracker) for MS Office or download an already cracked application installer. Depending on a particular situation, the action plan will change.
If there was a “crack”, you will have to:
- Download the “crack” and get the PowerPoint installer.
- Initialize the program using the Installation Wizard.
- Upload the crack files in the folder with the installed application. This must be done before the first start.
In some cases, you can download a “keygen” for yourself. This is an application that generates keys for MS Office. How to install PowerPoint? If the user went this way, then instead of downloading the “crack” files, he should run the “keygen”, then get the secret code and enter it when starting MS Office for the first time.
But if the user has downloaded a hacked version of the software, answering the question of how to install free PowerPoint will be as easy as shelling pears. Just run the “Installation Wizard”, and then, following the instructions given earlier, wait for the process to complete. When you first start, you will not need to enter any keys.
Known Issues
As a rule, the installation of the Microsoft Office license package goes without any problems. However, there may be exceptions. A short list should be considered.
- Installation procedure failed
The most frequently occurring problem. The installer's work itself rarely goes wrong. Most often, the culprits are third-party factors - viruses, heavy memory load, instability of the OS, emergency shutdown, and so on.Each option must be decided on an individual basis. The best option would be to reinstall and restart the computer before each step.
- Fragmentation
In some cases, the program may not function properly due to its fragmentation across different clusters. In this case, the system may lose some critical components and refuse to work.The solution is to defragment the disk on which MS Office is installed. If this does not help, you should reinstall the entire application package.
- Registration
This problem is most closely related to the first option. Various users reported that during the installation of the program the procedure failed, but the system had already entered data into the registry indicating that everything was installed successfully. As a result, nothing from the package works, and the computer itself stubbornly believes that everything is fine and works fine and refuses to remove or reinstall.In such a situation, you should try the "Restore" function, which appears among the options in the window described in the "Add PowerPoint" chapter. This does not always work; in some cases you have to completely format and reinstall Windows.
CCleaner, which can fix registry errors, can also help solve this problem. It was reported to sometimes detect invalid data and successfully remove it, allowing Office to install normally.
Read more: Cleaning the registry with CCLeaner
Missing components in the Create section
The most popular way to use MS Office documents is to right-click in the desired location and select the “Create” option, and then the required element will be there. It may happen that after installing a software package, new options do not appear in this menu.
As a rule, a simple reboot of the computer helps. Activation failed
After some updates or errors in the system, the program may lose records that activation was successful. There is only one result - Office starts requiring activation again.
Usually it is solved simply by re-activating it every time it is needed. If you cannot do this, you should completely reinstall Microsoft Office. Violation of save protocols
There is also a problem related to the first point. Sometimes the installed Office refuses to correctly save documents by any means. There are two reasons for this - either there was a failure during the installation process of the program, or the technical folder where the application stores the cache and related materials is inaccessible or does not function correctly.
In the first case, reinstalling Microsoft Office will help.
- Create a presentation in PowerPoint 2019
The second one can also help, but you should first check the folders at:
C:Users[Username]AppDataRoamingMicrosoft
Here you should make sure that all folders for the package programs (they have appropriate names - “PowerPoint”, “Word”, etc.) have standard settings (not “Hidden”, not “Read Only”, etc.). To do this, right-click on each of them and select the property option. Here you should study the settings for the folder.
You should also check the technical directory if for some reason it is not located at the specified address. To do this, you need to enter the “File” tab from any document.
Here select “Options”.
In the window that opens, go to the “Saving” section. Here we are interested in the “Data directory for autorecovery” item. This particular section is located at the specified address, but the rest of the working folders should also be there. You should find and check them using the method indicated above.
Features of version 2010
Before downloading Power Point for Windows 10, you need to consider its main features and functions. In terms of availability of the latter, the program ranks first among all similar solutions. The main features are:
- adding graphics. A PowerPoint presentation is a boring and monotonous display of pictures and text. You can insert various graphs, charts, Excel sheets, shapes, etc. into the project. All this allows you to increase the information content of the work and create real infographics;
- choice of styles. There are as many text styles here as in Microsoft Office Word, if not more. In addition, you can add your own styles by downloading them from the Internet and adding them to the font library of the Windows operating system;
- animation effects. This option is necessary to give the project a more presentable look. Animation allows slides, pictures and text to move more smoothly exactly along the trajectory that the user needs. The following parameters are available to configure effects: playback order, playback time, delay time before a certain action and some others;
- import files of similar programs. Power Point supports importing files from applications with similar functionality, since almost all presentations are created in PPT and PTTX format.
Note! In addition, the following features are available: rearranging slides for increased efficiency, specifying dimensions for each individual slide, quick table cleaning, SmartArt technology, various themes.
Newer revision 2010 release
Preparing for installation
Early versions of Power Point were provided exclusively in the general Microsoft Office suite. For the 2022 version, it is possible to purchase components separately . You can view prices and purchase the program on the official website.
Such a purchase is only available in the English-language store . In Russia, you can only purchase the full Office 365 package.
To get the Power Point application for free, there are only two alternatives : use the free trial period of Office 365 (30 days) or install a pirated copy. A pirated copy is a violation of the law and will not be considered.
After completing the purchase procedure, the user receives a link to download the package. You can do without a purchase , then the purchase is postponed until the first launch.
In the second case, you can use the official website and download a trial version of PowerPoint in Windows 7, 8, 10. To do this, click “ try free for a month .” After that, enter your account information or register a new one. You will then receive a link to download a trial version of PowerPoint.
How do I install PowerPoint on my computer?
If you purchased PowerPoint from the Microsoft Store, make sure you're signed in to your Microsoft account.
If you purchased PowerPoint or Office from an outside vendor, make sure you have receipts and an installation guide.
Go to https://setup.office.com/. If you are prompted to sign in again, enter your Microsoft credentials and click Sign In.
Next, you will be asked to enter your product key. You can find it in your order history in the Microsoft Store.
If you purchased PowerPoint/Office from an external vendor, the product key should be on your receipt or installation guide.
After successfully entering your product key and some other details, you will be prompted to download the installation file. The download may take a few minutes.
After downloading the installation file, open it and follow the instructions to install Microsoft Office.
PowerPoint should now be installed as part of the Office suite. You can start using it to create beautiful presentations right away!
Installation procedure
Having finished downloading, you can proceed to the installation process of Power Point in Windows 7, 8, 10. To do this you will need:
- Open program folder:
- if only Power Point was downloaded, then there will be setup file ;
- if you downloaded the full package, then you should look for the installer along the path: “ folder with downloaded Office / Power -Point ”.
- Since we are considering a separate installation , we will focus on the option with a full office package, but with the need to install only Power Point.
- Launch the file “ PowerPointMUI.exe ” .
- Follow the prompts by clicking “ Next ”. There is no point in changing the default settings when installing Office.
- Enter the key when the program asks for it.
Inserting images into a presentation
PowerPoint for Windows 7: program description
PowerPoint is a presentation program for Windows 7 and some other versions of this operating system. Today, this tool is the most popular and one of the most powerful tools for creating complete, high-quality and professional presentations and infographics.
PowerPoint - the most powerful product for creating presentations
Power point is suitable not only for professionals, but also for beginners who can use ready-made styles, templates and animations.
Note! If standard modifications do not suit a person, then you can always download PowerPoint templates for Windows 7 from the Internet. At the moment there are thousands of them, and almost all of them are freely available.
PowerPoint 2007 version
Adding a Component
We mean that during the installation of Office the component for working with presentations was not installed on the system. To correct the situation and update the entire office package you will need:
- Start the office installation .
- Accept the terms of the license agreement and click “ Settings ”.
- In the drop-down lists, block the installation of other components, as shown in the image.
- Continue installation as normal.
Pros and cons of the Windows 7 version of PowerPoint
Like any program, PowerPoint has its advantages and disadvantages. Among the main advantages are:
- support for a large number of file formats;
- the ability to work not only from a PC or laptop, but also from smartphones or tablets;
- many styles, animations and effects;
- adding templates;
- import files and data from other office suite programs.
The key disadvantages are:
- some difficulty during initial acquaintance;
- useless password protection, which is very easy to hack;
- disadvantages when working with different design styles that may conflict with each other.
Standard installer with selectable product type
Thus, it is best to download the application from the official Microsoft website. This way you can be 100% sure that the program will be virus-free, with support for the Russian language and many other latest features.
Installation problems
Occasionally, crashes occur that stop the installer from working. Let's look at the most famous of them, as well as ways to solve emerging problems.
Installation failed . The Office package does not have any individual problems. Therefore, the source of the problem should not be found in the downloaded license package, but in the system. The process can be damaged by viruses (check with an antivirus), heavy workload (do not use the computer during installation), or a power failure (an uninterrupted power supply is the only way to prevent such a problem).
Directory structure damage . When mindlessly cleaning the AppData folder, users often delete all content. This directory contains temporary files and Office settings data. The problem can only be fixed by completely reinstalling the office (if it does not start after such cleaning) or copying someone else’s settings (a dubious but possible solution).
Reset activation . A rare occurrence that follows other problems. Fortunately, if Office was purchased legally, re-entering the activation key is not a problem. The procedure may need to be repeated several times.
Individual application failures . Solved by using the “ Repair ” button in the package installation window. Files are checked and reference versions are written if any failure is detected.
How to open a document in PowerPoint 2007/2010
A finished PowerPoint presentation, like any document in this application in general, can be opened in two ways.
First way. From folder
Open the folder in which the presentation is located and launch it by simply clicking on it with the left mouse button.
Second way. From PowerPoint
If PowerPoint is already running, you can open the presentation using the Open .
For PowerPoint 2007:
Click the Start , select Open , find the folder from which you want to extract the presentation, and click the Open .
If you have recently worked with the document that you want to launch, you can also open it by selecting Recent Documents .
For PowerPoint 2010:
Go to the File Open from the menu and perform the same steps as described above.
PowerPoint 2010 does not display a list of recent documents like it did in 2007. In order to view it and open the desired document from it, you need to select Recent .
Source: ProPowerPoint.Ru
Please vote for the article and share with your friends on social networks!
VN:F [1.9.22_1171]How to open a document in PowerPoint 2007/2010, No comments.Creating presentations
Presentation templates from Microsoft
One of the distinctive features of PowerPoint is a huge library of examples with which you can create a “video” on any topic: from the history of the city to the expenses of the family budget. The archive is divided into categories, you can search manually by keyword. A preview is available before creating the file. Some examples display a list of available covers, so you can apply any of them and get started. To access the full library, we recommend logging into your account.
- Microsoft Office on Windows 10: how to install and activate
The utility's functionality is so broad that you could write a whole book on it. Let's highlight the most important of them in a small list:
- Integration with cloud storages.
- User-friendly interface.
- Inserting interactive elements: videos, animated images.
- Working with notes.
- Flexible layout customization.
- Macro support.
It’s definitely worth downloading the Power Point program for free so that the shortcut is always on your desktop. Development of a presentation may be needed anywhere: in the office, at school, at the institute. With the help of a project, you can show the growth of a company’s income, the number of employees, or the benefits of using new technologies. In short, the application must be installed on every computer.
Download PowerPoint for free
| Share with your friends: |
Free!uFiler check
Official PowerPoint distribution
check close
Silent installation without dialog boxes
check close
Recommendations for installing the necessary programs
check close
Batch installation of several programs
check
Download PowerPointDownload PowerPoint for free