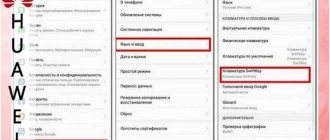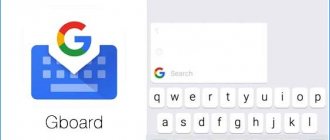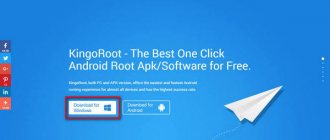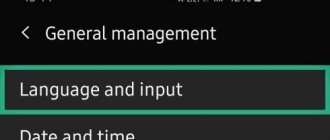Why doesn't my keyboard work?
Sometimes after Windows starts, the keyboard remains “unresponsive” (does not respond to key presses). In this case, the keyboard indicator lights do not light up. There are two main causes of the malfunction: hardware (the keyboard or the port to which it is connected has failed) or software (failure to load the driver).
Interesting materials:
Where to put old things? Where to put your wedding dress after a divorce? Where does airplane toilet waste go? Where to put the leftover wallpaper? Where to add fabric softener? Where to put icons at home? Where to go on vacation in April? Where to go on vacation with a child in January? Where to go on vacation in April with children? Where to emigrate from Russia to Europe?
How to add and switch keyboard language on Android, Xiaomi, Huawei and Honor
A modern smartphone is a device that, due to the abundance of functions and settings, can be difficult to master for beginners. Even trivial tasks, such as changing the layout, sometimes force you to rummage through the settings in search of the desired item. Especially for inexperienced users, we have prepared instructions that tell you how to change the keyboard language on old and new versions of Android, as well as in MIUI on Xiaomi and EMUI on Huawei and Honor.
Most phones have one or two input languages installed by default: English and the system language, which the device owner selects during the initial OS setup. But often there is a need to use another language - this is especially important for residents of Ukraine, the Republic of Belarus and other CIS countries. Therefore, this manual not only talks about ways to change the keyboard layout, but also describes the process of adding a new language on different versions of Android and firmware.
Other instructions for setting up your keyboard:
- How to turn off text autocorrect
- How to turn off keypress sounds
How to change keyboard layout on Android
Switching the language when entering text is carried out in one of the following ways:
- Swipe on space
. If arrows are displayed on the spacebar, the keyboard layout is switched using this button. Swipe left or right on it and the input language will be changed.
- Language change button
. On most devices, a separate key on the keyboard with a globe icon is responsible for changing the layout. Clicking on it switches the language to the next one from the list.
- Pressing spacebar
. Hold down the spacebar, after which a pop-up window will open with a choice of layout. Also from this window you can go to the page where languages and input methods are configured.
Depending on the Android version and smartphone model, the availability of the listed methods may vary. For example, in MIUI on Xiaomi there is no way to select a language by swiping. But this method is used on Huawei, Honor and Samsung smartphones.
On phones with the Google keyboard (Gboard) installed, the input language is switched using the globe button. If this button is not displayed, activate the “Show language switcher” item in the keyboard settings.
Selecting a language on non-standard keyboards (such as SwiftKey or TouchPal) is similar, but some interface elements may differ.
How to add a language on Android 5, 6, 7
On older versions of Android (up to 8.0), languages are managed in the settings in the “Language and input” section. Here you can change the layout, as well as switch to another keyboard (but first you need to install and turn it on). To do this, open the “Current Keyboard” item and select the desired option.
The next item is called “Android Keyboard”. It contains settings that are responsible for turning off vibration feedback and the sound of keystrokes, choosing a theme, setting languages, etc. To add a new input language, select the “Language” sub-item. If “System language” is activated, turn off the toggle switch, after which other languages will become available for selection. Mark the ones you need and exit back.
How to add a language on Android 8 and 9
In Android 8.0 and later, the keyboard settings are located in the "System" section. Go into it and go to the “Language and Input” subsection.
Next, open the “Virtual Keyboard” item and select the keyboard you are using. The default in Android 8 and 9 is Gboard.
Then open Languages and click Add Keyboard.
Click on the language you want, select the layouts you want to use, and click “Done.”
To change the display order of keyboard layouts, in the “Languages” window, click on the pencil icon in the upper right corner. Hold your finger on the button to the right of the tongue to move it, and arrange the layouts in the desired sequence. To save changes, exit back.
The second way to add a new keyboard layout: hold your finger on the space bar, in the pop-up window, press the “Language Settings” key, and then click “Add Keyboard”. In the list that appears, as in the previous case, you must select the desired layout, confirming your choice with the “Done” button.
You can also go to Gboard settings by clicking on the gear icon on the keyboard.
How to change the keyboard language in MIUI on Xiaomi
To change the keyboard layout on Xiaomi smartphones running MIUI, go to settings, open the “Advanced settings” item, and then the “Language and input” sub-item. In the “Input Methods” section, select the keyboard (standard in MIUI – Gboard). Then open the “Languages” item. Click “Add a keyboard”, and then find the desired language in the list that opens. Click on it, select one or more layouts and click “Done”.
There is another way to add a new layout to Gboard - it is described in the previous paragraph of the instructions. The setting for switching languages is also described there.
How to change the keyboard layout on Huawei and Honor
Huawei and Honor smartphones running EMUI use the SwiftKey keyboard by default. You can add a new language or change the layout in its settings. To get there, go to the Settings application, go to the “System” section and open the “Language and input” item.
Select SwiftKey Keyboard and open the Multilingual tab.
Expand the list of “Preinstalled languages” or “Languages” and click on the desired language, after which it will begin downloading. Once the installation is complete, you will be able to select one of the available layouts.
You cannot change the order of languages, but you can disable and delete unnecessary ones. To remove a specific language, deactivate the toggle switch next to it, and to remove it, hold your finger on the language and select “Delete” in the pop-up window.
You can also select a layout through the keyboard menu. To do this, open any application in which you can enter text (mail client, browser, instant messenger, etc.), and click on the text field, thereby opening the keyboard. If the menu is hidden, click on “+”. Scroll down to the keyboard icon and click on it, after which you can select one of the available layouts.
You can also enter SwiftKey settings through the keyboard menu. Click on the gear icon to expand the list of main options, and to launch the SwiftKey application, click on the icon in the right corner.
If there is no Russian language in the firmware
This instruction is intended for owners of smartphones whose devices are officially localized for European countries. In Chinese models with firmware for the Chinese market, Google services are often missing. They may not have Russian, Ukrainian and other layouts, only hieroglyphs and Latin. In such cases, you need to download Gboard and perform the manipulations described above.
Author of the article:
When you might need it
A new device is purchased, as a rule, with the Russian language already installed, selected and configured. Everything is fine until the first failure occurs. There is nothing compromising Chinese brands here; all phone manufacturers have similar sins. The user makes the necessary data reset, boots up the phone, and falls into a slight stupor. Everything works, only Chinese characters are everywhere. Don't panic, there is a way out.
Language settings
By default, the language that you specified when you turned on your new smartphone for the first time is selected. I have this Russian language, the region is Russia.
Additionally, you can add several more languages. This will allow the application to use the next language in the list if your native language is not supported.
To add a language, click on “+ Add language”. There are more than 100 options available, including Arabic languages.
To set the default language, simply move it to the first position in the list.
To delete a language: long press, select and delete.
Switching external keyboard layouts through the Russian keyboard program
But it may turn out that the “Customize keyboard layouts” menu is empty. There's nothing to choose from. Or you are not satisfied with the option of switching layouts using the Ctrl Space keys and want to change the combination to the usual Alt Shift.
In this case, you will have to install the free Russian Keyboard application from Google Play, which adds a new keyboard with the same name to the system - Russian Keyboard.
The Russian Keyboard virtual keyboard looks very poor and is unlikely to attract anyone, but its trick is that it allows you to work normally with an external keyboard and switch layouts on it normally.
First, go to the “Keyboard Settings” application that appeared in the system when installing Russian Keyboard, select “Hardware Keyboard” in it, and “Select Layout” in it. By default there is “Translit”, it needs to be changed to “External Keyboard (RU)”.
In the same menu, you can configure a key combination to switch layouts. There are 3 options available: Alt Shift, Alt Space, Shift Space. Personally, I choose the first option as the most familiar.
This is almost all over. All you have to do is remember to switch the keyboard used in the system to Russian Keyboard. You can do this by placing the cursor in the text input field and selecting the “Select input method” item that appears in the notification panel.
Setting up and changing language layouts
When using two or more languages in a virtual keyboard, the issue of convenience becomes relevant - their order when switching and the possible presence of unnecessary ones. The order of layouts can be adjusted at your discretion, and unused ones can simply be deleted.
- Repeat steps 1-3 of the first instructions in this article.
- Click on the button at the top with the image of a pencil - “Edit”. Determine the desired order of layouts by moving them in the list.
- If necessary, remove unnecessary ones by checking them and clicking on the button made in the form of a trash can.
Tip: If you use three or more layouts, it will be faster and easier to switch between them by holding down the language button and selecting the one you need in the pop-up window.
What to do if the required language is not available on your mobile phone
In some cases, there is no Russian language in Samsung phones. Typically, such firmware is intended for foreign users. If you try to look into the settings from the previous instructions, you will not find anything in the list of languages.
In this case, we have two ways to solve this problem.
Methods:Explanation:
| Install official firmware with Russian language. | This may require the help of a specialist. |
| Use the application. | You can do it yourself. |
All detailed information on firmware for Samsung mobile devices, as well as the firmware itself, can be found on this forum.
4PDA forum page with firmware from the manufacturer for Samsung
Using the search, find the firmware for the appropriate model and download it. As well as all the necessary programs (flash driver, drivers, etc.). Even if this is your first time deciding to flash your smartphone, instructions for your model can also be found on Youtube. On the forum pages you can ask all your questions. If you have doubts that the process will be successful, take your smartphone to a service center. Firmware with Russian language will be installed for a small fee.
Sources
- https://mob-mobile.ru/statya/7817-kak-izmenit-yazyk-telefona-na-russkiy.html
- https://HuaweiNews.ru/instrukcii/anglijskaya-raskladka-klaviatury-na-telefone.html
- https://s-helpers.ru/kak-ustanovit-russkij-yazyk-na-smartfone-samsung/
- https://samsung-wiki.com/kak-na-samsunge-pomenyat-yazyk.html
- https://SmartPhonus.com/%D0%BA%D0%B0%D0%BA-%D0%B8%D0%B7%D0%BC%D0%B5%D0%BD%D0%B8%D1%82% D1%8C-%D1%8F%D0%B7%D1%8B%D0%BA-%D0%BD%D0%B0-android/
- https://gadget-media.ru/android-keyboard-language/
- https://SdelaiComp.ru/mobile/kak-pomenyat-yazyk-na-samsunge-na-russkij.html
- https://SetPhone.ru/rukovodstva/kak-ustanovit-russkij-yazyk-na-android/
- https://allreviews.com.ua/faq/85-lokalizaciya-android-kak-perevesti-sistemu-na-russkiy-yazyk.html
[collapse]
Application for installing Russian in Samsung
Another way to add the Russian language is to download the application from Google Play. Use the utility from this link. It is a local tool for changing the language on the phone system. Due to the specific operation of Android, application functions may not apply to some menu items or file folders. However, you will be able to replace the main sections of the phone, including the names of main menu items, with Russian.
To change it, click the “Recent” tab at the top of the main window in the running application and find it in the list.
Application for changing the language in Samsung
The application allows you to install several languages and quickly change them. For example, if you want to practice learning German. And you already know some of the words in this language.
Using the MoreLocale 2 cracker
There are not as many localizers on Google Play as we would like. One of them is MoreLocale 2. The application is free and compatible with a huge number of devices. In fact, it contains all those language packs that are present in the Android operating system by default, before the influence of the Chinese manufacturer on it.
First you need to install this program. After this, do the following:
Step 1. Activate the “For Developers” settings section. Our recent article already wrote about how to do this. In the case of the English version of the operating system, you first need to go to “Settings”.
Step 2. Next, click on the “About Phone” item.
Step 3. Here tap about 7-10 times on the “Build Number” item. This will enable developer permissions and will be notified by the “You are now a developer” pop-up notification.
Step 4: Press the Back key. Proceed to the newly appeared “Developer Options” section.
Step 5. Here you need to activate the checkbox next to the “USB Debugging” item, thereby enabling USB debugging mode.
Step 6. Now you will need the archive with the ADB executive file. Download and extract it to the root of the C drive of your computer.
Please note that the versions for Windows XP and subsequent versions of this operating system are different!
Step 7. Connect your device to your computer using a USB cable. Next, launch the command prompt. To do this, open the Start menu and enter “adb” (without quotes) into the search field, left-clicking on the result that appears.
Step 8: Type the following into the command prompt: cd c:ADB. Press Enter.
Step 9. Type the command “adb devices” and then press Enter. This will show you the code name of the device connected to your computer. If the system cannot detect the smartphone, then something went wrong - it is quite possible that you are using a low-quality cable.
Step 10. Enter the following commands in order:
- pm list packages morelocale
- pm grant jp.c.c_lis.ccl.morelocale android.permission.CHANGE_CONFIGURATION
Please note: the command line does not support the copy function. In this regard, you will have to enter all the text manually.
Step 11. Disconnect your smartphone from your computer and open MoreLocale 2.
Step 12. Find “Russian” in the list of languages. Click on this item.
The system will be automatically localized. Your actions are now complete!