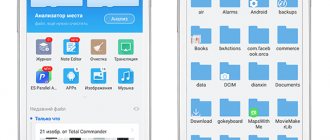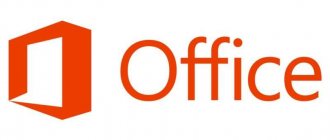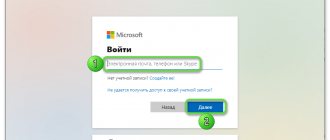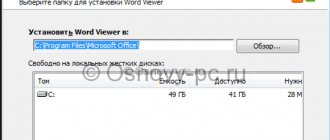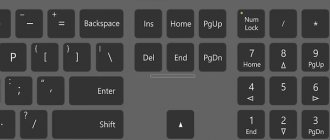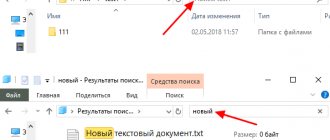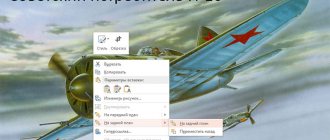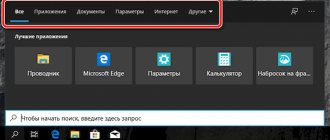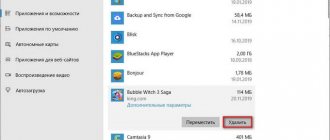Компьютерные технологии настолько плотно вошли жизнь в людей, что большинство из них просто не представляет и дня без компьютера или Интернета. Ранее многие офисные процессы были крайне ресурсозатратными, но сегодня в распоряжении имеются программы, позволяющие значительно облегчить процесс редактирования текстов, таблиц, презентаций, баз данных и т. д. Наиболее популярным решением для этих целей стал пакет программ Microsoft Office. В этом материале разобрано, как и где скачать PowerPoint 10 для Windows 10, и какими возможностями он обладает.
Подготовка к установке
Сразу стоит оговориться, что не существует возможности скачать отдельное приложение MS PowerPoint. Оно абсолютно всегда идет только в составе Microsoft Office, и максимум, что может сделать человек – это установить только этот компонент, отказавшись от других. Так что если требуется установить только эту программу, то пути два:
- Установить только выбранный компонент из всего пакета;
- Воспользоваться аналогами PowerPoint.
Попытка найти и добыть в интернете отдельно эту программу чаще всего может увенчаться специфическим успехом в виде зараженности системы.
Отдельно стоит сказать про сам пакет Microsoft Office. Важно пользоваться лицензионной версией данного продукта, поскольку она стабильнее и надежнее, нежели большинство взломанных. Проблема использования пиратского Офиса заключается даже не в том, что это нелегально, что корпорация теряет деньги, а в том, что этот софт попросту нестабилен и может доставить массу неприятностей.
Скачать пакет программ Microsoft Office
По указанной ссылке можно как приобрести Microsoft Office 2016, так и оформить подписку на Office 365. В обоих случаях доступна ознакомительная версия.
Установка программы
Как уже говорилось ранее, потребуется полная установка MS Office. Рассмотрен будет наиболее актуальный пакет от 2016 года.
- После запуска установщика программа первым делом предложит выбрать требуемый пакет. Нужен самый первый вариант «Microsoft Office…».
- Появятся две кнопки на выбор. Первая – «Установка». Этот вариант автоматически запустит процесс со стандартными параметрами и базовой комплектацией. Второй – «Настройка». Здесь можно будет гораздо более точно настроить все необходимые функции. Лучше всего выбрать этот пункт, чтобы конкретнее знать, что будет происходить.
- Все перейдет в новый режим, где все настройки расположены во вкладках вверху окна. В первой вкладке потребуется выбрать язык ПО.
- Во вкладке «Параметры установки» можно самостоятельно выбрать необходимые компоненты. Нужно нажать правой кнопкой на разделе и выбрать соответствующий вариант. Первый разрешит установку компонента, последний («Компонент недоступен») — запретит данный процесс. Таким образом можно отключить все ненужные программы пакета Microsoft Office. Важно заметить, что все компоненты здесь рассортированы по разделам. Применение параметра запрета или разрешения установки к разделу распространяет выбор на все входящие в него элементы. Если же нужно отключать что-то конкретное, то нужно разворачивать разделы нажатием на кнопку с плюсиком, и там уже применять настройки к каждому необходимому элементу.
- Следует найти и поставить разрешение на установку «Microsoft PowerPoint». Можно даже выбрать только его, запретив все остальные элементы.
- Далее идет вкладка «Расположение файлов». Тут можно указать расположение конечной папки после установки. Лучше всего устанавливать туда, куда сам установщик решит по умолчанию – на корневой диск в папку «Program Files». Так будет надежнее, в других местах программа может работать некорректно.
- «Сведения о пользователе» позволяют указать, как ПО будет обращаться к пользователю. После всех этих настроек можно нажать кнопку «Установить».
- Начнется процесс установки. Продолжительность зависит от мощности устройства и степени его загруженности другими процессами. Хотя даже на достаточно сильных машинах процедура обычно выглядит достаточно длительной.
Через какое-то время установка будет завершена и Office будет готов к использованию.
Добавление PowerPoint
Также следует рассмотреть случай, когда Microsoft Office уже установлен, но в списке выбранных компонентов не выбран PowerPoint. Это не значит, что нужно переустанавливать всю программу – установщик, к счастью, предусматривает возможность добавить ранее не установленные сегменты.
- В начале установки система точно так же спросит, что потребуется установить. Нужно снова выбрать первый вариант.
- Теперь установщик определит, что MS Office уже стоит на компьютере и предложит альтернативные варианты. Нам потребуется первый – «Добавить или удалить компоненты».
- Теперь вкладок будет всего две – «Язык» и «Параметры установки». Во второй уже будет знакомое нам дерево компонентов, где потребуется выбрать MS PowerPoint и нажать кнопку «Установить».
Дальнейшая процедура ничем не отличается от прошлого варианта.
- Исправляем проблему с запуском PowerPoint и определяем поврежденные надстройки
Без лицензии
Легко и просто. Процесс мало чем отличается от ранее приведенного. Пользователь просто должен скачать «кряк» (взломщик) для MS Office или загрузить себе уже взломанный установщик приложения. В зависимости от той или иной ситуации будет изменяться план действий.
Если имел место «кряк», то придется:
- Скачать «кряк» и достать установщик PowerPoint.
- Инициализировать программу при помощи «Мастера установки».
- Загрузить файлы «кряка» в папке с установленным приложением. Делать это необходимо перед первым запуском.
В некоторых случаях можно скачать себе «кейген». Это приложение, которое генерирует ключи для MS Office. Как установить PowerPoint? Если пользователь пошел таким путем, то он должен вместо загрузки файлов «кряка» запустить «кейген», затем получить секретный код и ввести его при первом запуске MS Office.
А вот если пользователь скачал себе взломанную версию софта, ответить на вопрос о том, как установить бесплатный PowerPoint, будет проще простого. Достаточно запустить «Мастер установки», а затем, следуя инструкции, приведенной ранее, дождаться окончания процесса. При первом запуске не нужно будет вводить никаких ключей.
Известные проблемы
Как правило, установка лицензионного пакета Microsoft Office проходит без накладок. Однако могут быть и исключения. Следует рассмотреть краткий список.
- Сбой процедуры установки
Наиболее часто происходящая проблема. Сама по себе работа установщика сбивается очень редко. Чаще всего виновниками оказываются сторонние факторы – вирусы, сильная загруженность памяти, нестабильность работы ОС, аварийное выключение и так далее.Решать каждый вариант надо в индивидуальном порядке. Наилучшим вариантом станет переустановка с перезагрузкой компьютера перед каждым шагом.
- Фрагментация
В некоторых случаях может нарушиться работоспособность программы ввиду ее фрагментации по разным кластерам. В таком случае система может потерять какие-либо критически важные компоненты и отказаться работать.Решение – произвести дефрагментацию диска, на который установлен MS Office. Если это не помогает, следует переустановить весь пакет приложений.
- Занесение в реестр
Данная проблема наиболее тесно связана с первым вариантом. Разные пользователи сообщали о том, что в процессе установки программы происходил сбой процедуры, однако система уже вносила данные в реестр о том, что все поставлено успешно. Как итог, ничто из пакета не работает, а сам компьютер упорно считает, что все стоит и работает нормально и отказывается удалять или устанавливать заново.В такой ситуации следует попробовать функцию «Восстановить», которая появляется среди вариантов в окне, описанном в главе «Добавление PowerPoint». Это работает не всегда, в некоторых случаях приходится полностью форматировать и переустанавливать Windows.
Также с решением данной проблемы может помочь CCleaner, который способен исправлять ошибки реестра. Сообщают, что иногда он обнаруживал недействительные данные и успешно удалял их, что позволило установить Office нормально.
Подробнее: Очистка реестра с помощью CCLeaner
Отсутствие компонентов в разделе «Создать»
Самый популярный способ использования документов MS Office – нажать правой кнопкой в нужном месте и выбрать вариант «Создать», а там уже и требуемый элемент. Может случиться так, что после установки комплекта программ новые варианты не появляются в этом меню.
Как правило, помогает банальная перезагрузка компьютера.Сбой активации
После некоторых обновлений или ошибок в работе системы программа может терять записи о том, что активация была успешно произведена. Итог один – Office снова начинает требовать активацию.
Обычно решается банально повторной активацией каждый раз, как это потребуется. В случае невозможности сделать это, следует полностью переустановить Microsoft Office.Нарушение протоколов сохранения
Также связанная с первым пунктом проблема. Иногда установленный Офис отказывается корректно сохранять документы любыми путями. Причин тому бывает две – либо произошел сбой в процессе установки программы, либо техническая папка, где приложение держит кэш и сопутствующие материалы, недоступна или функционирует неверно.
В первом случае поможет переустановка Microsoft Office.
- Создание презентации в PowerPoint 2019
Во втором тоже может помочь, однако следует предварительно проверить папки по адресу:
C:Users[Имя пользователя]AppDataRoamingMicrosoft
Здесь следует убедиться, что все папки для программ пакета (они носят соответствующие названия – «PowerPoint», «Word» и так далее) имеют стандартные настройки (не «Скрытые», не «Только для чтения» и т.д.). Для этого нужно нажать правой кнопкой на каждой из них и выбрать вариант свойства. Здесь следует изучить данные настройки для папки.
Также следует проверить техническую директорию, если она по каким-либо причинам не располагается по указанному адресу. Для этого нужно из любого документа войти во вкладку «Файл».
Здесь выбрать «Параметры».
В открывшемся окне перейти в раздел «Сохранение». Здесь нас интересует пункт «Каталог данных для автовосстановления». По указанному адресу расположен конкретно этот раздел, но там же должны находиться и остальные рабочие папки. Следует найти и проверить их указанным выше способом.
Возможности версии 2010
Перед тем как скачать Повер Поинт на виндовс 10, необходимо рассмотреть его основные возможности и функции. По наличию последних программа занимает первое место среди всех аналогичных решений. Основные возможности таковы:
- добавление графики. Презентация на PowerPoint — это скучный и однообразный показ картинок с текстом. В проект можно вставить различные графики, диаграммы, листы Excel, фигуры и т. д. Все это позволяет повысить информативность работы и создать настоящую инфографику;
- выбор стилей. Стилей оформления текста тут столько же, сколько и в Microsoft Office Word, если не больше. Кроме этого, можно добавить и свои собственные стили, скачав их из Интернета и добавив в библиотеку шрифтов операционной системы Windows;
- анимационные эффекты. Данная опция необходима для придания проекту более презентабельного вида. Анимация позволяет слайдам, картинкам и тексту двигаться более плавно именно по той траектории, которая нужна пользователю. Для настройки эффектов доступны такие параметры: порядок воспроизведения, время проигрывания, время задержки перед определенным действием и некоторые другие;
- импорт файлов аналогичных программ. Повер Поинт поддерживает импорт файлов из аналогичных по функционалу приложений, так как практически все презентации создаются в формате PPT и PTTX.
Обратите внимание! Помимо этого, доступны следующие возможности: перегруппировка слайдов для повышения эффективности, указание размеров для каждого отдельного слайда, быстрая очистка таблиц, технология SmartArt, различные темы.
Более новая ревизия 2010 г. выпуска
Подготовка к установке
Ранние версии Power Point предоставлялись исключительно в общем пакете Microsoft Office. Для версии 2022 года действует возможность раздельного приобретения компонентов. Ознакомиться с ценами и приобрести программу можно на официальном сайте.
Подобная покупка доступна только в англоязычном магазине. В российском же можно приобрести только полный пакет офиса 365.
Для получения приложения Повер Поинт бесплатно существует всего две альтернативы: воспользоваться бесплатным пробным периодом Office 365 (срок – 30 дней) или поставить пиратскую копию. Пиратская копия – является нарушением закона, поэтому рассматриваться не будет.
Завершив процедуру покупки, пользователь получает ссылку на загрузку пакета. Можно обойтись и без покупки, тогда приобретение откладывается до первого запуска.
Во втором случае можно воспользоваться официальным сайтом и скачать пробную версию PowerPoint в Windows 7, 8, 10. Для этого нажимаем «попробовать бесплатно на месяц». После этого вводим данные своей учетной записи или регистрируем новую. Затем будет получена ссылка на скачивание пробной версии PowerPoint
Как установить PowerPoint на мой компьютер?
Если вы приобрели PowerPoint в магазине Microsoft, убедитесь, что вы вошли в свою учетную запись Microsoft.
Если вы приобрели PowerPoint или Office у внешнего поставщика, убедитесь, что у вас есть квитанции и руководство по установке.
Перейдите на https://setup.office.com /. Если вам будет предложено войти снова, введите свои учетные данные Microsoft и нажмите «Войти».
Далее вам будет предложено ввести ключ продукта. Его можно найти в истории заказов в магазине Microsoft.
Если вы приобрели PowerPoint/Office у внешнего поставщика, ключ продукта должен быть указан в квитанции или руководстве по установке.
После успешного ввода ключа продукта и некоторых других данных вам будет предложено загрузить установочный файл. Загрузка может занять несколько минут.
После загрузки установочного файла откройте его и следуйте инструкциям по установке Microsoft Office.
PowerPoint должен теперь будет установлен как часть пакета Office. Вы можете сразу начать использовать его для создания красивых презентаций!
Процедура установки
Закончив с загрузкой можно переходить к процессу установки Повер Поинт в Windows 7, 8, 10. Для этого потребуется:
- Открыть папку с программой:
- если загружался только Power Point, то в папке будет файлsetup;
- если загружался полный пакет, то искать инсталлятор следует по пути: «папка с загруженным Office/Power-Point».
- Поскольку рассматриваем отдельную установку, то остановимся на варианте с полным пакетом офиса, но с необходимостью инсталлировать только Повер Поинт.
- Запускаем файл «PowerPointMUI.exe».
- Следуем подсказкам нажимая «Далее». При инсталляции Office менять настройки по умолчанию бессмысленно.
- Вводим ключ, когда программа попросит об этом.
Вставка изображений в презентацию
PowerPoint для Windows 7: описание программы
PowerPoint — это программа для презентаций для виндовс 7 и некоторых других версий этой операционной системы. На сегодня данное средство является самым популярным и одним из самых мощных инструментов для создания полноценных, качественных и профессиональных презентаций и инфографики.
PowerPoint — мощнейший продукт для создания презентаций
Подходит повер поинт не только для профессионалов, но и для новичков, которые могут использовать уже готовые стили, шаблоны и анимации.
Обратите внимание! Если стандартные модификации не устраивают человека, то всегда можно скачать шаблоны от PowerPoint для Windows 7 с Интернета. На данный момент их тысячи, и практически все они находятся в бесплатном доступе.
PowerPoint версии 2007 г.
Добавление компонента
Подразумеваем, что во время инсталляции Office в систему компонент для работы с презентациям не устанавливался. Чтобы исправить ситуацию и обновить весь пакет офиса потребуется:
- Запустить инсталляцию офиса.
- Принять условия лицензионного соглашения и нажать «Настройка».
- В выпадающих списках заблокировать установку остальных компонентов, как показано на изображении.
- Продолжить установку в обычном режиме.
Преимущества и недостатки версии PowerPoint для Windows 7
Как и любая программа, PowerPoint обладает своими достоинствами и недостатками. Среди основных плюсов выделяют:
- поддержка большого количества форматов файлов;
- возможность работы не только с ПК или ноутбука, но и со смартфонов или планшетов;
- множество стилей, анимации и эффектов;
- добавление шаблонов;
- импорт файлов и данных из других программ пакета офиса.
Ключевыми недостатками являются:
- некоторая сложность при первоначальном ознакомлении;
- бесполезная защита паролем, которая взламывается очень просто;
- недочеты при работе с различными стилями оформления, которые могут конфликтовать друг с другом.
Стандартный установщик с возможностью выбора типа продукта
Таким образом, скачивать приложение лучше всего с официального сайта «Майкрософт». Так можно быть на 100 % уверенным, что программа будет без вирусов, с поддержкой русского языка и многими другими последними функциями.
Проблемы установки
Изредка возникают сбои, останавливающие работу инсталлятора. Рассмотрим самые известные из них, а также способы решения возникающих проблем.
Сбой установки. Пакет Office индивидуальных проблем не имеет. Поэтому источник проблемы следует искать не в загруженном лицензионном пакете, а в системе. Повредить процессу могут вирусы (проверка антивирусом), сильная загруженность (не использовать компьютер во время инсталляции), отключение питания (бесперебойный источник питания единственный способ предотвратить такую проблему).
Повреждения структуры каталогов. Во время бездумной чистки папки AppData пользователи часто удаляют всё содержимое. В этом каталоге находятся временные файлы и данные о настройках Office. Исправить проблему может только полная переустановка офиса (если он не запускается после подобной чистки) или копирование чужих параметров (сомнительное, но возможное решение).
Сброс активации. Редкое явление, следующее за другими проблемами. Благо, если Office куплен легально – заново ввести ключ активации не составляет проблем. Возможно, процедуру потребуется повторить несколько раз.
Индивидуальные сбои приложения. Решаются с помощью кнопки «Восстановить» в окне установки пакета. Выполняется проверка файлов и запись эталонных версий, если обнаруживается какой-либо сбой.
Как открыть документ в PowerPoint 2007/2010
Готовую презентацию PowerPoint, как и вообще любой документ этого приложения, можно открыть двумя способами.
Первый способ. Из папки
Открыть папку, в которой находится презентация и запустить ее, просто кликнув по ней левой кнопкой мышки.
Второй способ. Из PowerPoint
Если PowerPoint уже запущен, то открыть презентацию можно с помощью кнопки Открыть.
Для PowerPoint 2007:
Нажать кнопку Пуск, в меню выбрать Открыть, найти папку, из которой нужно извлечь презентацию, и нажать на кнопку Открыть.
Если вы недавно работали с тем документом, который требуется запустить, то открыть его можно также, выбрав из списка Последние документы.
Для PowerPoint 2010:
Перейти на вкладку Файл, в меню выбрать Открыть и выполнить те же действия, которые описаны выше.
В PowerPoint 2010 список последних документов как в версии 2007 не отображается. Для того, чтобы его просмотреть и из него открыть нужный документ, надо в меню выбрать пункт Последние.
Источник: ProPowerPoint.Ru
Пожалуйста, проголосуйте за статью и поделитесь с друзьями в социальных сетях!
VN:F [1.9.22_1171]Как открыть документ в PowerPoint 2007/2010, Комментариев нет.Создание презентаций
Шаблоны презентаций от Майкрософт
Одной из отличительных особенностей PowerPoint является огромная библиотека примеров, с помощью которых можно создать «ролик» на любую тему: от истории города до расходов семейного бюджета. Архив разделен на категории, можно искать вручную по ключевому слову. Перед созданием файла доступен предпросмотр. В некоторых примерах отображается список доступных обложек, можно применить любую из них и начать работу. Для доступа к полной библиотеке рекомендуем авторизоваться в учетной записи.
- Microsoft Office на Windows 10: как установить и активировать
Функциональные возможности утилиты настолько широкие, что можно написать по ним целую книгу. Выделим самые главные из них в небольшой список:
- Интеграция с облачными хранилищами.
- Удобный интерфейс.
- Вставка интерактивных элементов: видео, анимированных изображений.
- Работа с примечаниями.
- Гибкая настройка макета.
- Поддержка макросов.
Однозначно стоит скачать программу пауэр поинт бесплатно, чтобы ярлык всегда был на рабочем столе. Разработка презентации может понадобиться где угодно: в офисе, в школе, в институте. С помощью проекта можно показать рост доходов компании, численность сотрудников или преимущества от применения новых технологий. Одним словом, приложение должно быть установлено на каждом компьютере.
Скачать PowerPoint бесплатно
| Поделитесь с друзьями: |
Бесплатно!uFilercheck
Официальный дистрибутив PowerPoint
checkclose
Тихая установка без диалоговых окон
checkclose
Рекомендации по установке необходимых программ
checkclose
Пакетная установка нескольких программ
check
Скачать PowerPointСкачать PowerPoint бесплатно