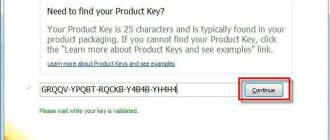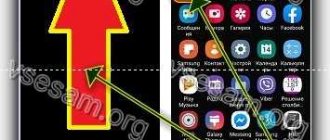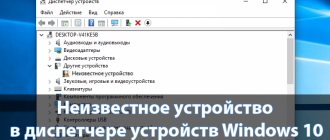Something as common as copying or moving files, which we can do naturally with our file explorer, was a big bomb in the early nineties with File Manager , a tool capable of managing files from a graphical interface, making us forget about MS-DOS.
Contents [show]
- File Manager, a tool for managing files in Windows 3.0
- How to use the file manager in Windows 10 Classic interface completely in English
- Use the tabs at the top to complete actions
- Adding and removing items from the toolbar
Which file manager for Android would we recommend downloading?
There is no definite answer, since choosing the best file manager for Android is not so easy. Each user has his own preferences and wishes regarding functions that should always be at hand when performing file operations - copying, creating files, moving from a memory card to an internal one, etc.
In the sample we presented, all candidates are worthy of attention. While they may seem like they have roughly the same tools, pay attention to the features that matter most to you (media viewing, network protocol support) and convenience.
Although most file managers are free to download, it makes sense to pay attention to the pro version. In any case, you can download the file manager for Android for free, test the functions - and only then draw conclusions about the advisability of purchasing the full version.
Please rate the article:
In this article, we will tell you how to find and open the file manager on your Android device.
Method 1 of 2: File Manager
- {"smallUrl":"https://www.wikihow.com/images_en/thumb/7/77/Open-File-Manager-on-Android-Step-1.jpg/v4-460px-Open-File-Manager- on-Android-Step-1.jpg","bigUrl":"https://www.wikihow.com/images_en/thumb/7/77/Open-File-Manager-on-Android-Step-1.jpg/ v4-760px-Open-File-Manager-on-Android-Step-1.jpg","smallWidth":460,"smallHeight":345,"bigWidth":760,"bigHeight":570} 1 Open the Application Drawer.
Click on the icon that looks like a grid of small squares or dots. Typically, this icon is located at the bottom of the home screen.- On your Samsung Galaxy 8, swipe up from the bottom of the screen to open the app drawer.
- {"smallUrl":"https://www.wikihow.com/images_en/thumb/0/03/Open-File-Manager-on-Android-Step-2.jpg/v4-460px-Open-File-Manager- on-Android-Step-2.jpg","bigUrl":"https://www.wikihow.com/images_en/thumb/0/03/Open-File-Manager-on-Android-Step-2.jpg/ v4-760px-Open-File-Manager-on-Android-Step-2.jpg","smallWidth":460,"smallHeight":345,"bigWidth":760,"bigHeight":570} 2 Tap File Manager
. This application may also be called Files, My Files, File Explorer, File Explorer, or something similar. The files and folders stored on your Android device will be displayed.- If your device does not have a file manager, read this article to learn how to install a file manager.
- If you find the Downloads app, launch it to view your files. Tap that app's icon and then tap the "☰" icon to open the folder list.
- {"smallUrl":"https://www.wikihow.com/images_en/thumb/a/ae/Open-File-Manager-on-Android-Step-3.jpg/v4-460px-Open-File-Manager- on-Android-Step-3.jpg","bigUrl":"https://www.wikihow.com/images_en/thumb/a/ae/Open-File-Manager-on-Android-Step-3.jpg/ v4-760px-Open-File-Manager-on-Android-Step-3.jpg","smallWidth":460,"smallHeight":345,"bigWidth":760,"bigHeight":570} 3 Tap a folder to open it.
If you want to view the contents of the SD card, click on its name; otherwise, click "Internal Storage" or "Internal Storage" or just "Storage". - {"smallUrl":"https://www.wikihow.com/images_en/thumb/0/0b/Open-File-Manager-on-Android-Step-4.jpg/v4-460px-Open-File-Manager- on-Android-Step-4.jpg","bigUrl":"https://www.wikihow.com/images_en/thumb/0/0b/Open-File-Manager-on-Android-Step-4.jpg/ v4-760px-Open-File-Manager-on-Android-Step-4.jpg","smallWidth":460,"smallHeight":345,"bigWidth":760,"bigHeight":570} 4 Click on the desired file to open it.
It will open in the appropriate application.- For example, if you tap on a photo, it will open in the Gallery app or your main photo app.
To open some files, such as documents or spreadsheets, you need to install special applications.
Method 2 of 2: Storage
- {"smallUrl":"https://www.wikihow.com/images_en/thumb/d/d3/Open-File-Manager-on-Android-Step-5.jpg/v4-460px-Open-File-Manager- on-Android-Step-5.jpg","bigUrl":"https://www.wikihow.com/images_en/thumb/d/d3/Open-File-Manager-on-Android-Step-5.jpg/ v4-760px-Open-File-Manager-on-Android-Step-5.jpg","smallWidth":460,"smallHeight":345,"bigWidth":760,"bigHeight":570} 1 Launch the Settings application "
Click on the icon {"smallUrl":"https://www.wikihow.com/images_en/6/68/Android7settings.png","bigUrl":"https://www.wikihow.com/images_en/6/68 /Android7settings.png","smallWidth":460,"smallHeight":460,"bigWidth":760,"bigHeight":760} in the app drawer, home screen, or notification panel. - {"smallUrl":"https://www.wikihow.com/images_en/thumb/9/9b/Open-File-Manager-on-Android-Step-6.jpg/v4-460px-Open-File-Manager- on-Android-Step-6.jpg","bigUrl":"https://www.wikihow.com/images_en/thumb/9/9b/Open-File-Manager-on-Android-Step-6.jpg/ v4-760px-Open-File-Manager-on-Android-Step-6.jpg","smallWidth":460,"smallHeight":345,"bigWidth":760,"bigHeight":570} 2 Scroll down and click Storage
. A list of Android device storage media will be displayed, such as the SD card (if installed) and internal memory. - {"smallUrl":"https://www.wikihow.com/images_en/thumb/2/2e/Open-File-Manager-on-Android-Step-7.jpg/v4-460px-Open-File-Manager- on-Android-Step-7.jpg","bigUrl":"https://www.wikihow.com/images_en/thumb/2/2e/Open-File-Manager-on-Android-Step-7.jpg/ v4-760px-Open-File-Manager-on-Android-Step-7.jpg","smallWidth":460,"smallHeight":345,"bigWidth":760,"bigHeight":570} 3 Scroll down and click View
. If this option doesn't appear, tap SD Card or Internal Storage. - {"smallUrl":"https://www.wikihow.com/images_en/thumb/c/cc/Open-File-Manager-on-Android-Step-8.jpg/v4-460px-Open-File-Manager- on-Android-Step-8.jpg","bigUrl":"https://www.wikihow.com/images_en/thumb/c/cc/Open-File-Manager-on-Android-Step-8.jpg/ v4-760px-Open-File-Manager-on-Android-Step-8.jpg","smallWidth":460,"smallHeight":345,"bigWidth":760,"bigHeight":570} 4 Click View
. A list of folders and files that are stored on the SD card or in the internal memory of the device will open.- This option may be called "Miscellaneous".
- {"smallUrl":"https://www.wikihow.com/images_en/thumb/0/09/Open-File-Manager-on-Android-Step-9.jpg/v4-460px-Open-File-Manager- on-Android-Step-9.jpg","bigUrl":"https://www.wikihow.com/images_en/thumb/0/09/Open-File-Manager-on-Android-Step-9.jpg/ v4-760px-Open-File-Manager-on-Android-Step-9.jpg","smallWidth":460,"smallHeight":345,"bigWidth":760,"bigHeight":570} 5 Click on the desired file to open it.
It will open in the appropriate application.- For example, if you tap on a photo, it will open in the Gallery app or your main photo app.
To open some files, such as documents or spreadsheets, you need to install special applications.
File Commander – free file manager and converter for Android
The main function of File Commander is to organize files on your phone. All data is divided into several types, sections are available on the main screen of the file manager. All standard file operations are supported - copying, archiving, data transfer.
The program works with many file protocols. Thanks to this, you can transfer files to your computer and back via Bluetooth; use network access via SMB; transfer files to the server via FTP; synchronize data with the cloud Dropbox, Google, Amazon, etc.
Other features of File Commander:
- Work with images, video and audio files is conveniently organized; built-in viewing tools are quite suitable for this.
- Creating an account to work on several phones, while the application settings will always be synchronized.
- The manager has built-in encryption, so if necessary, you can reliably protect data from unauthorized access.
- File Commander is also convenient as a Storage analyzer: if you run out of space in your phone memory or SD card, you can open statistics and analyze which files to delete first.
- Converter: With File Commander, you can convert files from one file format to another. More than 1 thousand data formats are supported.
About this article
In other languages English:Open File Manager on Android Italiano:Aprire il File Manager su Android Português:Abrir um Gerenciador de Arquivos no Android Español:abrir el gestor de archivos en Android Français:ouvrir le gestionnaire de fichiers sur Android Deutsch:Dateimanager auf Android öffnen Bahasa Indonesia:Membuka Program Pengelola Berkas pada Perangkat Android Advertising
Author: · 06/30/2017
To start working with files - simple copying, manual deletion, cleaning or something else - you need to open a special application. However, even the simplest question - how to open a file manager on Android - can confuse an inexperienced user. Where to begin?
There are several browsers for Android, and it is important to choose the right one
How to open a file manager on Android, if it is there
Smartphone manufacturers are often limited to the standard Google Explorer. Unfortunately, its functionality leaves much to be desired. This application can perform only the most basic operations - copying, moving, deleting, renaming.
ES Explorer - Instructions for use in Android
This explorer does not have any advanced functions, such as analyzing memory contents or working with system partitions in administrator mode. But if these functions are enough for you, good luck. Typically, the icon for this file manager looks like a folder, like in Windows on a desktop computer.
The standard Android Explorer does not offer wide functionality
Different manufacturers of smartphones and tablets use different shells. In some, the application shortcut is already placed on the desktop, in others it is hidden in the general list. The name may also differ: “Explorer”, “File Manager”, etc.
ES Explorer – file and network manager for Android
ES Explorer is a local and, in combination, network file manager. Suitable for managing almost all types of data: photos, videos, documents, applications.
With ES Explorer you can:
- install applications, archive/unpack files
- search for the required files/folders on the network or on your phone
- view the most popular data types through the built-in viewer
- store files and synchronize them with cloud services like Dropbox, Google Drive, Yandex.Disk and others.
This file manager is no different in design from Windows Explorer. You can manage files using copy, cut, move, paste, delete. The sharing function is always at hand - you can transfer any data through the service or to other users. Bookmarks are used for quick access; you can add shortcuts to the Android desktop.
The built-in archiver of ES Explorer works with ZIP and RAR types. You can pack and unpack files using AES 256 bit key encryption.
ES Explorer allows you to work only with your phone, but with your computer. There is a corresponding function for remote control. Communication with the phone is established via WiFi or SMB protocol. In addition, the file manager supports FTP and WebDAV protocols, you can use it as a regular FTP client, sending files to the server and back.
ES Explorer also includes a Root Manager; The module will be useful if you need access to system directories, there are not enough user privileges, etc. Through root explorer you can also change permissions (use this function with extreme caution!)
If you often work with photos, music and videos, the file manager's built-in viewers will be useful. For example, for pictures in Android you can configure the display of thumbnails, music and videos are played through the built-in mini-player ES Explorer.
Finally, we note the system utilities available through the ES Explorer interface:
- application management (task manager),
- cleaning Android from unnecessary files (deleting cached data,
- search for unnecessary files on your phone).
And if not
Then, before you open the file manager on Android, you need to install one. Today, one of the most interesting third-party file managers for Android is ES Explorer. This application is rich in features:
- copes well with file operations and navigation;
- supports work with remote network and cloud resources;
- has advanced security and data analysis features.
At the same time, if you have ever dealt with the window system in Windows and have at least once copied and renamed folders there, you will also be able to figure it out easily with ES File Explorer.
Read a separate article about how to install it. And if necessary, you will find instructions in the program itself. On our portal you can download the application for both your phone and tablet.
You can’t figure out your device, you don’t know where the required file is, how to install games with a cache, or how to find downloaded folders? To quickly search, you need to download the file manager program for Android. The article discusses the best applications that you can install on your phone for free.
Total Commander
| Google Play rating | 4,5 |
| Developer | C. Ghisler |
| Game version | 2.8 |
| Requirements | 1.5 or later |
| Internet | No |
| Russian language | Yes |
| ROOT rights | No |
| Price | For free |
| File size. apk | 2.0 mb |
| Link | download |
Application screenshots
Selecting files Main menu Adding a bookmark Additional options Browsing history Copying files Creating an archive Deleting data
Description
Total Commander is a file manager that migrated to Android from desktop computers. Having launched the utility, we see two windows on the main screen in which the data of all objects is displayed. Dual window mode is convenient when installing games and other programs. In the first window you can launch APK files, view downloads, download plugins. The second window is used to copy information, unpack the cache, and add additional folders.
At the bottom of the screen there are several additional program buttons. To select or remove shortcuts from several files, click on the “Sel” button; the image of leaves with an arrow makes it possible to copy files from one place to another. Creating an archive Copying files Deleting data
The copy function is especially useful when unpacking the game cache. If you need to create an archive to save space on your device, you should select the folder and then click on the “cube” image. To delete unnecessary documents and folders, just click on the leaf with a cross. The remaining buttons on the active panel are used to sort information, move to the next panel, and also to rename folders.
Advantages and disadvantages
Advantages:
- convenient control;
- ease of use;
- in Russian.
Disadvantage: Limited options.
ES conductor
| Google Play rating | 4,6 |
| Developer | ES Global |
| Game version | 4.1.6.7.2 |
| Requirements | 4.0 or later |
| Internet | No |
| Russian language | Yes |
| ROOT rights | Yes |
| Price | For free |
| File size. apk | 5.0 mb |
| Link | download |
Application screenshots
Data analysis Adding a gesture Download manager Main screen Root rights Deleting documents
Description
ES Explorer is a free manager that is familiar to most users due to its functionality. On many Android devices it is a pre-installed program. The utility allows you not only to move and add folders, but also provides complete information about the device.
There is a space analyzer in Explorer; if you run it, the utility will automatically find data taking up space on the device. By clicking on the “details” button, you can open a window with information about the folders, their location and space occupied. To clear unnecessary data, check the boxes next to the file name, then click delete. Adding a gesture Analyzing data Deleting documents
Gesture control is available in the utility. By entering the menu, you can add your own assignment and select the position of the gesture. By going to the “tools” tab, you can view download data, analyze the memory card, and go to the task manager. To enable advanced features and remove developer tools, the utility must be granted administrator access. To do this, just enable root explorer.
Advantages and disadvantages
Advantages:
- many functions;
- Data management;
- automatic cleaning;
- place analyzer.
The program's lack of advertising.
How to remove Windows File Manager
In case the Windows File Manager is something more anecdotal to us than useful, we always have the option of uninstalling the application. To do this we must access the Configuration menu. We can access the settings menu using the keyboard shortcut “Windows + I”. When the Settings window appears, click the Applications tab.
From the Applications menu, click the Applications & Features tab in the right column. Now on the right side of the screen we have to scroll down. Here we have to find the Windows File Manager application and click on it. Finally, we click the "Delete" button to completely remove it from the hard drive.
File manager
| Google Play rating | 4,7 |
| Developer | Flashlight+Clock |
| Game version | 1.6.9 |
| Requirements | 4.0.3 or later |
| Internet | No |
| Russian language | Yes |
| ROOT rights | No |
| Price | For free |
| File size. apk | 8.2 mb |
| Link | download |
Application screenshots
Location analysis Service selection Home screen PC access Filling the storage Launch the analyzer Manager settings Cloud service Main memory
Description
The utility is designed to quickly and easily search for information, view available memory, created documents and downloaded files. The utility contains miniature images of folders with names and data on occupied space.
By clicking on the disk thumbnail, a list of all available folders on the device opens. To view information about the occupied space on the device, click on the green button in the right corner of the screen. To delete unused documents, they should be highlighted with a bird.
Home Screen PC Access
The utility allows you to connect to a personal computer via a wireless connection. After connecting, you will be able to manage device data from your computer. Thanks to the function, you can move objects without a USB cable.
If there is not enough space to store documents, the manager provides the ability to add cloud storage in which important information will be stored. You can add four cloud services: Dropbox, Google, OneDrive, Yandex. Information from the cloud is available from any device with access to the storage.
Selecting a service Manager settings Filling the storage
In the manager settings, you can disable the built-in player and image viewer. It is also possible to enable notifications when the storage is full; the load percentage can be selected manually.
Pros and cons
Advantages:
- in Russian;
- cloud storage;
- PC access;
- place analyzer.
Lack of advertising.
Solid Explorer – file manager with support for encryption and network protocols
Let's note the most interesting functions of the file manager.
Password protection of any files and folders. Solid Explorer can encrypt data; to quickly access it, you can use the fingerprint sensor, which is present in many mobile gadgets today.
The file browser interface is presented in two panels, which are highly customizable: colors, themes and icons change. Like most modern mobile applications, Solid Explorer takes into account the features of material design. So using navigation and menus is familiar and pleasant.
File operations between panels (and within each of them) are performed via Drag and Drop. The built-in ZIP, 7ZIP, RAR and TAR archiver is convenient for compressing files.
Most users will find Solid Explorer convenient for its multimedia features. You don't need an external viewer to view most photo, video, and audio formats. Moreover, the built-in SE tools allow you to work with content in Dropbox, Google Drive as with the built-in memory or SD card.
Network capabilities include FTP, SFTP, WebDav and SMB/CIFS - you can easily connect to network storage. It also supports working with cloud storages, including Dropbox, Mediafire and many others. etc.
Experienced users can work directly with the file system through the root manager. However, it, in turn, requires installed root rights (which can be obtained through KingoRoot, FramaRoot and other add-ons).
The free version of Solid Explorer File works for 14 days; for further work you need Solid Explorer Unlocker, purchased through Google Play.
Video “File Manager for Android”
In the video you can see the work of another file manager for Android. X
No matter how paradoxical it may sound, the great popularity of the Green Robot does not make it simple for all users. Therefore, people often ask various questions about working with this operating system. One of them: “How to install a file manager on Android?” We will discuss it now.
Installation process
We can say that the theoretical part was small, and we sorted it out. Next, we will directly discuss how to install a file manager on your mobile device. The installation process may seem quite complicated, but this is only the first time. It should be noted that you can install a file manager on Android without much difficulty, spending only ten minutes of your time. There are two ways to install this type of program, and they are no different from installing other applications. Let's start with the first one.
On your smartphone, go to the Play Market store, find the file manager that best meets your requirements for the program, and click on the special “Install” button. In a few minutes, your smartphone will be equipped with the application you need. There is another option. Its essence involves installing the program without using the Android Market. For this purpose, you need to download a file in the “.apk” format with the file manager you need and use a special program, for example AppInstaller. It will help you install the Android application you downloaded on your mobile device from your computer.
Root Explorer – access to the Android file system without restrictions
If you need an advanced file manager with full access to the Android OS, pay attention to Root Explorer. The application allows you to work with system directories of a mobile device.
In addition to local file management, Root Explorer supports file transfer to the Google Drive and Dropbox cloud, and you can also connect to the network via the SMB protocol. In addition, you can send files to other devices via email, bluetooth, wifi.
Root Explorer provides convenient viewing of files: there is a text editor, thumbnail previews of images, a viewer for SQL databases, and apk application source code.
Another convenience is the built-in archiver. Root Explorer compresses/uncompresses files in zip, rar, tar/gzip formats. You can enter the archive and view the contents without first unpacking it.
For quick navigation, this file manager uses symbolic links, search by text and file names. Similar to the mentioned applications, bookmarks and tabs are supported - they are convenient for quickly switching during file operations.
Other features of Root Explorer that will be of interest to experienced users: managing access rights for the owner and group, permissions; execution of scripts (scenarios).
Details for beginners
We can say that we have already completed the task, but if you have recently used a mobile device, it will be useful for you to learn how to work with files in the mobile operating system and how to configure the device accordingly. First of all, you need to allow your device to install files from unknown sources.
To do this, go to the “Settings” item in the device menu, then open the “Applications” section and click on “Unknown sources”. This will allow the installation of applications that do not come from the Android Market. A check mark will appear next to the “Unknown sources” item. If you skip this step, third-party programs will not be able to be installed on your device either from memory cards or from the device’s internal memory. However, if everything is done according to our instructions, the Internet and computer will be assistants in setting up your mobile device. Next, you can transfer the “.apk” file downloaded from the Internet to your tablet or phone using a USB cable, and to any of the directories. So we looked at how to install a file manager on Android, and what is needed for this.
Sources used:
- https://softdroid.net/faylovyy-menedzher-dlya-android-provodnik
- https://ru.wikihow.com/open-file-manager-on-android
- https://xn—-dtbgbsmtfbhlj.xn--p1ai/otkryt-menedzher-na-android.html
- https://androidster.ru/apps/system-tools/dispetcher-fajlov-dlja-android-15977/
- https://fb.ru/article/140922/instruktsiya-kak-ustanovit-na-android-faylovyiy-menedjer
SHARE Facebook
Previous articleHow to combine internal and external memory on an Android smartphone - AndroidInsider.ru
Next articleHow to use Power Bank correctly