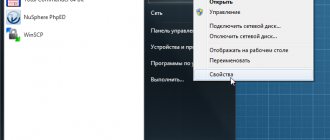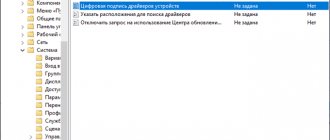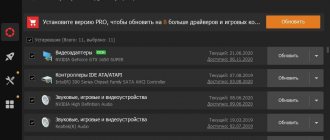When purchasing a new computer or after reinstalling the operating system, the computer refuses to work normally. Most often, the reason for this is the lack of drivers. What exactly is a driver and why is it so important?
You should know that your computer is not one complete device, but a whole set of components. In order for the system to clearly understand what kind of device is in front of it and how to work with it, special software is needed. This is the driver.
It turns out that without drivers the computer will not be able to work. Therefore, it is imperative to install them. Some drivers should be installed automatically, but some drivers, especially current ones, must be installed separately.
How to install drivers on a computer
What are the drivers?
What groups can drivers be divided into?
There is no clear boundary for dividing drivers, but they can still be divided into several groups:
- The first group is the system component driver. Simply put, the most important. For example, a driver for the normal operation of the processor or other important elements. It is better not to experiment with such drivers and not touch them;
- the second is drivers for cards. First of all – drivers for video cards, sound cards and some others. They cannot be classified in the first category, because some system units do not have a video card, a sound card, or any other card. As a rule, these are simple, office computers;
- third - external device drivers - Drivers for any gadgets that are additionally connected to the computer and do not affect its operation in any way, but only expand its capabilities. For example, a printer driver.
What to do if the driver does not install
Finally, we will name several reasons why the installation of a correct and supported driver may fail:
- your account does not have the required permissions;
- driver installation is blocked by security programs;
- the system is infected with viruses;
- the file with the .inf extension, which specifies the conditions for installing the driver, does not contain information about the equipment;
- during the installation process a conflict arises with already installed drivers;
- The system files responsible for installing drivers are missing or damaged.
Installation using Update Center
- We write the word “Hardware” in the “Start” search bar and open “Change settings”.
Write the word “Hardware” in the “Start” search bar and open “Change device installation settings” - A window will open where we will need to select automatic download of drivers. Now it will be performed automatically.
Click on the item “Yes, do this automatically”, click “Save”
From disk
The easiest and safest way to install the necessary drivers on a computer running Windows 7 is to use the included (or more often than not, several included) installation disks. Coping with the task is no more difficult than checking the processor temperature, and the changes will take effect immediately after restarting the computer - the user does not have to wait, install and configure individual components manually.
Important: Below we will describe three ways to install drivers from an optical disc; if the first does not work, the user should move on to the second - and then, if necessary, to the third.
Standard installation
Using the method described below, you can not only install, but also update video card drivers on Windows 7 - as well as on any other generations of the operating system from Microsoft. To bring your computer up to date, the owner must:
- Prepare the optical disc by checking its working surface, insert it into the drive and wait until the Explorer start window appears, then run the installation program.
- If the selection window does not appear, open the “Start” menu, go to “Computer” (this is easier to do than restoring the Windows 7 bootloader).
- And double-click on the drive icon - in most cases, when the media is loaded, it will differ from the standard one.
- Now, depending on the interface of the installation disk, the user may need to click on the “Next” button.
- Specify the directory where you want to install drivers for Windows 7; To avoid a system error, it is recommended to leave the default folder.
- And select components for installation. In the vast majority of cases, no changes are required to the system selection.
- Having noted additional software modules, the user must confirm his desire to install them along with the recommended ones.
- Having decided on the drivers to install, the user must click on the “Install” button.
- And wait until the installer completes its work.
- Upon completion, the owner of a computer running Windows 7 will be offered a choice: reboot immediately (Reboot Now) or delay it (Reboot Later). Since most of the drivers that the user was just able to install will begin to work fully only after a restart, it would be optimal to choose the first option - however, if interrupting the work right now is not possible, the second method will not cause any harm to the system.
- That's all - all you have to do is click on the “Finish” button and after rebooting, enjoy faster and more stable operation of your computer on Windows 7.
Advice: if the “original” optical disk is lost or fails, the user can download the image from the Internet and burn it to a “blank” - there will be no significant differences between the original and homemade media.
Semi-automatic update
If for some reason you can’t directly update the drivers on a computer running Windows 7 (this, unfortunately, happens more often than it seems), it’s worth trying the second option, which involves a little more active user interaction with the operating system. The owner of a PC or laptop will need:
- Open the “Computer” menu again and click on the “System Properties” link at the top.
- Click on the “Device Manager” link that is now on the left.
- Wait for the utility window to load and expand the list that includes the equipment that requires driver installation.
- Right-click on the device name and select “Update drivers” in the context menu - it will do, even if no version of the software has been installed on Windows 7 yet.
- In the menu that opens, click on the “Automatic search” button.
- And give the system time to scan all possible installation sources, including the optical disc in the drive.
- If the driver is detected, its automatic installation will begin, and upon completion, Windows 7 will prompt the user to restart the computer; as in the previous case, there is no point in delaying the restart.
- If you couldn’t find the drivers automatically, you need to try to do it manually: select the “Search…” button in the same window.
- Be sure to check the “Including subfolders” checkbox.
- Click on the “Browse” button.
- Expand the "Computer" menu.
- Click on the drive with the driver disk loaded into it and click OK.
- Great! The path to the drivers that need to be installed on Windows 7 is indicated. Now the user can safely click on the “Next” button - the installation will begin automatically.
Tip: When finished, you should restart your computer as usual. A user who mistakenly installed outdated software can remove it here - just go to the “Properties” of the device and select the appropriate option.
Manual driver installation
If none of the above options produce results, you can install drivers for a computer running Windows 7 from a disk manually. To do this, you do not need to download and install any programs; just follow the simple instructions:
- Open the Start menu and expand the All Programs list in the left column.
- Go to "Standards".
- Launch the Command Line utility by clicking the mouse.
- Enter the hdwwiz and apply it by pressing the Enter key.
- Or paste the same command from the clipboard by right-clicking and selecting the appropriate option.
- When the driver installation window opens, click on the “Next” button.
- Select the “Search and automatic installation...” option.
- And wait until the system generates a list of connected equipment - both built-in and peripheral.
- Click “Next” again.
- Specify which category the device for which you want to install the driver belongs.
- And, having found the manufacturer in the list, click “Next” again.
- If the disk is already in the drive and you don’t need to look for drivers somewhere else, you should select the “Install from disk” button in the same window and expand the drop-down list.
- Specify the path to the driver media.
- And click "OK".
- Ready! All that remains is to start installing drivers for Windows 7.
- And wait for it to finish.
- The driver has been successfully installed - even if an error notification appears in the report window, the connected equipment will work properly.
If the device for which the driver needs to be installed cannot be found in the general list, the user should:
- Select the “Install manually from list” option.
- Next - “Show all devices”.
- Select the manufacturer and device name from the list, then click “Next” and proceed to install the driver in the previously described manner.
Tip: any accidentally installed or incorrectly working driver can be removed using the method described earlier, and then installed again.
Is it worth updating drivers?
What if your computer is working fine, but you suddenly wonder if you should update your drivers.
If you are completely satisfied with the operation of your computer, it boots normally, does not freeze, and does not have any problems with connected devices, then there is simply no need to update drivers. There is no need to try to fix something that is already working properly, especially if you are not good at it. Along with useful software, there is a risk of downloading unnecessary software or even malicious software.
How important is the process of updating drivers for devices and computers?
If you have complaints about the operation of the device, then perhaps updating the drivers to the latest ones will help solve the problem. But still, please note that updating drivers most often does not solve serious operational problems. To improve performance, it would be much more logical to improve the system by purchasing an SSD drive or other new components. If this is not possible, then try simply cleaning the system of debris.
Installing an unknown device driver
If Windows 7 cannot determine the type of device, it will appear as unknown hardware in Device Manager.
To determine the brand, model and find the appropriate driver yourself, you need to copy the device code and turn to search engines for help. For this:
- open the properties of an unknown device;
- go to the “Details” tab, from the “Property” drop-down list, select “Equipment ID (or ID)” and copy its value;
- set the type and brand of the device - in our example, from the first two sites in Google results, you can determine that this is a webcam from Samsung.
Using a search engine, it is easy to find out the exact model of the camera. After that, go to the Samsung website and look for the driver you need.
A few more words about drivers
Experts advise installing the software not from the disk that comes with the equipment (especially if a lot of time has passed since the purchase), but from the manufacturer’s official website. The latest versions of programs ensure fast, stable operation of the device, and sometimes provide the latter with additional functions. Developers very often update drivers, keeping them up to date and eliminating various bugs. You can also use the large library hosted on the Microsoft website.
The system reports unsafe drivers
Sometimes when installing software, the system displays messages stating that it cannot verify the publisher, or the driver does not have a signature. There is no need to install such software. The application must have a digital signature that identifies the software publisher. If you make any changes to the software after signing, the system will understand that the driver has been tampered with. The signature of the publisher of a particular software must be authenticated by a certification authority.
If, when installing software, the system displays the following messages, then you must stop the process and visit the manufacturer’s website to download the digitally signed software.
- Windows could not verify the publisher of this driver. This means that there is no digital signature or it has not been verified by the certification authority. The software can be installed only if it was obtained from the developer’s disk or from the system administrator.
- This driver is not signed. Serious publishers rarely change software after they have signed it. And attackers can add virus code to the data, which will harm the computer or steal information.
You will not be able to track who published the driver and when without a digital signature. Anyone can make changes to software data for unknown purposes. Therefore, manufacturers sign their software with verified digital signatures, which (along with unauthorized changes) are recognized by Windows, and only after that they provide users with open access to it.
Simple method number 2
There is a universal method that is built into not only Windows 7, but also other operating systems. Go to "Computer", then select "System Properties" from the top toolbar, and then select "Device Manager". A new window will show you a complete list of equipment that is used on board the computer.
Everything here is divided into categories, so finding the right device will not be difficult. A sign will be placed opposite the equipment that requires a driver search. Right-click on one of these devices, then click on “Update Drivers.”
After the described manipulation, Windows 7 will display a new menu where you are asked to choose between automatic search and manual search. We do not search for drivers ourselves, but entrust this to Windows 7. After a short period of work, the program will give you the result. If the optimal drivers were not found, then move on to another option.
brief information
Installing drivers on 7 is considered the simplest job, for which they charge decent money. This procedure may be required regardless of the operating state of the operating system. And this is where most users have a problem. I’ll help with this and, to begin with, I propose to understand the very concept of “driver”.
There is nothing complicated here. A driver is a specialized set of programs that allows you to connect certain equipment to your computer. It is necessary to make a connection between the hardware and software levels.
So-called drivers were created especially for these purposes. And as you have already understood, without them, your computer will not work at full capacity. In this article we will look at all possible options for finding and installing drivers for version 7 of Windows.
Where is the video card driver located in Windows 7
After installing a device driver on your computer, its files are copied to the system disk. At the same time, the name and number of files mentioned, as well as their location on the disk, depend on the specific driver. Typically, the operating system “scatters” them into different folders located in the “Windows” and “Program Files” directories.
In some cases, it may be necessary to find out where these files are stored and what they are called. For example, when driver files need to be deleted or used to install a device on another computer.
The information presented on this page is also available in video format:
You can get a list of driver files for a specific device installed on your computer through the device manager.
• in the manager, in the list of equipment, find the device of interest, right-click on it and select “Properties” in the context menu that appears;
• in the window that opens, go to the “Driver” tab, where click the “Details” button;
• another window will open in which the necessary information (list of driver files) will be displayed.
Important
. If you plan to use driver files to install the device on another computer, in addition to the files themselves obtained in the manner described above, you will also need an information file for installation. You can find it in the C:Windowsinf folder.
By default, the specified folder is hidden. To see it, you need to enable the display of hidden files and folders on your computer. How to do this, see here.
The installation information file has the extension .inf
. Its name can be determined in the following way:
• open device manager;
• in the list of equipment, find the desired device, right-click on it and select “Properties” in the menu that appears.
• in the window that opens, go to the “Information” tab. In the drop-down list located there, select “INF Name”. After this, the file name will be displayed in the “Value” field.
However, more reliable and simpler
A way to transfer a driver to another computer is to use special programs. A good option is the Driver Genius program.
The program will automatically copy the drivers installed on the computer (all or selectively) to the user-selected location. You need to download, install and launch Driver Genius (see link above), in its window click on the “Driver Backup” item and continue answering the program’s questions until the copying process is completed.
Brief information for the inexperienced about what a device driver is, why it is needed and how to check its presence or absence in the computer operating system.
One of the common problems that users encounter when setting up computer devices is the inability to install drivers for some of them.
There can be many reasons why this happens. The publication discusses the most common cases, as well as ways to eliminate them.
The article provides information on ways to solve problems that arise when a driver for a certain device (video card, sound card, modem, network adapter, etc.) is missing on the computer.
As you probably already know, a driver is special software necessary for the computer operating system to properly interact with some device (network card, sound card, webcam, video card, etc.).
Automatic detection
In Windows 7, users received a unique ability to automatically search for drivers on their computer. This means that a piece of equipment will not require additional manipulations to determine the connected component.
How to act in such a case? How to install drivers automatically on Windows 7? You can consider the situation using the example of memory cards or removable media. It is this equipment that usually does not require additional actions.
In order for the required software to be automatically searched and installed, the following is required:
- Turn on the computer. You must wait until the operating system loads.
- Insert the equipment into the appropriate slot. For example, a flash card into a USB connector.
- Wait a while. In the operating system, when connecting the equipment for the first time, a message will appear about automatically searching for a driver and initializing it. If the software is installed, the OS will notify the user that the connected component is ready for operation.
Now it’s clear how to install the driver automatically. Code 28 for Windows 7 is the installation error number of the corresponding software for the connected equipment. It appears when it was not possible to find a driver for a particular component on the computer. How to deal with such a problem?
Driver Pack Solution
Installing drivers for 7 using Driver Pack Solution - you can find the programs you need in just a couple of minutes or a couple of clicks. The presented utility is very simple. At the bottom of the Driver Pack Solution working window there is a small area where a list of available drivers for your hardware is located.
More advanced users can figure it out without my instructions by selecting expert mode. Here you can run both manual and automatic installation modes. If you need specific drivers, say, for a video card, select only the video adapter from the list and give the go-ahead to the system to search for the latest software.
How to find and install drivers on Windows
Installing drivers is the next step after installing Windows itself. In some cases, when a version of Windows 8.1 or 10 was installed on a modern computer with very common components, this process may not be necessary. Modern versions usually implement all the necessary drivers themselves, and they can only be updated if necessary. In the case of Windows 7, PCs and laptops with very old, very new or specific hardware, as a rule, user participation is required. So, how to install drivers on Windows?
What is a driver
A driver is software for an operating system, in this case for Windows, which is responsible for access to certain computer hardware. In an expanded sense - for access and correct functioning of this very filling. Windows contains the basic drivers necessary for its primitive functioning on computers, laptops, supported tablets and other devices.
If we are talking about the full operation of the system, then individual drivers must be implemented for some components and separate peripherals (connected external equipment). They are provided by the manufacturers of these components and peripherals.
Most drivers are components that are embedded in the Windows system without their own interface and personal control environment. But there is another type - those supplied with both an interface and an environment for configuring the operation of components or peripherals. For example, in the case of video cards, audio cards, printers, modems, music and other connected equipment.
How to identify components without drivers
The lack of drivers for individual devices makes itself felt in very obvious ways. If the system has a skewed low-resolution screen, it means there is no video driver. If there is no Internet, there is no network card driver or Wi-Fi module. No sound or access to the microphone means there is no audio card driver. There is no access to the video camera - there is no driver. But we will discover the absence of USB 3.0 drivers only when slowly copying data to a flash drive or external hard drive. Outdated or inappropriate drivers for motherboard components can be felt by the clumsy operation of Windows.
Components without drivers can be found in the system device manager. In Windows 8.1 and 10, you can get to it from the menu using the Win+X keys.
In Windows 7, you can press Win+R and enter: devmgmt.msc
If a device does not have a driver, it will be marked with a yellow triangle with an exclamation point.
At the same time, the operating system does not always determine the specific type, and often the type of components. And they, in such cases, are displayed either with a general name like “Multimedia Controller” or as “Unknown Device”.
In the case of a video card, the absence of a driver will be indicated by its definition as “Basic video adapter (Microsoft)”. This means that the system runs on a basic universal driver, and not on a custom one. Hence the skewed screen - only for basic needs.
Installation in Device Manager
If you have access to the Internet, you can try to install the missing driver directly in Device Manager. On the problematic device, call the context menu and click “Update driver”.
Select automatic search.
We are waiting for his results.
If the system finds the driver on the network, it will automatically download it.
Install.
And he will notify us about it.
If the system does not find anything and reports that the most suitable drivers are already installed, we try searching in the “Update Center”. To do this, of course, the updates themselves should not be disabled. After installing Windows, some time must pass for the system to download update packages from Microsoft servers.
If in this case the system claims that the most suitable drivers are already installed, or honestly admits that it was unable to find anything,
We proceed to manual installation of drivers.
Official websites of device manufacturers
You can manually install device drivers in the same way as regular programs - by running their installation files in EXE format. You can get such driver installation files on the DVD that comes with the package for laptops, motherboards, video cards, external audio cards, external network cards, video cameras and other components or peripherals. However, such a DVD is not available in every case. Moreover, it will most likely store outdated versions of drivers. It’s better to look for fresh and always up-to-date versions on the website of component manufacturers.
To get to the manufacturer’s website, in the case of laptops, enter the name of their model into the search engine and add the word “site”. For example, “Samsung R780 website”. A special type of software will help us find out the names of internal components and peripherals - diagnostic programs AIDA64, CPU-Z, Speccy, etc. With their help, you can determine the names and copy them to the clipboard.
Then, we insert the names into the search engine, add the word “site” and find the official website of the required manufacturer among the first search results. Open the device page and find driver installers. As a rule, they are published in the “Support” section.
With video cards we do this: find out the model.
From the Internet
It is not possible to install drivers for a computer running Windows 7 directly from the Internet without downloading files to your hard drive. A user who wishes to act independently should:
- Open the “Device Manager” again and, going to the one for which you need to install the driver, right-click on the title and select the “Properties” option.
- Open the "Information" folder.
- In the drop-down list, go to the “Device Description” section.
- Right-click on the displayed result and copy the device name.
- Enter the request “Driver / Download driver / just received name” in the address bar of the browser and press Enter.
- Go to any reputable site that contains the driver you are looking for for a Windows 7 computer.
- Click on the “Download” button.
- And, after going through a series of intermediate steps, save the executable file or archive to any directory on your hard drive.
- The order of further user actions depends on the type of downloaded driver. If this is a regular installer with an EXE, MSI, etc. extension, just run it and go through all the installation steps.
- If there is no such file in the folder, you should try to find data in the unpacked folder with the description “Installation information” and, by right-clicking on the headings, install them one by one.
Tip: in addition, the user can install the entire set of drivers at once, using the methods described in the second and third subsections of the “Install from disk” section.