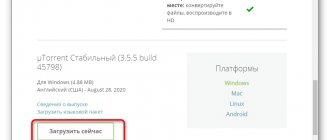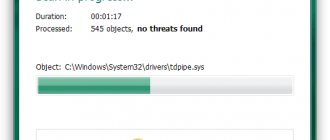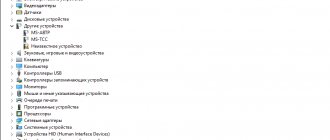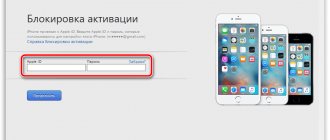It would seem that GeForce video cards are so popular that the drivers for them should be literally “polished”, and there should be no problems with their installation. But the harsh reality is that many users, during the initial installation of Windows or as a result of updating the video driver, suddenly encounter the error “It is impossible to continue installing nVidia.”
Usually re-installation also fails. But without “native” drivers, it’s quite difficult to imagine full-fledged work on a computer. If you've ever booted into protected mode, you'll understand what we're talking about. The situation, of course, can be fixed, but you need to know how. We will talk about this today.
Method 1: Download NVIDIA GeForce Experience
NVIDIA GeForce Experience is a proprietary program designed to expand the graphics capabilities of a video card and unlock additional functions. Among them there is also a tool for automatically updating drivers. If you have not yet installed this software, I recommend doing so and running the update through it. Often this allows you to cope with errors and installation occurs correctly.
Method 2: Disable NVIDIA Services
Other users have noticed that temporarily pausing NVIDIA services solves problems that arise when trying to install a new driver version. This will not take much time and will not affect the operation of the OS in any way, and the changes made can always be returned by starting the services manually or by restarting the PC.
- Open menu "Start" and use the search to find the application "Services".
- In it, look for items whose names contain "NVIDIA".
- Right-click on each of them in turn and select the item from the context menu that appears "Stop".
For now, do not restart your PC, but go straight to updating the driver by running it through the installer or GeForce Experience. If the error appears again, proceed to the following methods.
Why can't I install the Nvidia driver on Window 10
On Windows 10 there are many reasons for errors with installing programs. Let's list the common ones:
- The system capacity does not match the software;
- lack of latest updates;
- there is already outdated Nvidia software;
- video card malfunction.
Except for malfunction, other problems can be solved. If the driver is not installed, the user does not require special knowledge and skills - just follow the instructions.
Method 3: Disable NVIDIA processes
While Windows is running, not only NVIDIA services are active, but also some tasks, which can be viewed through the Task Manager. We will use the same menu to disable them in order to achieve the result.
- Right click on the button "Start" and from the list that appears, select "Task Manager".
- Go to the tab "Details" and look for processes with the name "NVIDIA".
- Click on each of them in turn and press "Cancel task".
Bios setup
Problems with using a discrete video card may arise if it was not included with the computer from the very beginning. In this case, only integrated graphics may be enabled in the BIOS, so the PC will not recognize the new device. To solve the problem:
- During the reboot, enter the BIOS by pressing Del or F
- Look for the “Display” subsection, usually located in the “Advanced” or “Config” tabs.
- In the list of graphics devices, select your video card by name.
- Save the settings and reboot.
Method 4: Removing problematic files
Sometimes updating drivers becomes impossible due to problematic files that the program cannot change or replace. If this is indeed the case, removing the objects should resolve the situation. Below I leave the paths, and you need to follow them and delete either individual files or all of them (depending on the path itself).
C:\Windows\System32\DriverStore\FileRepository\nvdsp.inf document C:\Windows\System32\DriverStore\FileRepository\nv_lh document C:\Windows\System32\DriverStore\FileRepository\nvoclock document C:Program Files\NVIDIA Corporation C: Program Files (x86)\NVIDIA Corporation
Keep in mind that in some situations, deleting folders leads to a breakdown of the current driver, so create backup copies of the folders or prepare in advance a version of the software that you can install instead of the current one, restoring the correct operation of the graphics adapter.
Why do you need a video driver?
A computer is made up of many individual parts. They are called components. They are connected into one whole using an external software shell. In our case – Windows.
In order for each device to perform its function, it is necessary to connect them using special software, which will contain the following:
- what kind of device is this;
- what functions does it perform;
- what characteristics does it have?
Drivers act as a link between the shell and each software part. This is special software that allows the PC to understand what it has and how it can implement everything. Such programs are built into the keyboard and mouse initially - when connected, they are recognized by the computer, quickly installed and allow you to work.
Video cards do not contain built-in programs for installation. The PC will see the device, but will not know what to do with it. The computer owner will be asked to install special software, and only after that can work begin.
Method 5: Cleaning Registry Keys
This method leads to almost the same result as the previous one, but allows you to reset settings through registry keys, the settings of which may interfere with the update. You will need to go through the paths and delete the entries. Don't worry, clearing them will not affect the operation of the operating system.
- Open the utility Executeusing the keyboard shortcut Win+R, enter in the field regedit and press Enter.
- In the Registry Editor, you are interested in two paths: HKEY_LOCAL_MACHINE\SOFTWARE\NVIDIA Corporation\Logging And HKEY_LOCAL_MACHINE\SOFTWARE\Wow6432Node\NVIDIA Corporation\Logging.
- Remove the keys located there and restart the computer.
An antivirus or firewall is blocking the installation
In particular, this applies to ESET NOD32 antivirus. Sometimes it happens that it simply blocks the NVIDIA installation package.
There may be several ways to solve this:
- Add the installer to exceptions.
- Completely disable or remove the antivirus.
- If you have a firewall enabled, then disable it as well.
After this, try installing the software again. In most cases, this helps solve the problem. However, if this method did not help you, move on.
Method 6: Disable Windows Defender
For the most part, this method is relevant when using third-party software, but you should not exclude the fact that Windows 11 Defender for some reason may block the work of the NVIDIA installer, especially if you found a beta version somewhere and the software is still considered unverified . In another article, I talked about how to temporarily disable your operating system's antivirus. Follow the instructions and then try to install the driver again.
Read more: How to disable Windows Defender 11
Conclusion
As you can see, the reasons for unsuccessful video driver installation may be different, as well as ways to solve the problem, but all of them do not require the use of such radical measures as reinstalling Windows. The main thing to remember is that a driver is a small program that provides an interface between the graphics accelerator and the operating system, and this program must correspond to both components.
Method 7: Uninstall the current driver version
Removing the current version of the driver and then installing a new one is a risky method of solving the problem, since the error may remain and you will have to look for another version of the software to install it correctly on your computer. If you are ready for this, follow these steps:
- Right-click on the button "Start" and call "Device Manager".
- Find in "Video adapters" your video card, right-click on it and select "Remove device".
- Be sure to check the box "Attempting to remove the driver for this device", then confirm the action.
Most likely, some screen resolutions will now be unavailable for you, and the picture will become somewhat large-scale. This will be resolved after installing the driver, but you still have to install it by choosing any convenient method (executable file downloaded from the official website, GeForce Experience or third-party software for installing drivers).
Problems with hardware
They are unlikely, but it doesn’t hurt to check the performance of the video card.
To do this, launch the “Control Panel” and go to the “Device Manager”. Open the “Video adapters” branch and look at the status of your graphics accelerator. If to the left of it you can see an icon with a yellow triangle and an exclamation mark, then this indicates that there are problems.
Double-click on the name of the video card and in the window that opens, look at the status of the device in the “General” tab. Here we will describe the problem due to which the video card does not work, indicating the error code.
The easiest way is to take a video adapter that is known to work, connect it and again check in the device manager for the presence of a yellow triangle, and if it is not there, repeat the driver installation. And, to finally make sure that the old card is not working, you can connect it to another computer. If it turns out to be problematic there, most likely, it will need to be scrapped, since repairing video cards, especially powerful ones, is a financially expensive undertaking.
Method 8: Rename the NVIDIA Corporation folder
Almost all graphics driver related files are stored in the NVIDIA Corporation folder. When updating it, objects are replaced or supplemented. In some cases, this becomes impossible due to problems with the directory itself, so renaming it will help resolve the error. If the installation succeeds, the old version of the catalog can be deleted. Otherwise, rename it back to its original name.
Video text
Solving the problem - The display you are using is not connected to the NVIDIA GPU or the NVIDIA display settings are not available.
Subscribe to new lessons ► https://bit.ly/2GFY09r Subscribe, learn, earn money!
A short article on this topic: we can solve it in just a couple of minutes - https://delowod.com/ispolzuemyj-displ.
Every second new owner of a laptop with 2 video cards has probably encountered a similar problem or was unable to switch between Nvidia and Intel video cards. I managed to solve it, you will learn how I did it from this video!
The site where I downloaded the drivers https://ru.notebook-driver.com/ The manufacturer's site NVIDIA https://www.nvidia.ru/Download/index.a. How to remove NV video card drivers > The most common solutions to our problem: 1. The graphics drivers are installed crookedly. 2. The NVIDIA display service is not running 3. We try to switch the video card in the BIOS settings 4. The sequence of installing the driver is not correct - I had this error :(
If this problem (the display you are using is not connected to the NVIDIA GPU) was also solved for you, then I will be grateful for your subscription and like :)
You might be interested in how to quickly create a bootable USB flash drive with any ORIGINAL version of Windows - https://www.youtube.com/watch?v=MAQIK.
The display you are using is not connected to the NV GPU >
Manufacturers produce proprietary utilities for modern video cards. In them you can configure many device parameters, improving its performance. If instead of the utility you see the error “The display you are using is not connected to your NVIDIA GPU,” use our instructions. We figured out why the settings window does not open and how to fix it.
First, remember what you changed on your computer before the problem appeared. Whether new programs were installed, drivers were updated, the list of services was optimized, Windows was reinstalled - any of these actions, performed not entirely correctly, could lead to a failure. If the error did not arise as a result of your actions, check the following points.