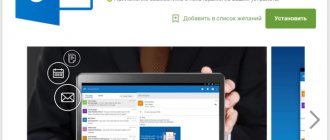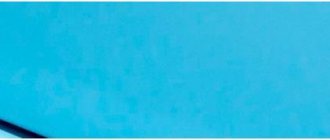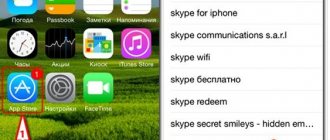A joystick is a rather expensive and impractical device, and purchasing it from the family budget is not entirely profitable. However, some games are much more convenient and easier to play with a joystick than with a keyboard and mouse.
For those who don’t want to waste money, I wrote this article in which I’ll talk about how to make a full-fledged joystick from a smartphone. You can play your favorite game comfortably, and to do this you will only need to follow short instructions.
This may also interest you:
- Do-it-yourself touch wireless mouse from a phone
Android as a joystick for PC
Android can be used as a joystick for games.
You can play your favorite races, flight simulators, shooters, using your Android device as a full-fledged wireless joystick, and also as a computer remote control! We will do everything using the PC Remote
. A most ingenious application with great capabilities of Chinese origin. So, first you need to download the application and install it on your computer.
We will consider installation and configuration using Wi-Fi - it is as convenient as possible and there are no wires (you can also connect via USB, but then the main idea - convenience - is lost). You can download the application itself and the PC client here:
Congratulations, the devices are connected and ready to use, now all that remains is to select the joystick mode and start playing. The program offers many control options:
Launch your favorite game and go to the control settings. Many modern games offer immediate choice of keyboard and mouse or joystick control. In this option, select the joystick and, if there are options, select Monect. After this, you need to customize each joystick button to perform certain actions. This is individual in each game, so we won’t dwell on it.
If the game does not allow for gamepad control, then you can try setting the tilts and buttons for each action in the keyboard settings. There are also additional services that convert joystick actions to the corresponding keyboard buttons.
In this article, we learned that the android can be used as a joystick for games. You can play your favorite racing games, flight simulators, shooters, using your Android phone or tablet as a joystick, steering wheel or gamepad.
If you found the article interesting, click on the social networking buttons to tell your friends about it.
Source
You bought a gamepad, what next?
What to do with the gamepad?
Of course, take it out of the package. There will definitely be a cord in it. It also needs to be inserted into the appropriate port on the laptop or PC.
Next, run an automatic search for drivers.
By the way, if the device comes with a disk, don’t disdain it - install patches from it too.
In addition, the installation CD may contain additional information that will make setup easier. It often contains special programs.
How about more details?
Basically, to carry out the setup and connection itself, you need a USB connector. We have already talked about this above.
The next step is calibration.
You can deal with it through the Control Panel.
The menu will be “Hardware and Sound”, then “Devices and Printers”. Your device should be displayed there.
Right-click on it and look at the configuration.
“Axis calibration” is what you need. In the window that appears, click on the D-pad on your device.
Your task is to make the cross appear in the center.
Basically, all you need to do is confirm that from now on you are using a gamepad rather than a keyboard when playing games.
Now, if you need to click a key to continue, just press something on the joystick.
In addition, many games usually offer a special user menu to customize it to suit your requirements.
The main thing is to double-check not only the main keys, but also all other keys, so that there are no incidents during the game.
Is there no other way?
There is, but it is not simpler; on the contrary, it is more detailed.
Using a method similar to the original one, check the functionality of all buttons. Boring, but effective.
In general, setting up a gamepad the old fashioned way won’t be too difficult.
Of course, in some cases standard tools are not enough.
For example, some games don't support joysticks very well. Then you have to resort to additional methods and programs.
For games, especially console games, you simply need a gamepad. In its absence, users often turn to the usual keyboard, but it is not so functional.
A gamepad is a more convenient way to control.
True, even after purchasing this device, gamers are sometimes lost: how to configure it to suit their needs?
How to make a gamepad from an iOS and Android phone
Updated January 1, 2021
Does it make sense to use a smartphone or tablet as a gamepad for a computer ? Is the game worth the candle, won’t it be a pity for the time spent on connecting? The easiest way to find answers to these questions is to try making out of a smartphone on a PC . Fortunately, this does not require any special physical transformations.
smartphone or similar mobile device; a free application that must be installed on a gadget that claims to be a gamepad; a free program, this time intended for installation on a desktop computer; actually a personal computer.
Gamepad assembly process
The next application will be PC Remote Receiver , which must be installed on your personal computer:
Preparing your smartphone to perform gamepad functions.
The program should be started. On the page that opens there will be a list of computers to which you can directly connect:
You need to select (in the list in this particular case there will be only one).
After successful connection:
The smartphone screen will turn into a kind of touchpad , which is able to control the mouse pointer on the computer.
This is almost a full-fledged touchpad, it has a right and left button and all the corresponding functions. The only thing that is still needed is to select the connection type. This is either Bluetooth or Wi-Fi , depending on the availability of appropriate adapters on the computer and smartphone.
If you are using a Dualshock 4 controller, use the PlayStation Wireless USB Adapter when connecting it to your computer. ps After connecting to the PC, when you continue to use the gamepad on PS4, to establish a connection, connect it again with a USB cable.
Next, click the button labeled Layouts. Various buttons appear on the screen that are found on all gamepads: sticks, d-pad and other controls. In this case, each of the buttons, when pressed, turns on the vibration response. The application developers have already tried this in order to imitate the joystick itself at a high level, achieving maximum similarity in functionality and capabilities.
The most popular emulators
There are a large number of similar programs on the Internet that can be downloaded to your computer in the shortest possible time. The most common of them will be discussed below.
Youwave
This program has several distinctive features:
- no crashes or freezes during operation;
- the ability to install applications by dragging them into the emulator window;
- simple and intuitive interface;
- Support for outdated versions of the Android operating system.
Youwave program interface
Bluestacks
One of the best programs that allows you to interact with various games and other software. This emulator has several advantages:
- free use provided that applications are downloaded from Google Play Market;
- the ability to use a keyboard and mouse to control the emulator;
- not demanding on the technical characteristics of the computer;
- stability of work;
- easy setup of a gamepad on android.
Important! After installing the program, you must restart your computer to apply the changes.
Amiduos
Another emulator that allows the smartphone user to get maximum pleasure from playing games. Has the following features:
- the ability to run any game in full screen mode;
- quick installation;
- stable operation without freezes or crashes;
- the presence of an official demo version in the Google Play Market, which will be active for 10 days from the moment the software is installed.
Some emulators do not respond to a joystick that is connected to a smartphone. Under the current circumstances, it is recommended to change the application settings according to the following scheme:
- Find in the emulator parameters the item responsible for connecting external devices to the phone.
- Place a check mark next to this line.
- Check the game controller for functionality.
Note! A negative result after performing the above steps indicates that the router is incompatible with the mobile phone. In this case, the device will need to be replaced.
Emulator settings for Android via computer
Thus, the joystick allows you to play games on Android smartphones with convenience, and also speeds up the process of completing them. The information presented in this article will help you understand how to set up a gamepad on Android.
How to use your phone as a joystick for your computer
Once we were talking among friends and the conversation turned to old games and consoles (dandy, sega). Nostalgia pierced everyone present and soon a dandy emulator was installed on my PC and the legendary “Mario” was launched. After 10 minutes, the general decision was made that the keyboard was not the right one - joysticks were needed. Just where to get them late at night. And then our ingenuity suggested using smartphones as joysticks. We played great then and had a great time. Well, in this article I will tell you how to use a smartphone as a joystick.
By the way, if you want to play old dandy games on your computer, read this article.
Using OTG and USB cables to connect the dual shock to Android
A similar action can be performed if you use a special USB cable to connect the device. There is only one problem: both the joystick and the smartphone (tablet) use a micro-USB connector, and a regular USB cannot be connected to them. From this it follows that one end of the wire will certainly have nowhere to go.
A USB-OTG adapter is used specifically for these purposes. If the device supports this technology, then the rest of the preparation and setup will not take much time and will be no different from connecting via Bluetooth. You just need to buy an OTG adapter and find out whether your smartphone or tablet PC can work with it.
It is necessary to understand the meaning of the technology itself, what it represents. It first appeared on the market back in 2006 and immediately made it possible to connect two devices without using a USB host. As a rule, with standard and regular connections, one of the devices works as a host (like a server), and the other as a client, that is, a peripheral device. Moreover, the same gadget can work in both roles for different interaction cases.
For your information! It is thanks to OTG technology that each device can determine for itself how to interact with another device. If we are talking about mobile phones, then the method allows you to connect them to external drives without intermediary devices or connect similar devices or controllers from game consoles to them.
So, you need to connect the USB connector from the joystick (this does not have to be a Dualshock 4) to the part of the adapter that has the corresponding port. Next, the other end is connected to a phone or tablet. The behavior of the device depends on the mobile phone model and the game you plan to play. It is recommended to go into the application and try to control using the joystick. If that doesn’t work, you can go into the settings and check the interaction methods there.
To create a pair, you need to press and hold two buttons on the joystick
How to use an Android phone or tablet as a joystick for a computer
Let's start with preparing the PC. You need to download and install the GRemotePro program (Download).
The program works via wife, USB and Bluetooth. Use the connection method that is convenient for you.
You need to install GRemotePro on your phone or tablet. We look for it in PlayMarket and install it. Let's launch the program. Now you need to add a PC. Go to settings - add computer and click on search. We select our computer or laptop and connect to it.
If for some reason you were unable to use GRemotePro, try Droid Pad. As in the first case, the program must be installed on a PC and on a tablet or phone. Connect to your computer and use your tablet or phone as a gamepad. The Droid Pad has one significant drawback - it cannot connect via Bluetooth.
Share your impressions of this joystick in the comments.
Source
Selecting a program to create a remote desktop
So, there are several programs that allow you to create a “computer remote control”. By going to the Pay market, you can see a whole list of various applications for creating a remote desktop:
There are well-known applications such as: TeamViewer, Remote Desktop from Microsoft and Chrome Remote Desktop from Google; but there are also little-known “remotes” that I would not dare to download and interact with. My choice, in fact, fell on Chrome Remote Desktop from Google, because it is the easiest “remote” to learn, install and use. In fact, I’ve been using it for about two years now and have had no problems either on an iPhone running the IOS operating system or on an Android smartphone. Well, if this is a Google product, then I’m not worried about the safety of my data, because the corporation is large, and it’s simply unacceptable for them to release a low-quality product.
But you, in fact, can choose any other remote desktop for yourself; I think that the installation process is identical for them. And I, in fact, begin to install the program and configure it.
How to turn an ordinary smartphone into a full-fledged joystick
To get started you will need:
So, if the first steps have been completed, install one of the programs on your PC.
Monect Remote program
One of the powerful programs, which, in addition to gaming, has a number of other features:
PC Remote Application
Now we solve the problem with the help of another powerful application from the Land of the Rising Sun.
IMPORTANT. Let's consider connecting and using it using a wireless connection via Wi-Fi, since this method has high speed and is not limited by wires.
The algorithm is similar to the previous one:
Bluetooth connection
Joysticks specially designed to work with Android devices often have no wires and are connected via Bluetooth. Also, for ease of use, they can be equipped with a special stand-holder for a smartphone or tablet. The setup process follows the following scenario:
- Open the settings of your mobile device and activate Bluetooth. You can also do this by lowering the Quick Settings shade by swiping down from the top of the screen.