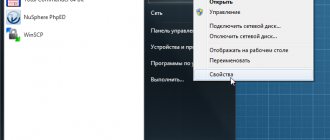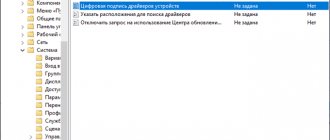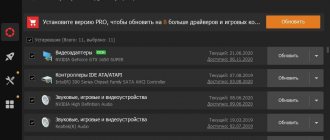При покупке нового компьютера или после перестановки операционной системы компьютер отказывается нормально работать. Чаще всего причиной этого становится отсутствие драйверов. Что вообще такое драйвер и почему он так важен?
Вам должно быть известно, что ваш компьютер – это не одно целостное устройство, а целый набор комплектующих. Для того, чтобы система четко понимала, что за устройство перед ней, как с ним работать, необходимо специальное программное обеспечение. Это и есть драйвер.
Выходит, что без драйверов компьютер не сможет работать. Поэтому обязательно необходимо их устанавливать. Часть драйверов должна устанавливаться автоматически, но некоторые драйвера, особенно актуальные, необходимо устанавливать отдельно.
Как установить драйвера на компьютер
Какие бывают драйверы
На какие группы можно разделить драйвера
Четкой границы деления драйверов нет, но все же их можно разделить на несколько групп:
- первая группа – это драйвер системных комплектующих. Проще говоря – самые важные. Например, драйвер для нормальной работы процессора или других важных элементов. С такими драйверами лучше никак не экспериментировать и не трогать их;
- вторая — драйверы для карт. Прежде всего – драйверы видеокарт, звуковых и некоторых других. К первой категории их нельзя отнести, ведь в некоторых системных блоках нет ни видеокарты, ни звуковой, ни какой-либо другой. Как правило, это простые, офисные компьютеры;
- третья — драйверы внешних устройств — Драйверы для любых гаджетов, которые дополнительно подключается к компьютеру и никак не влияют на его работу, а лишь расширяют возможности. Например, драйвер для принтера.
Что делать, если драйвер не устанавливается
Напоследок назовем несколько причин, по которым установка корректного и поддерживаемого драйвера может завершиться неудачей:
- ваша учетная запись не имеет требуемых полномочий;
- установка драйвера блокируется защитными программами;
- система заражена вирусами;
- файл с расширением .inf, где прописаны условия установки драйвера, не содержит сведений об оборудовании;
- в процессе установки возникает конфликт с уже инсталлированными драйверами;
- отсутствуют или повреждены системные файлы, ответственные за установку драйверов.
Установка с помощью Центра обновлений
- Пишем в строке поиска «Пуск» слово «Оборудование» и открываем «Изменение параметров».
Пишем в строке поиска «Пуск» слово «Оборудование» и открываем «Изменение параметров установки устройства» - Откроется окно, где нам будет необходимо выбрать автоматическую загрузку драйверов. Теперь она будет выполняться в автоматическом режиме.
Щелкаем по пункту «Да, делать это автоматически», нажимаем «Сохранить»
С диска
Самый простой и безопасный способ поставить на компьютер под управлением Windows 7 необходимые драйвера — воспользоваться прилагаемым (а чаще — несколькими прилагаемыми) установочными дисками. Справиться с задачей не сложнее, чем проверить температуру процессора, а изменения вступят в силу сразу после перезагрузки компьютера — пользователю не придётся ждать, устанавливать и настраивать отдельные компоненты вручную.
Важно: ниже будут описаны три способа установки драйверов с оптического диска; если не сработает первый, юзеру следует перейти ко второму — а затем, если понадобится, и к третьему.
Стандартная установка
Методом, описанным далее, можно не только установить, но и обновить драйвера видеокарты на Виндовс 7 — как и на любых других поколениях операционной системы от Microsoft. Чтобы привести свой компьютер в актуальное состояние, владелец должен:
- Подготовить оптический диск, проверив его рабочую поверхность, вставить в привод и дождаться появления стартового окошка «Проводника», после чего запустить программу установки.
- Если окошко выбора не появляется — открыть меню «Пуск», перейти в «Компьютер» (сделать это проще, чем провести восстановление загрузчика Виндовс 7).
- И дважды кликнуть по иконке дисковода — в большинстве случаев при загруженном носителе она будет отличаться от стандартной.
- Теперь, в зависимости от интерфейса установочного диска, пользователю может понадобиться нажать на кнопку «Далее/Next».
- Задать каталог, в который нужно устанавливать драйвера для Windows 7; чтобы избежать системной ошибки, рекомендуется оставить папку по умолчанию.
- И выбрать компоненты для инсталляции. В абсолютном большинстве случаев вносить изменения в выбор системы не требуется.
- Отметив же дополнительные программные модули, пользователь должен подтвердить своё желание установить их наравне с рекомендуемыми.
- Определившись с инсталлируемыми драйверами, юзер должен щёлкнуть по кнопке «Установить/Install».
- И подождать, пока установщик завершит работу.
- По окончании владельцу компьютера под управлением Windows 7 будет предложен выбор: выполнить перезагрузку немедленно (Reboot Now) или отложить её (Reboot Later). Поскольку большая часть драйверов, которые юзер только что смог установить, начнёт полноценно работать только после перезапуска, оптимально будет выбрать первый вариант — однако, если прервать работу прямо сейчас не получается, второй способ не принесёт системе никакого вреда.
- Вот и всё — остаётся нажать на кнопку «Завершить/Finish» и после перезагрузки наслаждаться более быстрой и стабильной работой компьютера на Windows 7.
Совет: если «родной» оптический диск утерян или вышел из строя, пользователь может загрузить образ из Интернета и записать его на «болванку» — существенных отличий между оригинальным и самодельным носителями не будет.
Полуавтоматическое обновление
Если по каким-либо причинам обновить драйвера на компьютере под управлением Windows 7 напрямую не получается (такое, к сожалению, случается чаще, чем кажется), стоит попробовать второй вариант, предполагающий чуть более активное взаимодействие пользователя с операционной системой. Владельцу ПК или ноутбука понадобится:
- Снова открыть меню «Компьютер» и кликнуть по расположенной вверху ссылке «Свойства системы».
- Кликнуть по находящейся теперь уже слева ссылке «Диспетчер устройств».
- Дождаться загрузки окошка утилиты и развернуть список, к которому относится оборудование, требующее установки драйвера.
- Кликнуть правой клавишей мыши по названию устройства и выбрать в контекстном меню пункт «Обновить драйверы» — он подойдёт, даже если ни одной версии программного обеспечения на Windows 7 пока не установлено.
- В открывшемся меню нажать на кнопку «Автоматический поиск».
- И дать системе время просканировать все возможные источники установки, в том числе находящийся в приводе оптический диск.
- Если драйвер будет обнаружен, начнётся автоматическая его инсталляция, а по завершении Windows 7 предложит пользователю перезагрузить компьютер; как и в предыдущем случае, откладывать с перезапуском не стоит.
- Если найти драйверы в автоматическом режиме не получилось, нужно попробовать сделать эту вручную: выбрать в том же окошке кнопку «Выполнить поиск…».
- Обязательно отметить галочкой чекбокс «Включая вложенные папки».
- Нажать на кнопку «Обзор».
- Развернуть меню «Компьютер».
- Отметить щелчком мыши дисковод с загруженным в него диском с драйверами и щёлкнуть «ОК».
- Отлично! Путь к драйверам, которые требуется установить на Windows 7, указан. Теперь пользователь может смело нажимать на кнопку «Далее» — инсталляция начнётся автоматически.
Совет: по завершении, как обычно, следует перезагрузить компьютер. Пользователь, ошибочно установивший неактуальное программное обеспечение, может удалить его здесь же — достаточно перейти в «Свойства» устройства и выбрать соответствующую опцию.
Установка драйвера вручную
Если ни один из перечисленных выше вариантов не дал результатов, установить драйвера для компьютера под управлением Windows 7 с диска можно вручную. Для этого не потребуется скачивать и инсталлировать какие-либо программы; достаточно следовать простой инструкции:
- Открыть меню «Пуск» и развернуть находящийся в левой колонке список «Все программы».
- Перейти в «Стандартные».
- Запустить щелчком мыши утилиту «Командная строка».
- Ввести команду hdwwiz и применить её, нажав на клавишу Enter.
- Или вставить ту же команду из буфера обмена, кликнув правой клавишей мыши и выбрав соответствующую опцию.
- Когда запустится окошко установки драйверов, нажать на кнопку «Далее».
- Выбрать вариант «Поиск и автоматическая установка…».
- И подождать, пока система сформирует список подключённого оборудования — как встроенного, так и периферийного.
- Снова нажать «Далее».
- Указать, к какой категории относится устройство, для которого нужно установить драйвер.
- И, найдя в списке производителя, в очередной раз щёлкнуть «Далее».
- Если диск уже находится в приводе и искать драйвера где-то ещё не требуется, стоит выбрать в том же окошке кнопку «Установка с диска», развернуть выпадающий список.
- Указать путь до носителя с драйверами.
- И нажать «ОК».
- Готово! Остаётся приступить к установке драйверов для Windows 7.
- И дождаться её завершения.
- Драйвер успешно инсталлирован — даже если в окошке отчёта появится уведомление об ошибки, подключённое оборудование будет исправно работать.
Если обнаружить устройство, для которого нужно установить драйвер, в общем списке не удалось, юзеру следует:
- Выбрать вариант «Установка из списка вручную».
- Далее — «Показать все устройства».
- Выбрать в перечне производителя и название устройства, после чего нажать «Далее» и приступить к установке драйвера в ранее описанном порядке.
Совет: любой случайно установленный или некорректно работающий драйвер можно удалить способом, описанным ранее, а затем снова инсталлировать.
Стоит ли обновлять драйвера
А что, если ваш компьютер исправно работает, но вы вдруг задумались, стоит ли обновить драйверы.
Если вас полностью устраивает работа вашего компьютера, он нормально загружается, не виснет, у него не возникают никакие проблемы с подключенными устройствами – то обновлять драйверы попросту незачем. Не нужно пытаться починить то, что и так исправно работает, особенно, если вы плохо в этом разбираетесь. Вместе с полезным программным обеспечением есть риск скачать ненужный софт или вовсе вредоносное обеспечение.
На сколько важен процесс обновления драйверов для устройств и компьютера
Если же Вы имеете претензии к работе устройства, то возможно, именно обновление драйверов до актуальных поможет решить проблему. Но все же, обратите внимание, что обновление драйверов чаще всего не решает серьёзные проблемы в работе. Для улучшения производительности куда логичнее будет улучшить систему покупкой SSD диска или других новых комплектующих. Если такой возможности нет – то попробуйте банально почистить систему от мусора.
Установка драйвера неизвестного устройства
Если Windows 7 не может определить тип девайса, в диспетчере устройств он будет отображаться как неизвестное оборудование.
Чтобы определить марку, модель и найти подходящий драйвер самостоятельно, нужно скопировать код устройства и обратиться к помощи поисковых систем. Для этого:
- откройте свойства неизвестного девайса;
- перейдите на вкладку “Сведения”, из выпадающего списка “Свойство” выберите “ID (или ИД) оборудования” и скопируйте его значение;
- установите тип и марку устройства – в нашем примере по первым двум сайтам в выдаче Google можно определить, что это веб-камера от Самсунг.
С помощью поисковой системы несложно узнать и точную модель камеры. После этого отправляйтесь на сайт Самсунг и ищите нужный драйвер.
Еще несколько слов о драйверах
Специалисты советуют инсталлировать софт не с диска, который идет в комплекте с оборудованием (особенно, если с момента покупки прошло много времени), а с официального сайта производителя. Свежие версии программ обеспечивают быструю стабильную работу устройства, а иногда и снабжают последнее дополнительными функциями. Разработчики очень часто обновляют драйвера, поддерживая их актуальность и устраняя различные баги. Также можно воспользоваться крупной библиотекой, размещенной на сайте Microsoft.
Система сообщает о небезопасных драйверах
Иногда при установке софта система выдает сообщения о том, что не может проверить издателя, или у драйвера отсутствует подпись. Такое ПО устанавливать не нужно. У приложения должна быть цифровая подпись, которая определяет издателя ПО. Если в софт внести какие-либо изменения после подписи, то система поймет, что драйвер был подделан. Подпись издателя конкретного ПО должна пройти проверку подлинности в центре сертификации.
Если при инсталляции программного обеспечения система выдает следующие сообщения, то процесс необходимо остановить и посетить сайт изготовителя, чтобы загрузить софт с цифровой подписью.
- Windows не удалось проверить издателя этого драйвера. Это означает, что цифровой подписи нет либо она не проверена центром сертификации. Софт можно инсталлировать, только если он получен с диска разработчика либо у сисадмина.
- Этот драйвер не подписан. Серьезные издатели редко меняют ПО после того, как подписали его. А злоумышленники могут добавить в данные вирусный код, который навредит компьютеру или похитит информацию.
Вы не сможете отследить того, кто и когда опубликовал драйвер без цифровой подписи. В данные программного обеспечения может внести изменения кто угодно неизвестно с какими целями. Поэтому изготовители подписывают свой софт проверенными цифровыми подписями, которые (вместе с несанкционированными изменениями) распознает Windows, и только после этого предоставляют пользователям открытый доступ к нему.
Простой способ «номер 2»
Существует универсальный способ, который встроен не только в виндовс 7, но и другие операционные системы. Зайдите в «Компьютер», затем выберите на верхней панели инструментов «Свойства системы», после чего выберите «Диспетчер устройств». Новое окошко покажет вам полный список аппаратуры, которая используется на борту компьютера.
Все здесь разбито на категории, поэтому поиск нужного девайса не будет вызывать затруднений. Напротив той аппаратуры, которой требуется поиск драйверов, будет нанесен знак. Щелкните правой кнопкой мыши по одному из таковых устройств, затем нажмите на «Обновить драйверы».
После описанной манипуляции, Windows 7 выдаст новое меню, где предложено выбрать между автоматическим поиском и ручным. Мы ищем драйвера не сами, а поручаем это винде 7. После недлительной работы, программа выдаст вам результат. Если оптимальные драйвера не были найдены, то переходим к другому варианту.
Краткая информация
Установка драйверов на 7-ку считается простейшей работой, за которую берут приличные деньги. Эта процедура может потребоваться, независимо от рабочего состояния операционной системы. И в этом вопросе у большинства пользователей возникают проблема. Я с этим помогу и для начала, предлагаю разобраться с самим понятием «драйвера».
Здесь нет ничего сложного. Драйвер – это специализированный набор программ, который позволяет подключить определенную аппаратуру к вашему компьютеру. Необходимо провести связь между аппаратным и программным уровнями.
Специально для этих целей, были созданы так называемые драйвера. И как вы уже успели понять, без них, ваш компьютер не будет работать в полную силу. В данной статье мы рассмотрим все возможные варианты поиска и установки драйверов под 7-ю версию ОС Windows.
Где находится драйвер видеокарты в Windows 7
После установки на компьютере драйвера устройства его файлы копируются на системный диск. При этом, название и количество упомянутых файлов, а также их расположение на диске, зависят от конкретного драйвера. Обычно операционная система “разбрасывает” их по разным папкам, расположенным в каталогах “Windows” и “Program Files”.
В некоторых случаях бывает необходимо узнать, где же хранятся эти файлы и как они называются. Например, когда файлы драйвера нужно удалить или же использовать их для установки устройства на другом компьютере.
Изложенная на этой странице информация доступна также в формате видео:
Получить список файлов драйвера конкретного устройства, установленного на компьютере, можно через диспетчер устройств.
• в диспетчере, в списке оборудования, найти интересующее устройство, щелкнуть по нему правой кнопкой мышки и в появившемся контекстном меню выбрать пункт “Свойства”;
• в открывшемся окне перейти на вкладку “Драйвер”, где нажать кнопку “Сведения”;
• откроется еще одно окно, в котором и будет отображена необходимая информация (список файлов драйвера).
Важно
. Если Вы планируете использовать файлы драйвера для установки устройства на другом компьютере, кроме самих файлов, полученных изложенным выше способом, понадобится еще и файл сведений для установки. Найти его можно в папке C:Windowsinf .
По умолчанию, указанная папка скрыта. Чтобы ее увидеть, на компьютере необходимо включить отображение скрытых файлов и папок. Как это сделать см. здесь.
Файл сведений для установки имеет расширение .inf
. Его название можно определить следующим способом:
• открыть диспетчер устройств;
• в списке оборудования найти нужное устройство, щелкнуть по нему правой кнопкой мышки и в появившемся меню выбрать “Свойства”.
• в открывшемся окне перейти на вкладку “Сведения”. В расположенном там выпадающем списке выбрать пункт “Имя INF”. После этого название файла отобразится в поле “Значение”.
Однако, более надежным и простым
способом переноса драйвера на другой компьютер является использование специальных программ. Неплохим вариантом является программа Driver Genius.
Программа автоматически скопирует в выбранное пользователем место установленные на компьютере драйверы (все или выборочно). Нужно скачать, установить и запустить Driver Genius (см. ссылку выше), в ее окне щелкнуть мышкой по пункту “Driver Backup” и дальше отвечать на вопросы программы до окончания процесса копирования.
Краткая информация для неопытных о том, что такое драйвер устройства, зачем он нужен и как проверить его наличие или отсутствие в операционной системе компьютера.
Одной из частых проблем, с которой сталкиваются пользователи в процессе настройки устройств компьютера, является невозможность установки драйверов для некоторых из них.
Причин, по которым это происходит, может быть очень много. В публикации рассмотрены наиболее распространенные случаи, а также способы их устранения.
В статье изложена информация о способах решения проблем, возникающих при отсутствии на компьютере драйвера определенного устройства (видеокарты, звуковой карты, модема, сетевого адаптера и др.).
Как Вам, наверное, уже известно, драйвер – это специальное программное обеспечение, необходимое для правильного обращения операционной системы компьютера с каким-то устройством (сетевой картой, звуковой картой, веб-камерой, видеокартой или др.).
Автоматическое определение
В Windows 7 пользователи получили уникальную возможность автоматического поиска драйверов на компьютере. Это значит, что часть оборудования не потребует дополнительных манипуляций для определения подключенной составляющей.
Как действовать в подобном случае? Как на Windows 7 установить драйвера автоматически? Можно рассмотреть ситуацию на примере с картами памяти или со съемными носителями. Именно это оборудование обычно не требует дополнительных действий.
Чтобы произошел автоматический поиск необходимого софта и его установка, требуется:
- Включить компьютер. Обязательно необходимо дождаться загрузки операционной системы.
- Вставить в соответствующий разъем оборудование. Например, флеш-карту в USB-разъем.
- Подождать некоторое время. В операционной системе при первичном подключении оборудования появится сообщение об автоматическом поиске драйвера и инициализации оного. Если софт будет установлен, ОС сообщит пользователю о готовности подключенной составляющей к работе.
Теперь понятно, как в автоматическом режиме установить драйвер. Код 28 для Windows 7 — это номер ошибки установки соответствующего софта для подключенного оборудования. Появляется он тогда, когда на компьютере не удалось отыскать драйвер для той или иной составляющей. Как бороться с подобной проблемой?
Driver Pack Solution
Установка драйверов на 7 с помощью Driver Pack Solution – возможность найти нужные программы всего за пару минут или пару кликов. Представленная утилита очень простая. В нижней части рабочего окна Driver Pack Solution находится небольшая область, где размещается список доступных драйверов под ваше железо.
Более продвинутые пользователи могут разобраться в ней и без моих инструкций, выбрав режим эксперта. Здесь можно запускать, как ручной режим установки, так и автоматический. Если вам требуется определенные драйвера, скажем, к видеокарте, выберите в списке только видеоадаптер и дайте «добро» системе на поиск самого свежего ПО.
Как найти и установить драйверы в Windows
Установка драйверов является следующим этапом после установки самой Windows. В отдельных случаях, когда на современный компьютер с весьма распространёнными комплектующими ставилась версия Windows 8.1 или 10, в этом процессе может и не быть необходимости. Современные версии обычно сами внедряют все необходимые драйверы, и их разве что при необходимости можно обновить. В случае же с Windows 7, ПК и ноутбуками с очень старой, очень новой или специфической начинкой, как правило, требуется участие пользователя. Итак, как установить драйверы в Windows?
Что такое драйвер
Драйвер – это ПО для операционной системы, в данном случае для Windows, которое отвечает за доступ к определённой аппаратной начинке компьютера. В расширенном смысле — за доступ и корректное функционирование этой самой начинки. Windows содержит в своём составе базовые драйверы, необходимые для её примитивного функционирования на компьютерах, ноутбуках, поддерживаемых планшетах и прочих устройствах.
Если мы говорим о полноценной работе системы, то для некоторых комплектующих и отдельной периферии (подключаемой внешней техники) должны быть внедрены индивидуальные драйверы. Их предоставляют производители этих комплектующих и периферии.
Большая часть драйверов – это внедряющиеся в систему Windows компоненты без своего интерфейса и личной среды управления. Но есть и другой тип – поставляемые и с интерфейсом и со средой для настройки работы комплектующих или периферии. Например, в случае видеокарт, аудиокарт, принтеров, модемов, музыкальной и прочей подключаемой аппаратуры.
Как выявить комплектующие без драйверов
Отсутствие драйверов отдельных устройств даёт о себе знать весьма очевидными признаками. Если в системе перекошенный экран с низким разрешением — значит нет видеодрайвера. Если нет Интернета – нет драйвера сетевой карты или модуля Wi-Fi. Нет звука или доступа к микрофону — значит нет драйвера аудиокарты. Нет доступа к видеокамере – нет её драйвера. А вот отсутствие драйверов USB 3.0 мы обнаружим только при медленном копировании данных на флэшку или внешний жёсткий диск. Устаревшие или несоответствующие драйверы для компонентов материнской платы почувствуем по топорной работе Windows.
Комплектующие без драйверов можно найти в системном диспетчере устройств. В Windows 8.1 и 10 попасть в него можно из меню по клавишам Win+X.
В Windows 7 можно нажать Win+R и ввести: devmgmt.msc
Если для устройства отсутствует драйвер, оно будет помечено жёлтым треугольником со восклицательным знаком.
При этом операционная система не всегда определяет конкретный вид, а часто и тип комплектующих. И они, в таких случаях, отображаются либо с общим названием типа «Мультимедиа контроллер», либо как «Неизвестное устройство».
В случае с видеокартой, об отсутствии драйвера будет говорить её определение как «Базовый видеоадаптер (Майкрософт)». Это значит, что система работает на базовом универсальном драйвере, а не на индивидуальном. Отсюда и перекошенный экран – лишь для базовых потребностей.
Установка в диспетчере устройств
Установить отсутствующий драйвер, если есть доступ к Интернету, можно попытаться прямо в диспетчере устройств. На проблемном устройстве вызываем контекст-меню, кликаем «Обновить драйвер».
Выбираем автоматический поиск.
Ждём его результатов.
Если система нашла драйвер в сети, она автоматически скачает его.
Установит.
И уведомит нас об этом.
Если же система ничего не найдёт и сообщит, что наиболее подходящие драйверы уже установлены, пробуем поиск в «Центре обновления». Для этого, естественно, сами обновления не должны быть отключены. После установки Windows должно пройти какое-то время, чтобы система успела подгрузить с серверов Microsoft апдейт-пакеты.
Если и в этом случае система будет утверждать, что наиболее подходящие драйверы уже установлены, либо же честно признается, что ей не удалось ничего найти,
приступаем к ручной инсталляции драйверов.
Официальные сайты производителей устройств
Вручную установить драйверы устройств можно так же, как и обычные программы – путём запуска их файлов инсталляции в EXE формате. Взять же такие файлы установки драйверов можно на DVD-диске, который идёт в комплекте поставки для ноутбуков, материнских плат, видеокарт, внешних аудиокарт, внешних сетевых плат, видеокамер и прочих комплектующих или периферии. Однако, такой DVD-диск найдётся далеко не в каждом случае. Более того, на нём, скорее всего, будут храниться устаревшие версии драйверов. А свежие и всегда актуальные версии лучше оскать на сайте производителей комплектующих.
Чтобы попасть на сайт производителя, в случае с ноутбуками в поисковик вводим название их модели и дописываем слово «сайт». Например, «Samsung R780 сайт». Узнать названия внутренних комплектующих и периферии нам поможет специальный тип софта – программы-диагносты AIDA64, CPU-Z, Speccy и пр. С их помощью можно определить названия и скопировать их в буфер.
Затем, вставляем названия в поисковик, дописываем слово «сайт» и находим в числе первых выдач поиска официальный сайт искомого производителя. Откроем страницу устройства и находим инсталляторы драйверов. Как правило, публикуют их в разделе «Поддержка».
С видеокартами поступаем так: узнаем модель.
С Интернета
Установить драйвера для компьютера под управлением Windows 7 непосредственно с Интернета, не скачивая файлы на жёсткий диск, не получится. Пользователю, желающему действовать самостоятельно, следует:
- Снова открыть «Диспетчер устройств» и, перейдя к тому, для которого нужно установить драйвер, кликнуть по заголовку правой клавишей мыши и выбрать опцию «Свойства».
- Открыть папку «Сведения».
- В выпадающем списке перейти к разделу «Описание устройства».
- Щёлкнуть по выведенному на экран результату правой клавишей мыши и скопировать название устройства.
- Ввести в адресной строке браузера запрос «Драйвер/Скачать драйвер / только что полученное наименование» и нажать Enter.
- Перейти на любой заслуживающий доверия сайт, содержащий искомый драйвер для компьютера под Windows 7.
- Нажать на кнопку «Скачать».
- И, пройдя ряд промежуточных этапов, сохранить исполняемый файл или архив в любой каталог на жёстком диске.
- Порядок дальнейших действий пользователя зависит от вида скачанного драйвера. Если это обычный установщик с расширением EXE, MSI и так далее, достаточно запустить его и пройти все этапы инсталляции.
- Если такого файла в папке нет, стоит попробовать отыскать в распакованной папке данные с описанием «Сведения для установки» и, кликая по заголовкам правой клавишей мыши, инсталлировать их по одиночке.
Совет: кроме того, пользователь может установить всю совокупность драйверов сразу, воспользовавшись способами, описанными во втором и третьем подразделах раздела «Установка с диска».