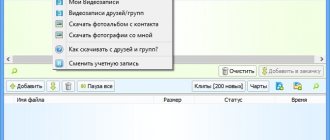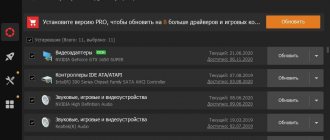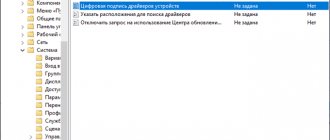In the window that appears, we will see a proposal to install all drivers for the computer automatically or for the specific device we are looking for. Since we were looking for drivers for specific equipment, in this case a video card, we select the “Install drivers for nVidia only” option.
A window with a driver installation wizard will appear. To continue, click the “Next” button.
In the next window you can see the process of installing drivers on your computer. After some time, this window will automatically close.
Upon completion, you will see a final window with a message indicating the successful installation of the driver for the desired device. Please note that if you already have a driver for the hardware you are looking for, the program will write that an update for this device is not required. To complete the installation, simply click “Finish”.
Be careful when downloading drivers by device ID. There are many resources on the Internet that offer to download viruses or third-party programs under the guise of the driver you need.
If for some reason you cannot find out the ID of the device you need or simply do not find the driver by ID, then you can use general utilities to update and install all drivers. For example, DriverPack Solution. You can learn more about how to do this correctly using DriverPack Solution in a special article.
If suddenly you don’t like this program, then you can easily replace it with a similar one.
How to find a driver by device code
Search for drivers by ID or device name
Known devices: 163074949
Latest known driver: 12/15/2019
Gigabyte has added another model to its line of graphics cards - GeForce GTX 780 Ti Overclock Edition (codename: GV-N78TOC-3GD). With a 25% increase in the number of CUDA cores compared to the GTX 780 adapter, as well as the introduction of a powerful cooling system with improved thermal design, this card is designed to take gaming to the next level. It is worth noting that the new product supports monitors with 4K resolution and gives gamers even more gaming effects.
The GV-N78TOC-3GD video card has excellent overclocking potential, which is provided by Nvidia technology...
Western Digital, together with SanDisk, demonstrated the SanDisk Extreme Pro USB 3.1 solid-state flash drive at the CES 2017 electronics presentation, saying that it is the fastest device for transferring any content.
The product combines the performance of SSDs with the form factor of USB drives. Information is read at speeds up to 420 MB/s, recording can be done at speeds up to 380 MB/s. According to the press release, copy a full-length film in 4K resolution using SanDisk Extreme Pro...
Microsoft Corporation never ceases to increase its productivity and surprise its potential consumers. Thus, a Microsoft subsidiary was recently created called Microsoft Open Technologies, which is designed to develop and improve open source software. Another task of this subsidiary will be to control and manage all of the corporation's investments in open source software.
Open source software is a fairly promising area in the field of IT, since it allows you to change, supplement, ...
What is a driver
Since any computer consists of a variety of components, the production of which is carried out by different manufacturers, special software is required for their operation and interaction with the operating system. It is this software, which is responsible for regulating the operation of individual components and components of the PC, that is called a driver.
Some drivers, the most basic ones, are contained in the operating system and are installed on the PC along with it. These include drivers for motherboards, processors, and main computer connectors. However, additional and peripheral devices require manual installation of a driver developed by the manufacturer itself. Video cards, monitors, keyboards with an additional set of keys, gaming mice with special functions, printers, scanners, web cameras, etc. All of these devices will only be able to operate if driven by a driver designed specifically for them, for specific models and configurations.
A short introduction
The problem of finding drivers for a variety of devices has already been repeatedly raised in various materials on this resource. The most complete guide on this topic is: Finding and installing drivers on Windows.
Within the framework of this article, we will only consider the process of determining the device identifier for subsequent search and installation of the necessary drivers. Unlike the method proposed above, we will not have to download and install additional utilities; we will limit ourselves to the built-in Windows tools. This material is aimed primarily at beginners.
Let's sum it up
ID is an individual number of a computer or laptop that allows you to identify a device on the network and essentially coincides with the MAC address. You can find it out using the command line, Device Manager or special software products. To change the computer ID, you must enter a new value in the “Network Address” field or purchase and install a new network card.
Short description
A detailed description of how you can quickly determine the device identifier (ID) for further selection and installation of the necessary drivers.
General information about the device ID
For many novice users, the phrase “device identifier” will mean absolutely nothing. Before moving on to the main part of the article, it makes sense to understand what it is and why a certain identifier is needed.
It just so happens that computer equipment consists of a huge number of different chips, devices and other parts. In order for all this to somehow work with Windows, you need to install a small layer - drivers. They are also very different and only work with certain devices. Roughly speaking, if your Wi-Fi does not work, then before installing all the drivers in a row, you need to find out which wireless module you have and what driver is needed for it. And this is where the problems begin. How to find out which module is worth?
It is precisely for this purpose that the device identifier was invented. It contains information about the manufacturer and model of the equipment, which will allow you to avoid a huge pile of problems and install exactly the driver you need.
Technically, this identifier is a set of strings that are stored directly in the device or chip itself. Depending on the type of equipment and connection method, they look like VENxxxx&DEVxxxx
,
VIDxxxx&PIDxxxx
,
ACPI.
etc. Instead of
xxxx
there are usually 4 hexadecimal digits (0 - 9 and A - F).
The first four digits indicate the manufacturer, the second about the device model. Sometimes other lines like SUBSYS
, which indicate modification. It is along these lines that forum participants in the Drivers section of our forum find the necessary drivers.
And so, the question of what an equipment identifier is and why it is needed is more or less cleared up. Let's move directly to its definition.
Search through third-party resources
If you cannot determine the manufacturer and model of equipment through a search engine, use third-party search resources, of which there are many publicly available on the Internet. For example, devid.info:
- go to the site. Enter the equipment ID in the search bar and press the “Search” button;
- select the type of OS for which we install the driver. At the top you will see a line with floppy disks, select the first one (with the latest version);
- download the driver, presented in a self-extracting archive. We run the file and the automatic installation begins.
If you can’t immediately find the driver you need by ID, select another identifier or expand the search results by removing several characters from the unique code.
If everything is done correctly, the exclamation marks in the orange triangles next to the unknown equipment will disappear.
How to watch Big Movie TV on Android.
Update viewed: 3,749
Determining the Device ID
In operating systems of the Windows family, this process is approximately the same. First you need to open Device Manager
, select the desired device and find this identifier in its properties. Let's look at this in more detail using different systems as an example.
Windows 7
First of all, we need to go to System Properties
.
This is done either through Control Panel
-
System
, or by pressing the
Win + Break
, or through Computer properties in the Start menu:
After that, click on Device Manager at the top left:
Find the one you need in the list of devices and go to its properties:
Typically, devices without drivers or with incorrectly installed drivers are marked with yellow icons. They interest us first of all.
After this, you need to go to the Details
and select in the
equipment ID
:
The lines we need should appear in the window below. There is no need to copy all of them; one with VEN/VID, DEV/PID and SUBSYS/REV codes is enough. For USB devices like webcams or Bluetooth adapters, these lines look different:
And for touchpads and some system devices, the value of the equipment ID field may be as follows:
On systems with Windows 8, 8.1 and 10, the procedure for determining these strings is generally similar. Let's consider it.
Windows 8, 8.1 and 10
To launch Device Manager
In addition to the methods mentioned above, you can also use the search built into the system:
After that, select the desired device:
And go to its properties through the context menu. After that, go to the Details
and select
the equipment ID
in the window:
As you can see, there is nothing complicated. To complete the picture, let's look at how this is done on Windows XP.
Windows XP
First, go to My Computer Properties:
After that, on the Hardware
Click the
Device Manager
:
After that, select the desired device from the list and open its properties:
On the Details
select the item “Equipment codes (ID)” in the window:
The IDs you need should appear below.
Finding out the ID of unknown equipment
First of all, we need to find out the ID of the device for which we will look for drivers. To do this you need to do the following.
- On the desktop, look for the “My Computer” (for Windows 7 and below) or “This PC” (for Windows 8 and 10) icon.
- Right-click on it and select “Properties” in the context menu.
- In the window that opens, you need to find the line “Device Manager” and click on it.
- The “Device Manager” itself will open directly, where unidentified devices will be displayed. By default, the branch with the unidentified device will already be open, so you won’t have to look for it. On such a device, you need to right-click and select “Properties” from the drop-down menu.
- In the device properties window, we need to go to the “Details” tab. In the “Property” drop-down menu, select the “Hardware ID” line. By default it is third from the top.
- In the “Value” field you will see a list of all IDs for the device you selected. We will work with these values. Copy any value and move on.
What to do next with the identifier?
Once you have determined the device identifier, you can simply enter it as a query in Google or Yandex and thus find the required driver.
You can also ask for help in the appropriate topic on our forum:
In your question, be sure to include the hardware ID as well as the installed operating system.
Sincerely, the author of the material is Andrey Tonievich . Publication of this material on other resources is permitted only with reference to the source and indicating the author
Description of where to get and how to install the latest driver for a laptop video card from nVidia
A detailed description of the procedure for installing drivers for the video card of a laptop, netbook or computer.
A complete guide on how to find and install all drivers on a laptop or computer
Complete sets of drivers for various laptops, netbooks and computers for operating systems Windows XP , Vista , Windows 7 , 8
and
8.1
, instructions for their installation, as well as other equally important information.
A detailed description of how to install an ATI video driver on a laptop
How to view the network address using the command line
Windows 10 includes a feature to view your computer ID using the command line or console. To do this, perform the following algorithm:
- in the search or Start menu, enter CMD and select Command Prompt;
- A console window will open, where you need to enter the command ipconfig /all and press the Enter key;
- as a result, the Ethernet adapter parameters will be displayed in the console, where you need to pay attention to the Physical address parameter, this will be the computer ID in Windows
The presented method is the easiest and fastest effective. It requires minimal user time.
How to find a driver by device code
How to find a driver by device code is a question that arises very often for people who often have to install operating systems on computers with different components inside. For each such component, be it, for example, a video card or a TV tuner, there is its own driver, forgive me advanced users, I’ll tell you in a nutshell what a driver is. A driver is a program with the help of which your operating system gains access to the hardware of a certain device , for example a video card or, in simple words, a translator that explains to the operating system how to use your video card. When purchasing a computer, drivers are always included on a special CD, but what should we do when we lose this disk and there is an urgent need to reinstall the operating system. I am often lucky enough to find myself in such situations and I will describe one of them in this article. Recently, one of my friends had to reinstall Windows; after installing the operating system, I discovered that the drivers for the sound card and video card were not detected, as evidenced by the lack of sound and unclear images; of course, we did not have disks with drivers.
Is it possible to change the computer ID?
There are several ways to change your computer ID under Windows:
- purchasing and installing a new network card - this is the simplest and 100% working, but also the most expensive option;
- by finding and downloading a special program on the Internet - however, not all of them work properly;
- Going to Device Manager again.
In the latter case, the user will need:
- In the already familiar “Network Address” field, instead of the existing combination, enter a new one; prerequisite - the second character must be hexadecimal digits 2, 6, A or E; the remaining symbols can be taken from your head.
- After making sure that the entered ID is correct, click “OK” and close “Device Manager”.
- Now the user just needs to restart the computer or laptop and check the ID again - if everything is done correctly, the number should change.
How to find a driver by device code
Or in another way, right-click on the My Computer icon, then in the drop-down menu select Properties>device manager and look at our verdict: we do not have drivers for the sound and video card, the most important thing is that the drivers for the network card were automatically installed and we have the Internet. First, let's identify our sound card by device code.
Select “Properties”, then in the properties window go to the “Information” tab and select “ Device Instance Code ” from the menu, select it with the mouse and copy it by pressing the key combination Ctrl + C; Next, we find the driver by the device code. To search for drivers, many users use the site www.devid.info,
So, to search for sound card drivers, we use the site devid.info. Here we need to paste the copied device code into the search field and click search.
And now we have found our driver for the ATI HDMI Audio sound card, select our operating system and download the archive, unzip it and run the installer, after installation we reboot and we get sound.
and insert the device codes into the Vendor Search field: 10DE, and into the Device Search field: 0614
Next, I personally always go to the device manufacturer’s website and download the latest version of the driver for the device I need.
Is it possible to change the computer ID?
There are several ways to change your computer ID under Windows:
- purchasing and installing a new network card - this is the simplest and 100% working, but also the most expensive option;
- by finding and downloading a special program on the Internet - however, not all of them work properly;
- Going to Device Manager again.
In the latter case, the user will need:
- In the already familiar “Network Address” field, instead of the existing combination, enter a new one; prerequisite - the second character must be hexadecimal digits 2, 6, A or E; the remaining symbols can be taken from your head.
- After making sure that the entered ID is correct, click “OK” and close “Device Manager”.
- Now the user just needs to restart the computer or laptop and check the ID again - if everything is done correctly, the number should change.
How to find a driver by device code
Finding drivers for various hardware is a common task for every Windows user. At times when the driver disk is lost or the exact model of various, especially rare and specific solutions is unknown, this procedure can cause some difficulties. In this situation, searching for the required driver by hardware identifier often helps.
Despite the somewhat “unusual” nature of the methods described below for the average user, searching for a driver by hardware ID is sometimes the only way to ensure that the operating system and device work together. This is especially true for obsolete hardware solutions and devices designed to perform rarely used functions.
Let's divide the task of finding a driver into two stages: determining the hardware ID and, in fact, finding a suitable solution to the problem, resorting to the use of Global Network resources.
Step 1: Determine Device ID
What is a hardware ID? To simplify the definition of this concept, we can say that an identifier is a certain “code” in the hexadecimal number system, containing information about the manufacturer and model of each device. The ID is stored in the hardware itself, cannot be changed at the user’s request and is determined directly by the OS without a driver.
- In all versions of Windows, the identifier is determined the same way - through the “Device Manager”. Open the “Dispatcher” window. To do this, right-click on the “My Computer” icon on the desktop, then select “Properties” from the drop-down menu. In the window that opens, on the right side there is a link “Device Manager”, click on it. Then in the list of equipment we find a device for which drivers are not installed.
Right-click on the name of the device for which a driver is required, and select “Properties” from the drop-down menu.
In the window that opens, go to the “Information” tab, from the “Property” drop-down list, select the “Equipment ID” item, and in the “Value” field we see a set of letters and numbers - this is the required ID. If there are several values, by default, we then work with the top one in the list.
For ease of further use, the ID value can be easily copied to the clipboard by right-clicking on the item and selecting “Copy” from the drop-down list.
Additionally: For a proper understanding of the processes occurring during the search, we will superficially understand the decoding of the resulting “code”.
In most cases, the resulting inscription contains a pair of abbreviations VEN_ and DEV_ or (for USB devices) VID_ and PID_. In general, we can say that they are one and the same. VEN is short for “Vendor”, DEV is for “Device”. In turn, VID is “Vendor Identifier”, PID is “Product Identifier”. Translated into Russian, the first abbreviation is the equipment manufacturer, the second is the product itself (its model).
After the abbreviations there are four characters - these are the direct identifiers of the manufacturer and product. By checking pairs of VEN (VID) and DEV(PID) values with databases, you can determine the manufacturer and model of a hardware solution and, using this information, find a suitable driver.
Step 2: Search for driver
All information about the ID of almost all released devices is stored on the Internet. To access it you do not need any special permissions (almost everything described is in the public domain). Therefore, we will use the capabilities of Google to initially find out the equipment model by ID, and then search for a driver (in principle, you can use any other well-known search engine).
- So, enter the VID and PID (VEN and DEV) values into the Google search field, ideally separated by a colon. After pressing the “Enter” key or clicking on the “Search” button, in most cases, already on the first page of the search results we will find the manufacturer and model of an unknown device.
You can also paste the entire copied ID from the buffer, but practice shows that with this solution, the search results are not as accurate as in the input option described above.
Next, we search for the driver by hardware model.
In the case of searching for drivers for devices from well-known manufacturers, it is initially recommended to visit the official website of the vendor and search for the driver there. The screenshots above show an example of searching for a driver for a Chinese card reader from an unknown manufacturer. And here is an example of searching for a driver by identifier for a USB-WiFi adapter from the famous company TP-Link. From determining the ID to finding the driver on the manufacturer’s official website. Just 4 steps (!).
- find out the ID;
We search the manufacturer’s website by model;
Search via browser
Any information about the device’s unique code is contained in the local network. Let's try to do this through Google capabilities:
- in the browser in the search bar we enter VID, PID (VEN, DEV), to separate, use the punctuation mark “semicolon”. Press the “Search” button. Typically, this will display manufacturer and model information;
- you can insert the full identifier into the search engine, but with this approach it is not always possible to immediately determine the type of device;
- Now we are looking for a driver based on the equipment model;
- If you know which manufacturer released the hardware model, go to their website and look for drivers there.
Let's look at searching by ID for a USB Wi-Fi adapter using TP-Link as an example:
- determine the device identifier;
- looking for a model;
- find the official website;
- download the driver via a link from the site.
Obtaining a device's hardware ID using third-party programs
The "Device Manager" system application does not always allow you to obtain the necessary information about the device (this is usually observed with problematic equipment). In such cases, specialized software can come to the rescue, for example, AIDA64. Let's look at the process of obtaining a hardware ID using this program as an example.
- Download, install and run the AIDA64 program .
- On the left side of the program you can see many sections that provide information about various components of the computer and system. We are interested in the “Devices” tab. Open it.
- Each subsection provides a list of computer devices. Just find the device you are interested in in this list and select it.
- The hardware ID will be indicated at the bottom of the window opposite the corresponding item.