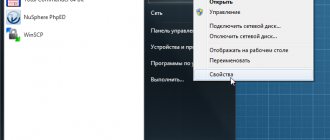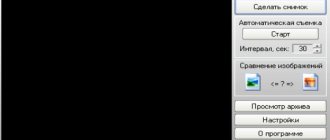Almost all modern laptops are equipped with a built-in web camera. It is always enabled by default and ready to work immediately after the first startup of the device. However, there are situations when the user is unable to obtain an image from the webcam. Do not be upset, as breakdowns of this device are extremely rare. Most often, just a few steps are enough to turn on the camera on your laptop.
General recommendations before starting work
Before you find out if the webcam is working, you need to check three parameters.
- Is there an internet connection?
- Is the accessory connected to the computer via USB?
- When checking on a laptop, whether special programs are installed on it to connect a web camera.
If all points are met, start testing the device on a PC or other device.
Online services and programs
If the standard camera control tool does not start or for some reason is not suitable for you, then there are other special programs and online resources for checking the functionality and use of the device.
- In order to check the functionality of the video camera, go to the online service “Webcam&Mic Test” and click on the green test button. If it works, you will see the image and hear the sound in your headphones or speakers.
- You can also turn on the laptop’s built-in web camera using the “Video Recorder” online service. Its main advantage is the ability to take photos and videos with further saving to a computer or the cloud.
- Another option is to launch Skype and see if the image is transmitted. If there is no image and the indicator lights up, then the hardware is working properly and the problem is with Skype. It needs to be configured or reinstalled correctly.
What you need to know when working with online services
- When working with a particular service, the browser will send a request to use video communication. If it is rejected, the webcam will not work.
- Keep the installed version of the Flash Player utility up to date. An outdated version or its complete absence will lead to the inoperability of some sites.
- Try to update your browser version in a timely manner, this will eliminate the possibility of incorrect operation of a particular resource.
- Ad blockers, such as Adguard and Adblocker, can block many Internet projects. Therefore, it is worth turning them off for a while.
Where is the webcam on a laptop and how to turn it on?
Indeed, most laptop models are equipped with a built-in web interface. As a rule, it is located at the top of the screen. Moreover, the webcam lens is often miniature and invisible. Sometimes even so much so that many users for a long time do not even think about the presence of such a device in their laptop.
So before you buy a webcam, take a look at your computer to see if you already have a built-in model. You can also check whether the laptop has a camera programmatically:
- First you need to open the “Task Manager”. This is done differently on each OS version. For example, on laptops with Windows 7 and 8 – through the Control Panel (from where you need to go to the “Hardware and Sound” section).
- In the list of installed devices you need to find a tab called “Image processing devices”. Basically it is at the very end of the list. If it is not there, this means that the laptop is not equipped with a built-in camera.
- If you find the line “Image processing devices,” then click on it and thereby expand the tab.
- You will see a line with the name of the webcam. Click on it with the right mouse button.
- In the menu that appears, you can update the camera drivers. Also, don’t forget to make sure that there is a “disable” line in it. If it is not there, then you need to click on “enable” - after which the webcam will turn on and work in the corresponding applications.
What if the line “Image processing devices” is there, but the webcam model is not registered in the tab that opens? Drivers need to be updated. This can be done either through the “Device Manager” or by installing the software from the disk that came with the laptop. You can also find and download the necessary drivers on the Internet. The main thing is to know the webcam model.
What do we need to get started?
We have already said a little about the fact that webcams are different, but the installation principle is not very different. That's why in order to do everything right, we need several integral components. One of them is high-speed Internet. As practice shows, without access to the network there is no particular benefit from the web. This is due to the fact that with its help you can only take your own pictures, but the quality in this case will not be the best. In addition, we will need the camera itself. Currently, most models have a USB connector. If the webcam does not have a microphone, which is typical for older models, you will need headphones with one. If you have a new camera, then you can do without a headset, since you will hear the interlocutor through the speakers, and speak directly into the webcam. By the way, do not forget to free one USB port, because we will need it. Well, now let's see how to connect a webcam to a computer.
How to check if the camera is working?
Many users check whether the camera works in the programs installed on the laptop. For example, they call friends and relatives on Skype. However, this method is not 100% reliable. The fact is that the webcam can be disabled in the settings of a particular application while it is in working condition.
Special online services allow you to find out whether the camera is really turned on. One of the simplest and most convenient is WebcamMic Test. To check the video camera, the user must:
- Go to webcammictest.com.
- Click on the “Check webcam” button.
- When using the service for the first time, the browser may ask for consent to turn on the device. You need to confirm the action by selecting the “Allow” option.
If the camera is turned on and working properly, the user will see his image on the laptop or PC screen. Otherwise the following message will appear.
In addition, you can find out whether the webcam is turned on on the laptop even without access to the Internet. On computers with Windows 10, a standard application is installed that allows you to perform this check. You need to open the Start menu and find a program called “Camera” in it. The webcam will automatically turn on when it starts, and an image from it will appear on the screen. A malfunction will be indicated by a corresponding notification.
Driver problem
The camera may have stopped working due to drivers. This usually happens after an update, system errors or conflicts between connected equipment.
How to fix it:
- We go to the device manager.
- We find the section “Imaging devices».
- Right-click on the equipment name and select the option “Delete" We confirm the action.
- In the top menu click "Action" And "Update configuration».
- Reboot the laptop and go to the device manager again.
- We look to see if in the dispatcher opposite our equipment or in other sections there are yellow or red signs indicating a malfunction. If the signs are present, then you need to reinstall the drivers. To do this, go to the PC manufacturer’s website, enter the model into the search (it is written on a sticker at the bottom of the laptop or box) and download the video camera drivers. An alternative option would be to use driver kits, such as SamDrivers, or special programs such as Driver Booster. When choosing software, make sure it is compatible with the OS.
- If everything is in order with the equipment, then we try to restart the camera. To do this, right-click on it and select “ Engage».
The webcam should now turn on.
Connecting a camera on Windows 7
As you know, each operating system has its own connection parameters. In order to configure this function on Windows 7, you must follow the steps below:
- Click the “Start” button, then select “Control Panel” in the list that appears, then click on the “Categories” tab.
- Go to “Hardware and Sound”, where various tabs will open, select “Devices”, then “Manager”.
- If the video camera is already built into the laptop, then you can find it in the “Processing Devices” category, but if it is a webcam, then “Game Devices”. We double-click on the desired function and a window opens in front of us with information about the operation of this device, as well as a list of other options, including inclusion and resolution.
How to turn on the webcam remotely in Windows 7?
Windows 7 has Remote Assistance, which allows you to enable and configure your webcam remotely. And also in Windows 7 you can use the “TeamViewer” or “Radmin” applications.
Threats, or how attackers are able to turn on and monitor a user using a laptop camera
Hackers have a special word “ratting”, which sounds approximately like “rat” in English, as it originated from the RAT abbreviation “Remote Administrator Tools”. It is used by attackers to remotely control computers and all devices connected to it.
Most often, malicious software ends up on a laptop after visiting a certain website on the Internet. Using this software, a hacker can easily turn on the video equipment of a laptop and calmly film what is happening in front of it.
To avoid this you need the following:
- do not visit suspicious pages on the global network;
- monitor Windows 7 and software updates;
- do not open sites received by email if the sender is unfamiliar;
- use antivirus utilities.
Windows 8
In order to open the camera on this OS, you must first place the mouse cursor on the sidebar, from where a small menu will open. You should click on the “Start” button.
On the right side of the window, find and click on the “Camera” icon. In the screen that appears, you need to click on “Allow”, this will help the application gain access to the camera and microphone.
Windows 10
In Windows 10, the developers have put the issue of personal data privacy first - at least with the camera. You can enable it as follows:
- Win+I.
- Confidentiality.
- Camera.
- Change usage.
The user can set permission to use the device or prevent it from being turned on in certain applications. You can also configure automatic shutdown and bans on certain software to avoid unnecessary load on the laptop and not transfer your image somewhere else.
In Windows 10, users can further configure privacy settings and disable video access for all or some of their applications. This allows you to regulate privacy and enable access only for the software that is used for video communication.
Users who care about their cybersecurity can completely disable access to the image - for any site or application. This is done through a special line in the settings. This will make it impossible to obtain permission and turn on the camera in any way. The broadcast will start only if the user himself adds the application or site to the exceptions.
Selecting a camera in the program
However, to fully use the camera, it is not enough to turn it on as equipment. You will definitely need a program in which this device will be used. For example, Microsoft's Skype application is extremely popular for video calling. In order for the webcam to be displayed in this software and used for calls, you need to open the video settings and select the appropriate equipment from the list. The program also allows you to customize the image and immediately take your own photo, which will be used as an avatar.
Also, don't ignore proprietary or third-party snapshot and editing apps. For example, the ManyCam program is not intended for calls, but it allows you to take pictures with a variety of effects and masks. When setting up, you also need to select the appropriate hardware in the software settings.
How to turn on the camera on a laptop: settings, functions, disabling
Enabling the camera can be done quite easily on every laptop that has one. And these are almost all the models that exist at the moment.
Modern laptop webcams have very good image quality. And additional settings will make video calls even more interesting.
From the previous material you learned whether it is possible to remove windows.old and how to do it. Now we will look at how to turn on the webcam on a laptop with Windows 10, 7 and 8, how to configure it and, if desired, turn it off.
Interesting! The instructions are universal for laptops of all brands: Lenovo, HP, Acer, Samsung and others. So just follow the steps below and it will work.
If drivers are missing
If the web camera does not turn on automatically, you need to download special drivers. To do this, you should visit the official Internet resource of your laptop manufacturer. On the website you need to go to the Software or Support section, find your laptop in the list of models and start downloading drivers for the webcam.
Also, before downloading, you will need to indicate which operating system is installed on your computer. You can view this by right-clicking on the “Computer” icon, then “properties”.
Install the downloaded files on your laptop. If everything is done correctly, then after the process is completed, the web camera will be configured automatically.
Drivers and configuration of web cameras
Answers to the most frequently asked questions about Web cameras
Installing the driver for the camera
Naturally, for your Web camera to work properly, you need to install drivers on it. Here is an approximate procedure:
Step 1
First you need to determine the VEN (VID) and DEV (PID) codes of your camera using this guide: finding and installing drivers. They are contained in a line something like this VID_ 064E &PID_ A102 , for example.
Step 2
Based on the VEN (VID) value, we determine the camera manufacturer using the data below:
VEN_064E - camera from Suiyn
VEN_04F2 - camera from Chicony
VEN_5986 or VEN_0402 - camera from Bison (although not everything is so simple here)
VEN_046D - camera from Logitech
Note: in the case of cameras, the VEN (VID) field value does not always accurately indicate the manufacturer.
Step 3
Download the drivers for your camera using these links: download / download and download / download (older version) download / download (for Logitech cameras) and install the driver and program from the folder with the name of your camera manufacturer. That's all.
Step 4
If you were unable to install the driver, it did not fit, or it is malfunctioning, you will have to install the driver manually. This is where your line with VID and PID comes in handy.
If you have problems finding a driver, be sure to include a line with VID and PID in the question. It looks something like this VID_04F2&PID_B084
Problems with camera performance
Sometimes there are cases when the system does not see the camera. That is, it cannot be found either through Device Manager or through utilities like Everest.
The main reasons for this behavior may be:
- system glitch, energy saving or driver failures.
- failure of the camera itself, the cable, or simply poor contact in the connectors.
How can you determine what's wrong with the camera? If the cable or the camera itself is damaged, you need to disassemble the laptop or immediately take it to a service center. If this is a system glitch, then you can rearrange it at home and try to play around with the selection of drivers. What to do?
And this is where Linux comes to the rescue. Any distribution will suit us. I prefer Ubuntu. Download its image, burn it to disk, boot from it and launch the terminal. All these manipulations are described in detail in this manual: Quick diagnosis of laptop faults.
In the terminal, enter the lsusb command. The terminal window will display a list of all connected USB devices:
Since the camera is also connected via an internal USB bus, it should be on that list. If it is not there, then either there is something wrong with the cable, or the camera is not working. There is a camera in the picture above - 064e:a101 Suyin Corp. (its VID/PID codes are highlighted in red). In this way, you can not only check whether the camera is working or not, but also find out its VID/PID (VEN/DEV) codes.
Other camera problems
Sometimes it happens that the image from the camera slows down. Usually, solving this problem should start with changing the camera drivers. If this does not help, then it makes sense to experiment with codecs, install or remove K-Lite Codec Pack, and other sets of codecs.
It also makes sense to look at the parameters in the Windows registry that are responsible for the camera. How this is roughly done is described here: Solving the problem with an inverted camera image
Why do they cover the webcam on laptops?
Think about it - you're watching hooligan porn in front of your laptop, and in two weeks you'll get a letter in the mail:
So they say, and so your video was edited, they made a video from one half of the screen, you are on the other half of the porn that you watched and a link in the letter to this video, all your contacts of friends, work, etc. We have a list of them in the letter. Throw off a few bucks for your BTC wallet and we’ll forgive you for your lack of foresight.
There are many such cases; in fact, most often it is just a scam without a link to the video and without a contact list. It’s just that if you go to a porn site even by accident, the scammers’ email address is simply pulled out, for example, from cookies. Then, as the list of addresses accumulates, some mailings are carried out.
The person doesn’t remember what happened a few weeks ago – whether the camera was working or not, whether the indicator was on or not, he didn’t monitor it at all. However, it is a very unpleasant situation - after this you begin to think about unnecessary or unnecessary precautions.
And the video can be anything less harsh: for example, he drank in front of the camera, sang songs at karaoke, swore, farted, picked his nose, made faces. If you are not a public person, not Mark Zuckerberg, maybe not so critically, you won’t get a lot of money out of you, but it’s also not pleasant - imagine your colleagues seeing you drunk in a drunk T-shirt, when you curse your boss with obscenities and sing songs.
What if the VK is not detected in the device manager?
In this case, the equipment must be provided with suitable software.
Typically, Windows 7 itself does a good job of installing the necessary programs. You just need to click “Update Drivers”.
In the next window, it is recommended to click on the first option.
If it was not possible to install the appropriate software in automatic mode, you will first have to read the exact name of the VK from its accompanying documentation, and then install the drivers from the manufacturer’s official source.
Trouble-shooting
In some cases, standard startup methods do not work and the imaging equipment remains inactive. There may be several reasons for this:
- If keystrokes are used, they may be faulty. Especially if liquid has been spilled on the keyboard or the laptop has not been cleaned for a long time. There are two solutions: either carry out repairs or cleaning, or use other methods of turning on the camera.
- There are errors in the system.
- Drivers are not installed.
- Driver software failure.
Configuring a device in Windows
Turning on the webcam on your laptop and seeing your appearance there just won’t work. Using Windows 10, you can check the functioning of the device by going to the control panel item called “Cameras and Scanners”. After double clicking, an image will appear on the display if the device is working. You can also use a special service (videochatru.com) or program (WebCamMax, ManyCam) for this.
Configuration in Skype
Skype is an application for which a significant number of users purchase a webcam.
- Its configuration begins with launching the program.
- Then go to “Settings”.
- Click on the “Video Settings” tab.
- Move the switch to the “no one” position.
- Click “Web camera settings” and, by dragging the sliders, set the values of the corresponding device parameters, observing their changes in real time.
Configuration for social networks
For video communication on domestic social networks, the web camera does not require any settings. To make it work you will have to install a Flash player for Windows 7 - 10, the absence of which becomes a burden for hundreds of users.
Configuration for Mail.ru
Setting up a camera in Windows 10 to work in the Mail.ru agent is done in the configuration settings section called “Voice and Video”.
Here you can select the active device if the laptop, in addition to the built-in one, also uses a third-party camera.
By checking the box next to the only option, you can include yourself in the list of users that the system will detect by the presence of a webcam.
Alternative causes of malfunction
Of course, we can’t help but mention those whose webcams really don’t work for technical reasons. Perhaps this is a defect in the camera itself (not common). Here you should already use the warranty or service center; manually achieving the goal can be difficult.
There is a likely situation when, due to a laptop fall or incorrect assembly, the camera is not connected to the board. It is possible that the cable is simply not connected or has fallen off; it is also possible that the wire has completely worn out.
Another option for setting up a camera in Skype on a laptop is to close another application that is using it. Two parallel connections will interrupt each other and, as a result, one program simply will not use the webcam. Also, applications like Skype require DirectX to be installed, which can also be the key to fixing problems.
By performing the proposed methods for solving the problem one by one, you will be able to watch how the camera comes into working condition and opens up new opportunities when communicating with your interlocutor.
Sources
- https://ya-rostislav.ru/cifrovaya-tehnika/web-cam/proverka
- https://www.orgtech.info/kak-vklyuchit-kameru-na-noutbuke-pod-upravleniem-windows/
- https://hd01.ru/info/kak-podkljuchit-vstroennuju-veb-kameru-na-noutbuke/
- https://vacenko.ru/podklyuchaem-kameru-do-svoego-pk-ili-noutbuka/
- https://WindowsTune.ru/win7/devices7/windows-7-kak-vklyuchit-kameru-na-noutbuke.html
- https://reedr.ru/elektronika/noutbuk/kak-vklyuchit-kameru/
- https://fintaxi.ru/kak-podklyuchit-kameru-na-noutbuke-aser/
- https://allomart.ru/nastroyki-veb-kamery-na-acer-aspire/
- https://a174.ru/kak-vklyuchit-veb-kameru-na-noutbuke-aser-windows-7/
- https://onoutbukax.ru/kak-vklyuchit-kameru-na-noutbuke/
- https://tvoykomputer.ru/kak-nastroit-veb-kameru/
[collapse]
Connection
Working with the camera begins from the moment it is connected to the computer. It is already installed on the laptop, so all you have to do is turn it on.
On a Windows 10 computer, the webcam is installed on the top or side edge of the monitor using a special mount, which is included in the package.
A less common case is to install the device (along with a microphone) on a special holder.
After installation or securing, the device must be connected to the computer. Most cameras are equipped with a USB interface, which additionally supplies power to the device.
It happens that power is supplied to the device separately, so you should plug the camera plug into a surge protector or directly into the network.
Let's sum it up
There are several ways to check whether the webcam is working on a laptop. The simplest and most reliable are to use special online services or a standard application for Windows. Manually turning the camera on and off is done through the device manager. It also displays the status of the webcam and updates drivers. To expand the capabilities of the camera, numerous specialized programs are available - they allow you to apply effects to the image, improve and supplement it in every possible way.
Method 2. Check the camera using a standard Windows tool
Press Win + I to go to Windows 10 Settings.
Hotkeys Win + I to open Windows 10 settings
Go to Privacy.
In Windows 10 settings, go to Privacy
- In the left column, click - Camera.
- In the right column, click - Edit.
- Set the switch to the “On” position.
- Make sure the switch at the bottom is also active.
Enable camera access in Windows 10 settings
Scroll down the window and activate applications that require camera access. For example, I enabled the camera for Skype and Camera applications.
Enable App Camera in Windows 10
After enabling the camera in the Windows 10 settings, we will manage it through the Camera application.
- To do this, go to Start.
- And launch the Camera application.
Opening the Camera App
If you have done everything as above, the camera should show an image.
Show image in Camera app