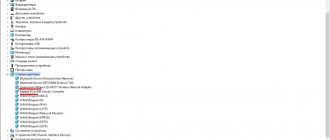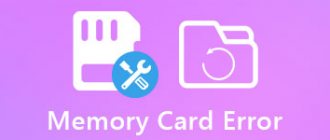Recently, more and more often, users are having problems with the operation of SD cards on various devices. The card is inserted into the appropriate port, but the computer is not able to see it, and it is also not shown in the settings. We are talking about an extremely common and quite serious problem, which, as practice shows, is almost always easily solved. In this case, it is worth familiarizing yourself with the causes of the malfunction and how to solve them.
The computer does not see the microSD memory card, what should I do?
SD card not showing up, or Review of working solutions
There are 5 effective ways to fix an SD card that is not working or not showing up, including testing the SD card on another PC, changing the drive letter, running CHKDSK, and more. See which solutions are right for you:
- Solution 1: Test the SD card on another PC or a new card reader
- Solution 2: Change the drive letter of the unrecognized SD card
- Solution 3: Run CHKDSK to make the SD card discoverable
- Solution 4: Update your SD card driver
- Solution 5: Recover data and format SD card
Recovery using Recuva
Windows tools may not always help the user recover data on a broken card. And what to do when the computer detects an external flash drive as an unknown file system (RAW), or even does not open it through Explorer at all? Third-party programs such as Recuva come to the rescue.
You can download it on the official website at https://recuva.su/download. Then:
- Install and run the program.
- Select the types of files that need to be recovered (preferably all).
- Indicate the section in which they are located (the name of the card on the computer).
- To be on the safe side, you can select the Deep Analysis option. It will take more time, but the scanning will be more thorough.
- Determine where the data is saved.
- Check the box next to Folder recovery.
- Click OK.
The Recuva utility is completely Russified, which greatly simplifies the user’s task.
The recovery process can take a very long time. It cannot be interrupted. Therefore, before starting, you should make sure that nothing will interfere with the program. In addition to Recuva, you can use the Acronis Disk Director, PhotoRec, TestDisk applications.
- How to recover deleted files from a memory card
SD card not showing up - symptoms
If you are having one of the following problems with your SD card, it means that there is some problem with your SD card and you may even lose the saved data on your card:
- SD card is not recognized
- SD card not recognized by PC, Android phone, camera or camcorder
- SD card cannot be read by mobile phone, computer, camera or video player
- SD card does not show up on PC, camera, Android phone, etc.
To find solutions to resolve the SD card problems you are having, you can first check and find out how and why your SD, SDHC, SDXC, Micro SD cards are having trouble detecting and recognizing them.
Incompatibility
Another reason why Android does not see the flash drive is the incompatibility of the memory card with the phone. Unfortunately, not all modern smartphones can support flash drives whose capacity exceeds a certain level. For example, most budget devices still support memory cards up to 32 or 64 GB. It turns out that if you insert a flash drive into such a smartphone above these marks, the android will not be able to detect them and will not work with them.
Why is my SD card not showing up?
It is a common problem when SD is not showing up on Windows PC. Check the list of possible reasons and you may find the exact reason why the SD card is not showing up or not being recognized.
- Poor contact between SD card and computer.
- The drive letter of your SD card is missing.
- The SD card's file system is unrecognized or corrupted.
- The device driver is out of date.
- The SD card is infected with a virus.
These problems are not limited to PC users. So you actually need to know how to solve them. A similar problem occurs in Mac users from time to time, you can follow this link: Flash drive not showing up on Mac to get rid of SD card problem on Mac.
For the reasons mentioned above, we have compiled a list of solutions to fix the problem. You can try the solutions one by one to repair the corrupted memory card that is not detected and then data loss will not happen.
How to choose a memory card
Some sizes and formats of memory cards do not work correctly in smartphones
We want MicroSD to be inexpensive and hold as much data as possible. Unfortunately, this rarely coincides with the real state of affairs. Many manufacturers set a limit on the usable capacity of external drives, which causes malfunctions.
For example, when you install a 512 GB card into a smartphone that only supports 256 GB. Also, inexpensive Android smartphones have a limit on MicroSD capacity , for example, 64 GB and below. This information can be checked on the manufacturer's website.
Before purchasing, be sure to check what memory card format your smartphone has: microSD, SDHC or SDXC. They differ in recording speed and, accordingly, durability. Not all smartphones work correctly with different formats.
Don't forget to subscribe to our Yandex.Zen: even more life hacks for managing your smartphone!
Solution 1: Test the SD card on another PC or a new card reader
Applies to: There is a problem with the computer interface or SD card reader.
When you encounter the problem that the SD card or hard drive is not showing up on your computer, the first thing you should check is whether there is any problem with the SD card connection. Here you will have two ways to check for an unrecognized or undetectable SD card:
- Try a new SD card reader or a new USB SD card adapter
- Connect the SD card to another PC
Then you can check your SD card and see if it shows up on your computer or not. If it works with a new SD card reader or new computer, then it is not a faulty card. It's your card reader that's faulty.
If your SD card does not work on either another PC or a new card reader, the problem is with your SD card. Read on and you will find more effective solutions to the problem.
Important nuances in using a memory card
Before purchasing and starting to use these cards, you should familiarize yourself with the important nuances of their use.
Important recommendations when purchasing and using memory cards
- In addition to memory capacity, they indicate speed. You need to know which speed class of card is suitable for a particular device;
- Using special adapters, microSD can turn into regular SD cards. True, it is not recommended to do this often, since the speed of information exchange drops;
- Older generation laptops have built-in card readers that are unable to interface with newer models such as SDHC, but there is a simple solution to this problem - buy a card reader that connects to standard USB ports - it looks more like a standard flash drive and is quite cheap.
Solution 2: Change the drive letter of the unrecognized SD card
Applies to: The SD card does not have a drive letter or there is a drive letter conflict problem.
If your SD card is securely connected to your computer but doesn't show up in File Explorer, you can go to Disk Management to see if the drive letter is missing or has disappeared.
If so, you can assign a new drive letter to your card and make it recognizable again by following these steps:
Step 1.
Right-click the Windows Start button and select Disk Management.
Step 2.
Find your SD card, right-click on the partition on it and select “Change drive letter or drive path...”.
Step 3.
In the pop-up window, click "Add..." to assign a drive letter to your SD card.
How to see what is on a flash drive?
Method 2: FAR Manager
- Launch the program. Press the key combination Alt+F1 to open the drive selection menu in the left panel (for the right panel the combination will be Alt+F2). ...
- Once you've selected the media you want, double-click its name or press Enter. A list of files contained on the flash drive will open.
15 Mar
2022 Interesting materials:
What to do if the Wi-Fi network is not displayed? What to do if the network does not appear? What to do if there is no wireless network connection? What to do if there is no wireless network? What to do if there is no network access? What should I do if I write without access to the network? What to do if it says an unidentified network? What to do if it says the network is limited? What to do if the PC does not see the network? What should I do if when I call, it says not registered on the network?
Solution 3: Run CHKDSK to fix SD card error
Applies to: SD card not detected due to corrupted file system.
Step 1.
Right-click My Computer/This PC and select Manage, then click Disk Management. Find the device in the disk browser and check whether the computer can detect your memory card or not.
If the card is not detected, continue the process using the CHKDSK command, following these steps.
Step 2.
Press the Win+R key combination > type
cmd and press Enter.
Step 3.
Type
chkdsk g: /f and press Enter. (g is the drive letter of your memory card).
Or you can type: chkdsk D:/f / offlinescanandfix and press Enter. This will automatically check and fix any errors found on your SD memory card and make the card detectable again.
Symptoms of a microSD malfunction
The data on the card is always displayed on the screen of the device (computer, phone, camera, etc.). Therefore, it is easy to understand that there are some problems with the drive. Sometimes problems occur in the system; just in case, you should restart the device. If this does not help, you should figure out what exactly is happening with microSD:
- How to recover data on a memory card
- Files are written to the card but cannot be read.
- All data is displayed with a size of zero.
- It is impossible to overwrite or format the card, while the files on it open without problems.
- The card is not readable, the device does not respond to the flash drive.
- The reading speed drops to 100 kB/s and below, the process freezes.
- The card does not allow you to write or copy information, giving a reading error.
- The computer does not detect the card - “unknown device”.
- The PC sees the microSD, but does not open it, offering to format it first.
- Saved files are played with errors/artifacts or cannot be opened at all.
Solution 4: Update your SD card driver
Applies to: SD not working due to outdated or problematic disk driver.
Go to Device Manager, there you will see the card reader in the list. If there is a yellow sign next to it, the situation is most likely caused by a driver issue. You need to update your driver. Here's how to do it:
Step 1.
Connect the SD card to the PC.
Step 2.
Go to Control Panel > System > Device Manager > Disk Drivers.
Step 3.
Locate and right-click on the SD card and first select Uninstall and then select Update Hardware Configuration to update the drivers.
Phone problems
The fact that the phone is the culprit of this problem can only be assumed if the previously installed memory card is detected by other devices and works properly on them.
Software errors
The mobile device may not accept microSD due to problems with the software and hardware of the phone. The reasons for the failure of the Android system may be viruses or a malfunction of the shell due to the installation of third-party crooked software. It is extremely rare for the memory controller driver to crash; only flashing the device helps.
If rebooting and removing the battery did not help, you should resort to a more radical measure - resetting to factory settings. This is done as follows:
- In the phone settings, go to the “System” section;
- select “Reset settings”;
- Click on “Delete all data”.
Important! Before you go to the factory settings, you need to fully charge your smartphone and transfer all important files to another medium (make a backup).
Mechanical damage to the connector
The user usually detects mechanical damage to the connector at the stage of visual inspection. The contacts in the SD slot can be damaged by inserting the flash card with the opposite side or inserting it too hard. Copper arms may break off or bend under strong mechanical stress. If the drive is frequently “jerked”, the tracks in the slot may be erased.
In this case, the phone owner should contact a service center to restore the connector and replace damaged contacts. You may have to completely unsolder the module and install a new one.
Connector contamination
Sometimes the contacts in the slot connector are not just covered with dust, but oxidize (after contact with water, beer, juice and other liquids).
In such a situation, cleaning with a cotton swab soaked in alcohol (we recommend isopropyl) may not help; attempting to clean it mechanically will only damage the reading arms. Therefore, it is better to contact the service center specialists for help.
Solution 5: Recover data and format SD card for reuse
Applies to: Basic fixes are not working and the last resort is to format the SD card.
If the SD card still does not work or is not recognized, or your SD card can be detected but you have lost important files after these attempts, we advise you to use one of the best data recovery software - EaseUS Data Recovery Wizard to recover your data from your SD card. Then format the SD card to make it reusable again.
EaseUS SD Card Recovery Software
- Recovers files from SD card, empty recycle bin, memory card, flash drive, digital camera and camcorder
- Recovers deleted photos from SD card, as well as documents, videos, audio, music, email, etc.
- Recovers lost data from SD card due to sudden deletion, formatting, file system corruption, virus attack, etc.
Note: EaseUS Data Recovery Wizard will only work to quickly scan and recover data if your SD card is detected in Disk Management.
To recover data from an SD card, follow these steps:
Step 1: Connect your problematic memory card to your computer.
Insert the card into the card reader and connect it to a working PC/laptop.
Step 2: Launch data recovery software from EaseUS and start scanning the card.
Launch EaseUS Data Recovery Wizard on your PC and select the memory card in the External Devices column.
Then click "Scan" to start searching for lost (deleted) data on your SD card.
Step 3: Check and recover your lost data.
You can preliminary assess the condition of the found photos and documents (see if they open / test them) - all you need to do is double-click on the desired file... Then click “Recover” to save the files in a safe place on your PC or external storage.
After recovering and saving the data from the SD card to another safe location on your PC, you can then format the SD card and convert the file system to FAT32 or NTFS to make it available for saving data again.
No OTG support
And the last reason why Android does not see a flash drive via an OTG cable is the lack of support for OTG technology itself. Even today, not all smartphones have the USB ON-THE-GO function, which allows you to supply power through a cable to the connected drive so that it works.
The easiest way to check whether your device supports this feature is to download a simple USB OTG Checker application from the store and install it. This program will not only show whether your smartphone can work with OTG, but will also help you identify and connect the drive.
Final conclusions
In this article, we have discussed the symptoms, causes and solutions to the SD card not showing up problem. There are a total of five ways to solve the problem where the SD card is not detected, recognized or read in Windows 10.
At the very beginning, you can try connecting the SD card to another computer with a new card reader to resolve the connection issue. If this does not solve the problem, keep trying other methods such as changing the SD card drive letter, running CHKDSK to repair the corrupted SD card file system, updating the SD card driver, etc.
If none of the basic solutions work, there is still an effective solution - formatting the SD card for reuse. Since formatting will definitely result in data loss, it is important to use EaseUS data recovery software to recover data from SD card before formatting.
Method 5: Scan for viruses
We cannot exclude the possibility that problems with identifying a flash drive are caused by viral activity. You can check the file system without installing special anti-virus software - more details in the material below.
Read more: Checking your computer for viruses without an antivirus
We are glad that we were able to help you solve the problem. In addition to this article, there are 12,719 more instructions on the site. Add the Lumpics.ru website to your bookmarks (CTRL+D) and we will definitely be useful to you. Thank the author and share the article on social networks.
Describe what didn't work for you. Our specialists will try to answer as quickly as possible.
I insert the flash drive and nothing happens
Typically, flash drives have an LED indicating that it is working. If the LED used to light up, but now it doesn’t, this means that the device is not receiving power. In any case, if nothing happens at all, there is no specific sound when connecting a flash drive, you have several options:
- Move the flash drive to another USB port;
- Place the flash drive into the USB port on the back of the system unit;
- Insert the drive directly into your computer or laptop, without using any extension cords or USB hubs.
Determine whether the reason is in the USB ports or in the flash drive itself:
- Insert the drive into another computer or smartphone via an OTG adapter (the phone must support OTG);
- Connect any other USB device to make sure the ports are working.
Now let me explain, some ports may not work, simply because they were previously burned or the contacts there were damaged. Look into them, if you see dirt and debris, then blow them thoroughly. Then, if there is a power overload on the USB port, it will not work. Moreover, in order to “put it in order” you need to completely de-energize the computer by unplugging the cable from the outlet for 1 minute. The laptop needs to be turned off and the battery removed for 1 minute.
Overcurrent occurs when many devices are connected via USB or one, but consumes a lot of energy, for example, a smartphone on charge, a fan, a humidifier, a heating device or a table lamp.
Further, the USB sockets on the front panel of the system unit may not be connected to the motherboard. For them to work, you need to open the cover of the system unit and connect the wires from the front panel to the corresponding pins on the motherboard. You can follow the prompts on the motherboard itself or download the instructions for your model on the Internet.
Your particular flash drive may not work with hubs and USB extension cables, but more often such confusion happens with external hard drives. They are very demanding on the quality of cable and power. Bad cables conduct little current and a voltage drop occurs.
If the USB ports basically do not work, then it makes sense to enter the BIOS and check whether they are enabled there. In different versions of BIOS and UEFI, the setting for enabling/disabling USB ports will be in different places, you need to go through the menu, usually this is the “Advanced -> USB Configuration” item. It is necessary to switch the “USB 2.0 Controller” and “USB 3.0 Controller” (if any) property to the “ Enabled ” state:
Low-level formatting using HDD Low Level Format program
One of the reasons why microSD does not work correctly is the creation of extraneous partitions on it. This can happen when installing installation files are loaded onto it. It is not possible to completely restore the drive using Windows tools. But this can be done using the HDD Low Level Format utility (link to the offsite https://hdd-low-level-format-tool.download-windows.org/). The advantage of the program is low-level reset of clusters and correction of bad sectors. After which the formatted flash drive can again be used on your phone and other devices.
HDD Low Level Format works with all microSD formats, regardless of capacity and speed.
Algorithm of actions:
- Run the program.
- Select the disk to be cleaned from the list provided.
- Check the Low-level formatting box.
- Click the Format button.
- Wait for the process to complete, which may take from 20 to 60 minutes.
Additional actions
- Check your computer for viruses - they may cause inappropriate behavior of USB devices
- Check the Windows registry, namely the key HKEY_CURRENT_USER\Software\Microsoft\Windows\CurrentVersion\Policies\Explorer If you see a setting in this section named NoDrives , delete it and restart your computer.
- Go to the Windows registry key HKEY_LOCAL_MACHINE\System\CurrentControlSet\Control If the StorageDevicePolicies , delete it.
- In some cases, completely de-energizing the computer helps. You can do this this way: unplug the flash drives, turn off the computer or laptop, unplug it (or remove the battery if it’s a laptop), and then, with the computer turned off, press and hold the power button for a few seconds. After that, release it, reconnect the power supply and turn it on. Oddly enough, this can sometimes help.
If everything previously described did not work, and the flash drive does not work on other computers, you may find another article useful: Programs for repairing flash drives (Kingston, Transcend, Sandisk, Silicon Power and others).
Solving problems when opening a flash drive
A common case is that the flash drive is still visible in the system, but access to it cannot be obtained for one reason or another with corresponding error messages. Below is a list of instructions for the most common errors of this kind:
- The USB device is not recognized when a flash drive is connected.
- The computer says “insert disk into device” when I try to open the flash drive.
- When I open the flash drive, it says that the disk is write protected.
- It says that it needs to be formatted because the disk is not formatted, but it cannot complete the formatting.
- Windows reports that the location is not accessible, access is denied when you try to open the flash drive.
Other methods for fixing connecting a USB flash drive to a computer or laptop
If the previous options did not help solve the problem with the visibility of a USB flash drive in the system, let’s proceed to more complex methods. Important: before starting, I recommend creating a system restore point; it can be useful, since the described actions could potentially lead to inoperability of other USB devices.
Checking the USBSTOR service startup parameters
If you disable the USBSTOR system service, the computer will stop responding to connecting removable USB drives, that is, it will not see any flash drives. You can check the service startup parameters as follows:
- Go to the registry editor by pressing Win+R and typing regedit
- Navigate to HKEY_LOCAL_MACHINE\SYSTEM\CurrentControlSet\Services\USBSTOR
- In the right side of the Registry Editor window, check the value of the parameter Start. If it is equal 4, then the service is disabled. Double click on the parameter and set the value 3.
- Restart your computer.
If the cause of problems connecting the flash drive was a disabled service, these steps will correct the situation.
Removing old USB device drivers
Old USB drivers available in Windows can cause problems like “Insert the disk into the device”, as well as errors related to assigning a letter to the flash drive. In addition, this may also be the reason why the computer restarts or freezes when you insert a flash drive into a USB port.
The fact is that by default, Windows installs drivers for USB drives the moment you first connect them to the corresponding port on your computer. In this case, when the flash drive is disconnected from the port, the driver remains in the system. When connecting a new flash drive, conflicts may arise due to the fact that Windows will try to use previously installed drivers corresponding to this USB port, but to a different USB drive.
How to remove old USB storage drivers:
- Turn off your computer or laptop and disconnect all USB storage devices (and other devices) (flash drives, external hard drives, card readers, web cameras, etc. You can leave the mouse and keyboard provided that they do not have a built-in card reader.
- Turn on your computer again.
- Download the DriveCleanup utility https://uwe-sieber.de/files/drivecleanup.zip (compatible with Windows 10, 8.1 and Windows 7), unpack the archive.
- From the unpacked folder, run drivecleanup.exe of the required bit level as administrator (right click on the file - run as administrator).
- You will see the process of removing all drivers and their entries in the Windows registry.
When the program finishes running, restart your computer. Now, when you insert the USB flash drive, Windows will install new drivers for it.
Two more methods to do the same:
- Use the free program Privazer: if you run it in advanced user mode and go to the “Certain residual records” section, there you will find an option to clear USB history, as in the screenshot below. For details about using the program and where to download it, see the article Cleaning Windows 10, 8.1 and Windows 7 in Privazer.
- Use the USBOblivion utility, its use and downloading are discussed in the section “Windows 10 does not see the flash drive after updating” later in the article.
Fixing problems when connecting a USB drive in the Registry Editor
In some cases, problems with showing a flash drive in Windows 10, 8.1 and Windows 7 can be caused by certain entries in the registry:
- Open the Registry Editor by pressing the Win+R on your keyboard, typing regedit into the Run window and pressing Enter.
- Go to the registry key HKEY_LOCAL_MACHINE\SYSTEM\CurrentControlSet\Control\Class\{36fc9e60-c465-11cf-8056-444553540000}
- If in the right pane of the Registry Editor in this section you see parameters named UpperFilters and LowerFilters , right-click on them and delete them.
- Go to HKEY_LOCAL_MACHINE\SOFTWARE\Policies\Microsoft\Windows\
- If there is a subkey named RemovableStorageDevices , delete it.
- Restart your computer.
After restarting the computer, try connecting your USB flash drive again: if the specified registry settings were present, it is highly likely that after they are removed, the USB drive will appear in the system.
Windows 10 does not see the USB flash drive after updating or installing
Many users are faced with the problem of USB drives not being displayed after upgrading to Windows 10 from a previous OS, or after simply installing updates on an already installed Windows 10. It often happens that flash drives only for USB 2.0 or USB 3.0 are not visible - that is, we can assume that USB drivers are required. However, in fact, this behavior is often caused not by drivers, but by incorrect registry entries about previously connected USB drives.
In this case, the free USBOblivion utility can help, removing from the Windows registry all information about previously connected flash drives and external hard drives (mount points for USB drives). Before using the program, I strongly recommend creating a Windows 10 restore point.
Disconnect all flash drives and other USB storage devices from the computer, run the program, o and “Save reg file undo”, then click the “Cleanup” button.
After cleaning is completed, restart your computer and connect the flash drive - most likely, it will be detected and become accessible. If not, then also try going to the device manager (by right-clicking on the Start button) and follow the steps to remove the USB drive from the Other devices section and then update the hardware configuration (described above). You can download the USBOblivion program from the official developer page: https://www.cherubicsoft.com/projects/usboblivion
But, in relation to Windows 10, another option is possible - actual incompatibility of USB 2.0 or 3.0 drivers (as a rule, then they are displayed with an exclamation mark in the device manager). In this case, the recommendation is to check the availability of the necessary USB drivers and chipset on the official website of the laptop or PC motherboard manufacturer. At the same time, I recommend using the official websites of the device manufacturers themselves, and not the Intel or AMD websites, to search for such drivers, especially when it comes to laptops. Also, sometimes updating the motherboard BIOS helps solve the problem.
If the flash drive is not seen by Windows XP
The most common situation I encountered when calling to set up and repair computers, when a computer with the Windows XP operating system installed on it did not see a flash drive (even if it sees other flash drives), was caused by the fact that the necessary updates for working with USB drives were not installed . The fact is that many organizations use Windows XP, often in the SP2 version. Updates were not installed due to restrictions on Internet access or poor performance of the system administrator.
So, if you have Windows XP and the computer does not see the flash drive:
- If SP2 is installed, update to version SP3 (when performing the update, if you have Internet Explorer 8 installed, remove it).
- Install all Windows XP updates, regardless of which Service Pack you are using.
Here are some of the fixes for working with USB flash drives that were released in Windows XP updates:
- KB925196 - fixed errors that appear in the fact that the computer does not detect the connected flash drive or iPod.
- KB968132 - fixed errors where when connecting multiple USB devices in Windows XP they stopped functioning normally
- KB817900 - The USB port stopped working after removing and reinserting the flash drive
- KB895962 - USB flash drive stops working when the printer is turned off
- KB314634 - the computer sees only old flash drives that were connected before and does not see new ones
- KB88740 - Rundll32.exe error when inserting or removing a USB flash drive
- KB871233 - the computer does not see the flash drive if it has just been in sleep or hibernation mode
- KB312370 (2007) - USB 2.0 support in Windows XP
By the way, despite the fact that Windows Vista is almost never used anywhere, it should be noted that installing all updates should also be the first step if a similar problem occurs.