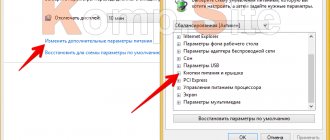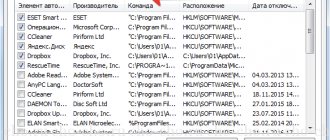Do you want to know how to permanently disable a laptop keyboard in Windows 10 or how to disable a laptop keyboard when connecting an external one?
Have you spilled a cup of hot coffee on your laptop keyboard? A couple of keys may have stopped working on the keyboard attached to your laptop. We've all been there.
If you have broken your laptop keyboard and are looking for the best way to disable laptop keyboard keys or want to know how to permanently disable laptop keyboard in Windows 10 then don't worry this guide is specially made for users like you.
In this guide, we will show you how to disable the keyboard on a laptop running Windows 10. We will also answer your questions such as: Can you disable the laptop keyboard using third-party software? Is it possible to disable a laptop keyboard, but only when an external one is connected? So, without further ado, let's dive right in.
Laptop keys
The first way to unlock the keyboard on a laptop is to hold down Fn + Num Lock. This combination is most often used to control keys. If your laptop has a number pad and Num Lock, try activating the buttons with this combination. It is also used to disable the keyboard.
If there is no number pad or the combination with Num Lock did not work, try holding Fn and one of the function keys from the top row. Usually the desired one has a picture of the buttons. If there is no such picture, hold down Fn and successively press F1...F12. Also check the combination Fn+space.
Additional functions
In addition to turning it off completely, laptops have a function to turn off the backlight. This is useful for saving battery power when traveling or when watching a movie in the dark to reduce glare. Most often, combinations of Fn and function buttons are used to control the option - the desired one will have a light bulb, flashlight or similar symbol.
How to turn the keyboard backlight on and off on an ASUS laptop: usually these are the combinations Fn+F3 - reduces the brightness, including completely off, and Fn+F4 - increases the brightness. Some manufacturers have a separate button to turn on the LEDs, located on the side of the main block with letters: for MSI it is located at the top left.
To activate the keyboard backlight on a Lenovo laptop, press Fn+Spacebar. On HP's latest models, the backlight is turned on by clicking on F5. If media key priority is configured, use Fn+F5. On older models, F12 was configured to control the backlight. On a MacBook, you can adjust the brightness of the light: increase it using F6 and decrease it until it turns off using F5.
How to Permanently Disable Laptop Keyboard in Windows 10
Broken keyboards can be a pain, especially on laptops. And if you are now facing such a situation where your laptop keyboard is not working properly, you can easily disable or disable the built-in keyboard of your laptop and use any external keyboard to continue working.
Although there are several ways to disable a laptop keyboard, but here in this guide, we will share three of the easiest and best ways to disable a Windows 10 laptop keyboard that we have personally tested. So, now let's see how to permanently disable laptop keyboard in Windows 10 operating systems. Like this:
Attention: If you are a passionate gamer or a gaming lover and are looking for a powerful gaming keyboard, then you can use these best gaming keyboards for PS4 for an amazing gaming experience.
Method 1: Disable Laptop Keyboard Using Group Policy Editor
When you need to stop the built-in keyboard from being reinstalled every time you start your laptop, enabling and restricting device installation using the Local Group Policy Editor is the only and most appropriate way.
This is a great method for those who want to permanently disable the laptop keyboard in Windows 10. But here are some important things to keep in mind before you continue with this method and turn off the laptop keyboard:
- Connect your external USB keyboard to your laptop to make sure it actually works and is compatible with your laptop.
- Make sure you are using Windows 10 Pro or Enterprise as the Local Group Policy Editor (gpedit.msc) is only available for these options.
- Changing local group policies is not very risky, but it is not without risk. We recommend that you create a system restore point before moving forward.
Now that you know the prerequisite, let's get started and learn how to permanently disable laptop keyboard keys by disabling automatic driver installation using Windows 10 Local Group Policy Editor:
Step (1): First, remove any external keyboard you may have connected and then proceed to disable the laptop's built-in keyboard.
Step (2): Press Windows keys + R together to open the Run dialog box and type gpedit.msc in it and then click OK button.
Step (3): In the Local Group Policy Editor window, select Computer Configuration > Administrative Templates > System > Device Installation > Device Installation Restrictions.
Step (4): In the Device Installation Restrictions window, right-click Prevent installation of devices not covered by other policy settings, and then select Edit.
Step (5): Now select the Enabled option and then click the Apply and OK button to save the changes. Finally, close the Local Group Policy Editor.
After deactivating automatic driver installation using the Local Group Policy Editor, now it's time to remove the built-in keyboard driver using Device Manager.
Step (6): Right-click the Start button and select Device Manager from the Power User menu.
Step (7). In the Device Manager window, expand the Keyboards section, then right-click the standard PS/2 keyboard and select the Uninstall device option.
Step (8): When the warning message appears, click the Delete button to confirm the deletion.
Step (9): Finally, click Yes button to complete the uninstall process and reboot the system.
After rebooting the system, you will notice that the Windows 10 laptop keyboard is disabled and the laptop's built-in keyboard keys no longer work. Now you can connect your external keyboard to your laptop and it will start working.
Method 2: Disable your laptop keyboard by updating the wrong driver
According to many users, when it comes to disabling laptop keyboard in Windows 10 without using third-party utilities or going through any complicated procedures, updating the built-in keyboard with an incompatible driver is the most suitable solution. Because when you install an incompatible driver for your laptop's built-in keyboard on Windows 10 operating system, it stops working.
While we personally don't recommend this method for disabling laptop keyboard keys, desperate times call for desperate measures, right? Just follow the steps below and learn how to disable Windows 10 laptop keyboard using Device Manager:
Important note: If your laptop uses the same driver for both your laptop keyboard and your touchpad or trackpad, it's best not to tamper with it. Keep an external USB keyboard and mouse handy just in case.
Step (1): First of all, press Windows keys + X together and then select Device Manager from the power user menu.
Step (2). In the Device Manager window, expand the Keyboards section, then right-click your standard PS/2 keyboard and select the Update Driver option.
Step (3): In the Update Drivers window, select Browse my computer for driver drivers.
Step (4): Next, select the option “Allow me to choose from a list of available drivers on my computer.”
Step (5): In the next window, uncheck Show compatible hardware and then randomly select any manufacturer (other than your laptop manufacturer) and select any random model on the right side of the window. And then click on the Next button.
For example: here the manufacturer (standard keyboards) and model of a standard PS/2 keyboard were selected. Now we randomly selected a different manufacturer (ALPS) and a different model (ALPS USB keyboard).
Step (6): When the Driver Update Warning pop-up appears, simply click the Yes button to confirm the driver installation.
Step (7): After updating the driver, click the Close button. And finally, if you get a window asking if you want to reboot the system. Just click on the Yes button.
After you restart your laptop, you will notice that your laptop's built-in keyboard is disabled and no longer works. So you can see how easy it is to disable laptop keyboard in Windows 10 operating systems.
If you want to enable the built-in keyboard again in the future, simply follow the same procedure and update your keyboard driver to the correct version (the exact make and model) and your Windows 10 laptop's built-in keyboard keys should start working correctly.
Method 3: Disable Laptop Keyboard Using Free KidKeylock Software
Are you one of those users who want an easy way to disable Windows 10 laptop keyboard keys and don't want to go through the complicated process of disabling laptop keyboard using local Group Policy Editor or Device Manager? If your answer is Yes, then you can try third-party software to permanently disable laptop keyboard in Windows 10.
Although there are many third-party applications that allow you to quickly or easily enable or disable laptop keyboard keys and mouse buttons. But if you want a free and reliable one-click solution, we recommend using the free Kid Key Lock software.
KidKeyLock (also known as Kid Key Lock or Kid-Key-Lock) is a third-party free program that can be downloaded onto your system. This simple and free utility allows you to lock your keyboard and mouse functions in just a few seconds. You can also set a password to unlock your keyboard and mouse pointer. The software allows you to lock the entire keyboard and trackpad, or just a specific button if you want to do so.
Keypad lock for children Keypad lock options:
- Standard character keys (letters, numbers, signs, etc.)
- Additional keys (navigation keys, function keys, ins/del, home/end, etc.)
- Windows system shortcuts (for example, alt-tab, win-key, etc.)
Kid Key Lock:
- Left mouse button
- Middle mouse button
- Right mouse button
- Double click
- Mouse wheel
Now that you know what KidKeyLock is and what it does, it's time to move forward and see how to permanently disable your laptop keyboard in Windows 10 using the free KidKeylock program. Like this:
- First of all, download the free KidKeyLock software and install it on your system.
- Once the installation is complete, open this free software.
- Now from the "Keyboard Lock" section, move the slider and set it to "Lock all keys"! option.
- Finally, click OK to save the changes. This is it!
The keyboard on your laptop will now be disabled. In case you want to lock any of the mouse functions (left, middle or right click, double click and mouse wheel), you can do so in the Mouse Locks section.
Third party programs
If you often need to lock and unlock buttons on your laptop, it is convenient to use special programs. They do not require you to remember system parameters; you just need to click on one icon.
KeyFreeze
Compact application, the interface consists of only one element “Lock keyboard & Mouse”. When pressed, the mouse, keyboard and touchpad panel of the laptop are blocked. To cancel an action, simultaneously press Ctrl+Alt+Del, then “Cancel” to close the menu.
Physical shutdown
If you nevertheless decide to disassemble the laptop and disable the keyboard once and for all, here you need to act carefully; even the slightest scratches on the motherboard will render it inoperative.
So, the panel is connected to the motherboard via a cable. To turn it off, carefully open the case and disconnect the cable. At the same time, try not to damage the seals; if your laptop is new, it will not be accepted for repair under warranty.
Shutdown due to viruses
All of the methods described above work in both directions, allowing you to both turn off and turn on the keyboard. If the device is blocked without your participation, and nothing helps to activate it, a banner appears on the screen asking you to deposit money - the PC is infected with viruses. How to connect the keyboard after a virus attack to the computer:
- Download the Windows Unlocker utility from Kaspersky.
- Write it to a flash drive or CD.
- Insert the prepared drive into the laptop and reboot, selecting start from USB or CD in the boot menu.
- Click on any button, set the language and launch the graphical interface.
- The shell is similar to the Windows desktop. The main menu is located in the place of “Start”, select “Terminal” in it.
- In the box, enter WindowsUnlocker and click enter.
- Enter 1 to start scanning.
When finished, select 0 to exit and reboot.
Temporarily disable the built-in keyboard
There are several options to make the input device inactive: through Windows capabilities and using third-party programs. Let's take a closer look at each method.
Method 1: Through the command line
First of all, let's launch the command line. To do this, press the Win + R keys simultaneously. A small window should appear at the bottom of the screen, into which you will need to enter the “cmd” command.
Enter the cmd command
After specifying the command, press “Enter”. A black field with text will appear on the screen, into which you need to add the combination “rundll32 keyboard, disable”.
We write the command rundll32 keyboard, disable
Now try pressing a key on your laptop keyboard. We can say with confidence that no changes will occur. To return the input device to its previous functionality, enter “rundll32 keyboard, enable” into the command line.
Method 2: Via Control Panel
First, hold down the Win + Break keys at the same time. After this action, an automatic transition to the “System” section should occur. We also suggest taking a different route by opening the Start menu and entering “Device Manager” in the search bar.
Open the device manager
In the list of possible devices, find the “Keyboard” item.
Find the Keyboards item
Now right-click on the name of the built-in keyboard, and select “Disable” from the list that opens.
Select Disable
The system will ask for permission to disable the input device, click “Yes”. Now the keyboard is temporarily not working.
To turn it back on, follow the instructions again, only in the last step select “Enable”.
Check connections and power supply to keyboard
Very often, when you are faced with a problem, you tend to think about the worst and underestimate trivial solutions that then turn out to be effective. With that said, although this may seem like trivial advice, I suggest you check your keyboard connections and power supply .
- The keyboard is connected by cable - make sure that the keyboard is connected correctly and is not damaged (which could cause the peripheral device to malfunction).
- Wireless Keyboard - Make sure the batteries are charged and the USB dongle used to communicate with the PC (or Bluetooth adapter) is properly connected to the computer.
Another test you can do is to restart your computer , enter the BIOS and see if the keyboard works inside the latter. If the keyboard is not locked in the BIOS, it means that it does not have hardware problems and therefore it is not working due to software problems.
"Local Group Policy"
Having dealt with a convenient program that allows you to regulate the activity of certain keyboard buttons with a sufficient degree of flexibility, you can move on to standard methods of deactivating a control. In particular, you can perform this action through the Group Policy Editor.
First you need to find out and copy the equipment ID:
After the preparatory stage, the user can begin to directly perform the operation associated with the Group Policy Editor:
After turning on the laptop again, you will notice that the keyboard will stop responding to your presses. You can return everything to its original state through similar settings in the Group Policy Editor by setting the value “Disabled” for the previously specified item.
How to enable on-screen keyboard using a key?
You can open the on-screen keyboard without using a mouse:
- Open the Start menu by pressing CTRL+ESC (or the Windows logo key). Go to “All Programs” by pressing the “P” key. ...
- To return to the document, press ALT+TAB.
Interesting materials:
Do I need to be discharged to register somewhere else? Do I need to have the protocol on the creation of an LLC certified by a notary? Processing of primary documentation in accounting - what is it? How many kg is one piece of baggage on a plane? OKPO in the details, what is it? Where does black come from? Where does the euro come from? Where is sick leave paid for? Where did Easter come from? Where do stretch marks on thighs come from?
Clean your keyboard
Does your keyboard work but some keys don't respond? Then, probably, dust or other contaminants have accumulated inside it. To fix the problem, you need to clean your keyboard .
To do this, take a very thin screwdriver or other tool to lift the keys, a can of compressed air, isopropyl alcohol, and a cotton swab, and use them to thoroughly clean the keyboard.
Once you've found what you need to clean your keyboard, unplug it from your computer (if you have a desktop computer) or, if you have a laptop, unplug it from the power source. Then turn it upside down and pat it on the back a few times to “remove” dust, crumbs and other dirt that has accumulated over time.
At this point, carefully pry out the stuck keys using a screwdriver (or the special tool you decide to use), perform a general keyboard cleaning with compressed air, and use a cotton swab soaked in alcohol to clean the inside surfaces of the keys. When finished, lower the keys and they should work normally again.
If despite cleaning the keys still don't work, I'm sorry, but you just need to buy new keys and install them following the manufacturer's manual.