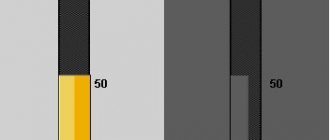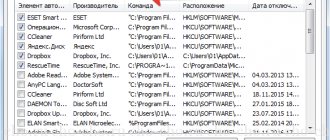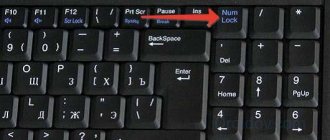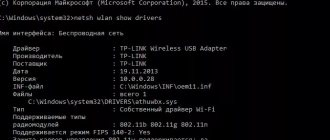Как повысить производительность ноутбука на Windows 8? Очень часто владельцы ноутбуков не очень довольны быстродействием своего помощника. И, например, если сравнивать два ноутбука с, практически, одинаковыми параметрами, то один работает очень медленно, а второй просто «летает». Причин тому может быть несколько, но скорее всего, нужно просто-напросто оптимизировать операционную систему.
Итак, давайте рассмотрим, как повысить производительность ноутбука на Windows 8.
Настройки электропитания.
Современные ноутбуки обладают несколькими режимами выключения: гибернация, сон и выключение. В нашем случае самым выгодным режимом является режим сна. Если вы по нескольку раз в день включаете-выключаете ноутбук, то нет смысла его «тушить» полностью. Можно его просто перевести в режим сна. Для вас это тоже значительная экономия времени.
Для того чтобы ноутбук переходил в режим сна при закрытии крышки нужно сделать такие действия:
- Зайти в «Панель управления»;
- Выбираем «Система и безопасность»;
- В разделе «Электропитание» выбираем «Настройка схемы электропитания» (той, которая в данный момент у вас активна);
- Далее — «Изменить дополнительные параметры питания»;
- И, наконец, в разделе «Кнопки питания и крышка» выбираем нужные вам параметры и сохраняем изменения.
Скорость появления превью в панели задач
Все вы знаете, что, при наведении курсора на иконку открытого приложения, в панели задач появится всплывающее окошко с его уменьшенным изображением. Появляется оно очень плавно и неторопливо, что, хотя и выглядит эффектно, но может замедлять вашу работу. Уменьшить задержку можно следующим образом.
- Находим ключ HKEY_CURRENT_USER\Control Panel\Mouse.
- В этом ключе находим значение MouseHoverTime.
- Исправляем это значение с 400 на 1 (время задержки анимации в миллисекундах).
Отключение визуальных эффектов, а также настройки быстродействия и виртуальной памяти.
Существенную нагрузку на ноутбук оказывают визуальные эффекты и файл, который используется под виртуальную память. Чтобы настроить эти параметры необходимо сделать следующее:
- Нажимаем одновременно клавиши «Win» и «Q»;
- В поисковой строке пишем «Настройка представления производительности системы»;
- В результатах поиска выбираем этот пункт;
- Открывается «Параметры быстродействия»;
- Во вкладке «Визуальные эффекты» ставим галочку напротив записи «Обеспечить наилучшее быстродействие»;
- Во вкладке «Дополнительно» есть раздел «Виртуальная память»;
- Нажимаем на кнопку «Изменить».
Следует помнить, что для увеличения размера файла подкачки, на системном диске должно быть хотя бы 15% свободного места. Если это так, тогда убираете галочку с записи «Автоматически выбрать объем файла подкачки». И ставите необходимый размер в мегабайтах. Обычно он равен 1,5-2 объемам оперативной памяти, то есть если у вас 4Гб оперативной памяти — объем файла подкачки ставите 6-8 Гб.
Включите Игровой режим
В Windows 10 добавлена новая функция, известная под названием «Игровой режим». Предполагается, что он используется только для игр. Это особенно полезно, если в фоне работает множество приложений, замедляющих Windows. Включается «Игровой режим» по пути Параметры → Игры → Игровой режим (доступно в последних версиях Windows 10). Установите переключатель «Режим игры» в положение Включено.
Игровой режим улучшает производительность системы лишь на несколько процентов. Но кто-то сможет ощутить даже такой рост производительности. Уменьшение числа фоновых приложений способно улучшить скорость работы системы, если никакие другие хитрости не помогут. Теоретически, игровой режим может быть задействован в любом приложении, использующем ускорение GPU. Так что есть возможность воспользоваться такой функцией и в Adobe Premier.
♥ ПО ТЕМЕ: Как записать звук напрямую с компьютера Windows без микрофона (с браузера, плеера, игры и тд).
Чистка автозапуска.
При включении ноутбука загружается много программ и приложений, которые не используются постоянно. При желании их можно убрать из автозапуска. Это делается следующим образом:
- Нажимаем клавиши «Ctrl», «Shift», «Esc» для того, чтобы запустить диспетчер задач (команда «Msconfig» в Windows 8 не работает);
- Во вкладке «Автозагрузка» отключаем все программы и приложения, которые не нужны.
Определяем ресурсоемкие приложения
Диспетчер задач в «восьмерке» отображает активные процессы, службы и фоновые процессы в различных ветках, что позволяет быстро определить, какие активные программы используют изрядное количество оперативной памяти или нагружают системный процессор. Для этого вызываем его любым способом и переходим во вкладку «Процессы», активировав расширенный вид проводника. Использующие больше всего ресурсов программы выделяются оранжевым цветом. Изучите активные приложения и завершите ненужные.
Обязательно просмотрите фоновые службы и процессы компьютера, завершив неиспользуемые. Но делайте это, если уверены, что работающий в фоне компонент не является критичным для системы.
Ускорение ноутбука по работе с жесткими дисками.
Отключение индексирования.
Если вы не используете поиск файлов по диску, тогда эта опция вам не нужна. Чтобы ее отключить нужно:
- Открыть «Мой компьютер»;
- Кликаем правой клавишей мышки на нужном диске и выбираем «Свойства»;
- Во вкладке «Общие» убираем галочку с пункта «Разрешить индексировать…» и жмем «Ок.»
Включение кэширования.
Кэширование позволяет ускорить работу с винчестером, а, соответственно, ускорить ноутбук. Для его включения необходимо:
- Нажать правой кнопкой мыши на «Пуск» ;
- Выбрать «Диспетчер устройств»;
- И в нем в разделе дисковые устройства на нужном диске нажимаем на «Свойства»;
- Во вкладке «Политика» ставим галочку напротив «Разрешить кэширование записей для этого устройства»;
- Сохраняем все настройки, нажав «Ок».
Сторонние утилиты
Более эффективным способом ускорения работы PC станет использование различных оптимизационных утилит, способных очистить компьютер от временных файлов и обнаружить возможные вирусные угрозы, загружающие процессор и оперативную память.
Рассмотрим два самых эффективных, популярных и покрывающих все нужды пользователя решения. Не будем обсуждать утилиты по группам – разберём функции каждой из них по отдельности.
CCleaner
CCleaner – это самое популярное средство по очистке и оптимизации ОС из всех ныне существующих. Произвести загрузку программы можно из Интернета с официального сайта производителя абсолютно бесплатно. При запуске утилиты пользователя встречает 3 функциональных вкладки.
Рассмотрим подробнее их содержимое:
- Очистка. Данная вкладка позволяет удалить все временные файлы и удалить кэш установленных браузеров. Иначе говоря, пользователь может освободить от «мусора» установленные жёсткие диски. Для проведения операции выбираем необходимые пункты, жмём на «Анализ», а по завершении анализа кликаем на кнопку «Очистка». Эта процедура способна ощутимо ускорить работу системы, удаляя весь скопившийся мусор.
Чистка винчестера от мусора, дефрагментация.
Мусор – это временные файлы, которые используются системой в определенное время. Такие файлы система самостоятельно не всегда удаляет. Чем больше их накапливается, тем медленнее работает машина. Чистить мусор лучше всего с помощью какой-нибудь утилиты.
Дефрагментация – это процесс обновления диска с целью обеспечения хранения файлов в непрерывной последовательности кластеров. Чем больше кластеров, тем сложнее работать ноутбуку. Чтобы определить, нужна ли вашему ноутбуку дефрагментация нужно:
- Зайти в «Панель управления»;
- В строке поиска написать «Дефрагментация»;
- Выбираем диск, который нужно проанализировать нажимаем «Анализировать»;
- А далее нужно действовать согласно результатам.
Для дефрагментации рекомендуется использовать удобную для вас утилиту.
Отключите ненужные службы операционной системы
Работа Windows сопровождается запуском множества специализированных служб, выполняющих узкоспециализированные, зачастую абсолютно ненужные пользователю задачи. Многие из них активны по умолчанию сразу, а значит впустую используют ресурсы компьютера. О том, какие службы можно отключить Windows и как это сделать, мы подробно рассказали в этом материале.
♥ ПО ТЕМЕ: Как отключить пароль на вход в Windows 10: рабочие способы.
Удалите неиспользуемые и стандартные программы
Даже последняя версия Windows поставляется с нелепым количеством предустановленных приложений. Далеко не все они полезны. Но можно просто взять и удалить их.
Чаще всего при удалении программного обеспечения ничего не происходит. Большинство приложений на самом деле продолжают занимать место и могут в любой момент стать активными снова. Если вас не волнует сопутствующее Windows программное обеспечение, удалите его.
К сожалению, обновление заменяет или восстанавливает все встроенные бесполезные программы Windows 10, если вы их даже и удалили. Но есть приложения для простой и эффективной очистки Windows. Одно из лучших называется Windows 10 Default App Remover.
Windows 10 Default App Remover поможет удалить стандартные приложения Windows 10. Кроме того, издатель предоставляет исходный код приложения.
Для очистки компьютера просто нажмите на приложение, которое вы хотите удалить. Например, если пасьянс действует вам на нервы, просто щелкните по нему левой кнопкой мыши в пользовательском интерфейсе приложения. Появится окно с вопросом: действительно ли вы хотите удалить это приложение? После утвердительного ответа оно будет удалено. Удивительно то, что 10AppsManager позволяет пользователям переустанавливать ранее удаленное программное обеспечение.
Приложение оказалось «чистым» после проверки Norton Safeweb и VirusTotal, так что источником вредоносного ПО оно, скорее всего, не является.
Скачать Windows 10 Default App Remover для Windows (бесплатно).
♥ ПО ТЕМЕ: БелАЗ-75710: 1 300 литров топлива на 100 км и другие 7 фактов о лучшем самосвале мира из Беларуси.
Проведите очистку реестра
В реестре Windows содержатся все настройки для Windows и других программ. Установка программного обеспечения изменяет определенные параметры реестра. Однако иногда, когда программа удаляется, она не может откатить обратно эти изменения. Со временем накопившиеся тысячи и тысячи изменений реестра снижают производительность системы. Чистильщики реестра удаляют эти изменения и другие «хвосты» от удаленных программ.
Но есть мнение, что такие программы в конечном счете вызывают больше проблем, чем решают. И хотя вы можете заметить незначительное улучшение производительности, с определенной вероятностью вы можете столкнуться со сбоями работы ОС после работы программы очистки реестра.
Лучшей программой для очистки реестра считается CCleaner.
♥ ПО ТЕМЕ: Как автоматически переключать язык (раскладку) на клавиатуре в macOS или Windows.
Используйте анализаторы хранения и производите очистку диска
Твердотельные накопители (SSD) и жесткие диски (HDD) замедляют свою работу при перегрузке данными. Обе технологии накопителей любят использовать около 50% емкости для оптимальной производительности, но около 25% свободной емкости – это тоже хорошо.
Одним из лучших приложений для очистки перегруженного диска является WinDirStat. WinDirStat является полностью бесплатной программой, с открытым исходным кодом и доступна как в устанавливаемой, так и в portable-версии.
Загрузить: WinDirStat для Windows (бесплатно)
♥ ПО ТЕМЕ: Как настроить Windows, чтобы извлекать USB-флешки и накопители без использования «Безопасного извлечения».
Восстановите (переустановите) Windows
Лучший и самый дешевый совет по оптимизации скорости работы Windows для большинства пользователей – осуществить восстановление системы. Если вы не возражаете против потери некоторых из установленных программ, то сброс настроек к заводским является еще одним отличным вариантом. Самая большая причина любого замедления – плохо написанные программы. А удаление или оптимизация этого программного обеспечения обычно решает большинство проблем с производительностью.
Восстановление системы наиболее полезно в том случае, если вы хотите вернуть компьютер в изначальное состояние без переустановки всех приложений. Восстановление просто обновляет файлы операционной системы Windows.
Для выполнения этой операции выполните следующие действия:
1. Скачайте Windows 10 Media Creation Tool и запустите его.
2. Затем выберите «Обновить сейчас» и затем «Далее».
Затем компьютер загрузит копию Windows 10, на что может потребоваться несколько часов. После завершения утилита переустановит Windows 10 поверх текущей системы. Если ОС была повреждена вредоносным ПО или что-то другое нежелательным образом изменило основные файлы, то такое восстановление может исправить Windows 10, вернув ее в более свежее состояние.
♥ ПО ТЕМЕ: Что такое карат? Как определить вес драгоценного камня и пробу золота в каратах.