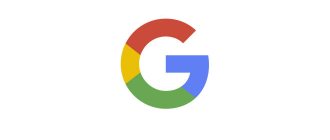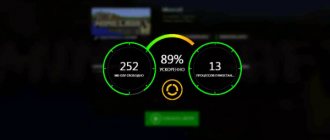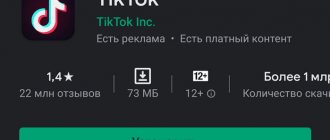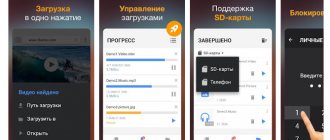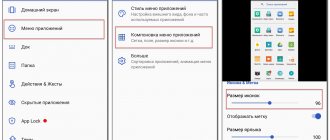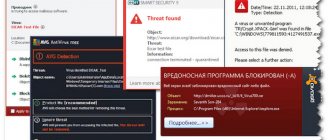Many users are faced with the problem of transferring information contained in the phone book of a smartphone, for example, when purchasing a new device. If there are few contacts, you can enter them manually. However, it is extremely difficult to work with a large amount of information. There is a way out of this situation - save contacts from Android to your computer, and then copy them to the address book of the new gadget.
Export contacts from Android to PC via file
We must create a file with a .vcf extension in which your contacts will be stored. This is a kind of archive that you can then transfer to any other device or import it to your Android phone. Roughly speaking, this is the most basic thing you should do in this guide. Then you will start from the method that is convenient for you.
Please keep in mind that in your version of Android the names of certain options may differ, but in context you will understand what exactly they are responsible for.
Step #1
Go to the Contacts application on your phone and click on the three dots “…” or “advanced” (depending on your version of Android). Next, you need to select the “Import/Export” option.
Step #2
Now you have additional options:
- Import from storage - this option will allow you to transfer contacts from a file with the .vcf extension to your phone. The storage device is your memory card (SD card) or the internal memory of the phone.
- Import from another device - this option will allow you to establish a connection with another device and transfer contacts from there. The transfer is carried out using a Bluetooth connection.
- Export to storage—transfer contacts from your phone to any available storage device (phone internal memory or SD card).
In our case, we select option 3 - Export to storage (or simply Export contacts). Select the folder where you want to save the archive of contacts.
So, you have a ready-made file that can be transferred to your PC in several ways. Go ahead.
Third party software
To transfer contacts from Android to your computer, you can use third-party applications. Several utilities are popular among users, and it’s worth talking about working with them.
MOBILedit program
According to many mobile device owners, this application is the best. Not only does it do the job perfectly, but it is also very easy to use. To transfer contacts from Android to a computer using MOBILedit, you need to perform a number of steps:
- You must install the Android Connector application on your mobile device, and install MOBILedit on your PC.
- After launching the application on your computer, you first need to click on the Phone button.
- In the next step, the user must decide on the connection method. If you are using a USB cable, you need to click on Cable connection. Connection using Wi-Fi or Bluetooth wireless protocols is also possible.
- Clicking on Phonebook will display all contacts from the address book on the screen, copying of which will begin after clicking on Export.
AirDroid utility
The ability to save your Android phone book to your computer is just one of the many features of this program. Among the advantages of the application are a free distribution scheme and work via Wi-Fi. If you create an account on the developers’ website, the user will be able to transfer information from the address book without a router.
Speaking about the main functions, it is worth noting that the program can:
- Exchange any files between your PC and mobile device.
- Play music and view photos from your phone on your computer.
- Send SMS from PC via smartphone.
- Manage the camera, as well as all applications installed on the phone.
In this case, you do not need to install the client on your PC. After launching the program, the user can immediately start working or create an account. Even without registration, the entire set of functions is available, but only within the same local network. Then two screens will appear with the addresses that are needed to connect to the computer. The first of them is used in a situation where there is an account. The second one is suitable for unregistered users.
As soon as the desired address is entered into the browser, a control panel will be displayed on the screen. It has a simple interface, but at the same time is extremely functional. The presence of quick access icons to all options makes working with the application extremely convenient.
If the user wants to transfer files between devices, then just click on the “Files” icon. Immediately after this, a window will open with the contents of the flash drive installed in the phone. Further transfer steps are no different from working in any file manager. You can also easily transfer information from your address book from your mobile gadget to your PC.
The developers have also created an application for the desktop computer. Compared to the mobile version, it has several additional functions:
- You can simultaneously control several devices at once.
- Fast file sharing.
- Receive notifications about calls, SMS and other messages coming to your smartphone.
Yandex Moving
This is a relatively new utility from a well-known domestic company. To transfer contacts, the user must install the appropriate applications on their PC and phone. To copy information from the address book of a mobile device to your computer, you need to perform a number of actions:
- Launch the program on Android and enter your login. This will allow you to receive a PIN code via SMS, which will be needed to complete the data transfer.
- Open the application on your PC and log in with the same account.
- In the mobile utility, click on “Move from phone to computer.”
- The service will ask you to enter the previously received PIN code.
- After its introduction, it remains to confirm the start of the operation.
When the data transfer process is completed, the program will notify the user. Any of the described methods allows you to quickly solve the problem. The choice depends on the user's preferences, and it is quite difficult to recommend just one.
Transferring a file via the cloud
You can use any cloud service that is available to you. Let's look at how this is done through Google. In general, they all have the same structure, so the most basic thing is to save the vcf file.
You will need a Google account and the Google Drive application. You can also download it from the Play Market.
Step #1
Open the application and click on the + icon.
Step #2
A panel has opened in front of you in which you need to select the source for downloading your file. In other words, indicate the path to the archive of your contacts (we created it in the previous paragraph).
First click on “Download”, and then on “Select”. This way you will be choosing from your phone's internal files.
Step #3
If the internal memory is not displayed in the list that appears, click on the ellipsis at the top right and select it.
This can be not only internal memory, but also an SD card. The point is to get to where you saved the archive with contacts.
We have saved the file we need, now we need to go to Google Drive and copy it from there. If you use Google Chrome, then just open a new tab and click on “Disk” in the context menu on the right. If you are using a different browser, simply follow this link.
Next, an explorer will appear in front of you with the help of which you will find the place where you saved the archive with contacts.
Instructions for iPhone
On Apple smartphones, you can copy your phone book to your PC in several ways. This is usually done when synchronizing the gadget with branded services from the manufacturer. However, in most cases we are talking about transferring one contact. Since the iPhone does not have a function for directly exporting subscriber lists.
iCloud storage
Apple's proprietary cloud service stores complete information on the user's gadget on its servers. Even with a free subscription, the subscriber will always be sure that his numbers are copied to a safe place, and he will be able to access them at any time.
To do this you will need:
- Go to the iCloud web page using the Apple ID to which your smartphone is linked.
- Open the Contacts web application. Select one subscriber or the entire phone book.
- Click on export vCard (gear) to save.
The information will be saved in VCF format to your hard drive.
iTunes
The official application for working with any Apple device. It creates a cell phone backup to your computer. You can view the list, but you cannot copy it. Unless you write them out manually. To create a full-fledged phone book file, you will need the help of third-party programs. We'll talk about them below.
Be sure to check your iTunes Store and App Store synchronization settings before pulling numbers from the backup:
- Go to your smartphone settings and click on Apple ID.
- Go to the “iTunes Store and App Store” tab. Here, check the box next to “contacts”. It should be in the “on” position.
The same recommendation applies to iCloud.
An iPhone user can send anyone's profile by mail. To do this, you need to go to the phone book and select the desired subscriber. In the subscriber’s card, click on “Send contact”, select the sending method: “E-mail”.
Programs
Additional utilities help extract the phone book from backup copies stored on the user's PC. Numbers can be retrieved using applications:
- Export & Backup Contact. The application is distributed free of charge. Allows you to copy the list of subscribers on iOS to a separate VCF file. Works under the latest (ver. 13) operating system. Transfers contacts from both smartphones and iPads. Application download page.
- Contaker, another application for transferring a list of subscribers and other important information from a smartphone to the cloud. It is distributed free of charge, but there are built-in paid options.
- "Export contacts". Paid software with good functionality. Transfers numbers with one touch to the format: XLSX, PDF, VCF, Excel, VCard. There are many options for copy settings. Works on iOS versions 9 and higher. Download page.
- iBackupBot. This program is for working with a backup that is located on the user’s PC. You can download and install the software from the official developer page. After the first launch, the utility will automatically scan your computer and find current backups. The user will only have to open the backup in the program, click on the “Contact” tab, select one or more subscribers and click on the “Export” button.
Via AirDrop
This method is completely identical to sending one contact by mail. With the difference that at the end of all actions the user selects sending using the “AirDrop” method. But this method can only be transferred to another Apple device with MacOS; this method will not work for a laptop with Windows.
Transfer via USB
The easiest way, which will involve only a phone, a USB cable and a PC, and no third-party applications.
You need to connect your phone via USB cable to your PC. Next, go to Explorer and select your phone (in our case m3 Note). Remember the folder where you saved the archive? Great, this is what you need. Go to it and copy this file, and then save it to your PC.
Remember that your archive is in the .vcf extension, which means that you cannot open it with a regular notepad. To do this use:
- Windows Address Book;
- Microsoft Outlook;
- Notepad++;
- Gmail from Google.
From the entire list, it is worth highlighting Notapad++, since it is not only a great way to open your archive, but also simply an excellent replacement for a regular notepad.
Programs for backing up contacts
In addition to those described above, there are other ways to store contacts on an Android smartphone. Some manufacturers offer special services for data backup. Check if such a program is available for your smartphone model.
There are also suitable programs from third-party developers, such as the Titanium Backup application. You can also use AirDroid to back up contacts via a connected Windows computer. Some older devices have the ability to copy or save contacts to the SIM card. However, you risk losing associated data, such as your profile picture.
Transfer contacts from Android to computer via Google account
There are several ways to do this.
Method one
- Go to your phone's settings.
- Go to the "Accounts" tab.
- Activate "Contacts" (just click on them and the switch will take a different position).
- Click on the ellipsis in the upper right corner and select "Sync"
Now you can follow this link through your PC and download the synced contacts from there. This is done like this:
- Click on "Export".
- A new window will appear in which you need to select a convenient method.
- Save to your hard drive. Ready.
Method two
Google has a good program for working with contacts on your phone. It is simply called “Contacts”. With its help, you can not only structure and synchronize data about your contacts, but also transfer them to the Google cloud or even send them by mail.
- Open the application and click on this icon.
- Go to “Settings”
- Now select “Export contacts” and save the archive in the location we need. This could be internal memory or SD card.
Then you can transfer the saved archive using any of the methods described above - send by mail, via a USB cable, via Google Drive. The point is that you saved an archive of contacts using the Contacts application and your Google account.
Universal methods
First, let's look at universal methods that will work both on smartphones running Android and iOS devices.
Google account
The first method is synchronization with a Google account. Suitable for all platforms (Android or iOS), including transfer from a SIM card.
A Google profile is created when you register your Gmail account. Necessary for convenient and correct operation of Google services on a device running Android.
Step by step guide for Android:
- Make sure the gadget is linked to your Google account. This action is usually done during the initial setup of the device, immediately after turning it on.
- Go to settings (gear icon). Find the Accounts and Sync tab.
- In the new menu, find the line “Goolge”.
- The active Google account to which the device is linked is displayed here. Check the box next to “contacts”.
Thus, during the first synchronization, all active contacts from the address book will be copied to the Google account profile.
To access them:
- Log in to your computer using this profile at https://contacts.google.com/,
- Click “Export”, here you can select “ALL” or “Who you often communicate with”
- Select Google CSV, Outlook CSV or vCard (iOs) file format,
- Click “Export”, the finished file will be downloaded to your PC,
- Ready!
Second method: export via Gmail:
- Go to your phone book “contacts” and tap on the three dots in the upper corner.
- Open the "settings" tab in the new menu. In the new window, go to the “import and export” line.
- Find the "send" entry. Click on it and select “Gmail” from the options provided.
All data will be automatically copied to Google's email service.
Messengers
Popular instant messengers, such as WhatsApp, Viber, Telegram, see only the numbers of those users who have such an application installed. Therefore, the list of subscribers will always be incomplete.
To transfer data to your computer, you will have to install the PC version of the messenger:
- Download the version of WhatsApp for Windows here, but you won’t be able to get the numbers through the browser version,
- Viber for Windows and macOS (10.13 and later) can be purchased here,
- Telegram is here, you can download both the full installation version and the portable version.
There are two ways to transfer numbers from the messenger to your computer:
- Manually. Select subscribers, go to the person’s profile and copy the number there,
- Use built-in messenger options to export data.
Transfer contacts without a PC
When it is not possible to connect to a personal computer, you can consider other ways to copy the phone book, first of all, let’s look at how to transfer them via Bluetooth:
Connect both your phone devices; Activate Bluetooth on both devices - Go to the “Settings” menu - then Bluetooth - and check the box next to “Visible to other devices”; On the old one, go to the Bluetooth settings menu and find the new device; Confirm the connection to the new phone, just enter the same passwords; Go to the phone book and determine the numbers that you want to transfer via ; You can also, in the address book itself, by clicking on the entry, select “Transfer” and then “via Bluetooth”.
Use vCard
Almost all phones, both new and old, support the virtual business card format - vCard. If you cannot export your entire phone book, then one way to transfer numbers is to convert them to a vCard.
- Go to Contacts on your old device.
- Select the desired entry and call up the menu.
- Among all the items, select “Export vCard”, “Send contact” or something similar. Here you perform actions on one record.
- On some devices, you can select all numbers: phone book - “Options” - “Select all”, and then also convert them into a vCard.
- You can save the number in the memory of your push-button phone or send it via Bluetooth or email. In general, the actions with them will be the same as in the instructions described earlier.
Using a computer and MOBILedit
Exactly the same principle is used in special programs, each of which transfers information. For example, there is MOBILedit, one of the best working programs that perform the task in question.
The process of using this software, which helps you understand how to transfer contacts to Android, is as follows:
It is presented as an apk file. If it is not possible to download it directly from your smartphone, download it to your computer and copy it to your device.
Rice. 12. Working with the MOBILedit program
Xiaomi - how to save phone book to .vcf file
To create a backup copy of your phone book contacts, repeat the steps described above, selecting “Export contacts” in step 3. Select the .vcf file and specify the save location.
I advise you to repeat this operation from time to time. Very helpful sometimes! despite the fact that the phone book is synchronized with Google Drive (or some kind of cloud).
It happens that, out of absent-mindedness, you decide to erase some of your contacts, and inadvertently make a mistake... and if the phone book is synchronized, then by removing the contacts on the phone, these contacts will simultaneously disappear, so to speak, from the cloud.
In such cases, contact backups come to the rescue!..
If you put it further away, as the old people said, you will take it closer))
Conclusion
Use Google synchronization to easily and quickly copy numbers and other data. If you don’t have a Google account, then it’s best to use the transfer using “Import/Export”. And manual copying is suitable for selectively sending some numbers.
In addition, the Google Play application store contains programs for transferring phone book numbers. As a rule, such utilities work on the “Import/Export” principle, which is described in detail above. However, some functions are not available, so you need to purchase the full version of the application.
In case you need to transfer phone numbers from a damaged Android device, read the article: “”.