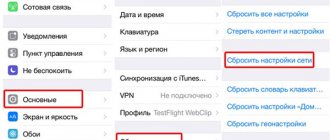11/02/2016 iOS and MacOS | for beginners | mobile devices
After iOS updates (9, 10, it may happen in the future), many users are faced with the fact that the modem mode has disappeared in the iPhone settings, and it cannot be detected in either of the two places where this option should be enabled (a similar problem some had it when updating to iOS 9). This short instruction details how to return tethering mode in iPhone settings.
Note: modem mode is a function that allows you to use your iPhone or iPad (this is also available on Android) connected to the Internet via a 3G or LTE mobile network as a modem to access the Internet from a laptop, computer or other device: via Wi-Fi ( i.e. use your phone as a router), USB or Bluetooth. Read more: How to enable tethering mode on iPhone.
Why do you need modem mode?
Dear friends, today we will discuss a problem that often arises among users of iOS devices - what to do if modem mode has disappeared on the iPhone? This can be fixed very easily, you will soon see for yourself. But first, it will be useful to learn more about this function: why it is needed, which models can use it, and so on. The introduction will also include the reason for this problem. Then we will talk about how to fix this problem. Almost at the end, a small series of recommendations for using tethering mode on the iPhone will be presented. Go!
So, the modem mode on the iPhone is a built-in function that allows you to distribute the Internet, available for the SIM card installed in the phone, to other devices. For example, you can create a hotspot from your iOS smartphone and view mail through your laptop. However, there are some requirements for the latest devices. If you go to the access point menu on your iPhone, you will see that the system offers three options for connecting other devices to the network:
- via Wi-Fi, when the device connects to a smartphone via a Wi-Fi wireless network;
- Bluetooth, when the device is connected via such a connection;
- USB - the smartphone is connected to the computer via a USB port.
As you can see, there are many connection options, so each user can find the most convenient one for themselves. However, if your iPhone 6 doesn't have tethering mode, for example, you won't see any of these menu options. What are the reasons for this behavior of the device?
- It happens that the error appears after a software update. That is, if you had iOS version nine, then you updated it to version ten, then it is likely that the upgrade was the reason. But this does not mean that you do not need to update your device.
- Changing your mobile operator can also be the root of your problems. If you have previously used Beeline services, then your phone settings contain all the parameters of this operator. And then you suddenly switched to Megafon: the settings remained the same, and then it may be that the modem mode on the iPhone 7 or any other model disappeared. Although these parameters usually change automatically, no one is immune from technical failures.
- It happens that the user himself resets the communication settings or completely resets the device. Then, too, all data about the previous parameters is deleted.
Connecting an iPhone or iPad as a modem to a computer
The problem of how to connect an iPhone to a computer as a modem has two solutions. You can use a USB cable or Wi-Fi. In both cases, the instructions are not complicated; only the correct operation of the modem itself is important.
Important! The fact that modem mode is enabled does not mean that you are connected to the Internet. You can easily forget about this, repeating multiple attempts to get access to the World Wide Web from the access point
To connect a computer or laptop to an iPhone as a modem (the instructions are also suitable for an iPad), you need to turn on Wi-Fi on the PC. To do this, you need to click on the icon in the lower right part of the screen (next to the clock), select the Wi-Fi mode (if you previously turned on the “airplane” mode, for example). After a few seconds, a list of available access points will appear, among which you need to find your own. Now you need to click on it and enter the password in the form that appears, then click “Next”.
Connecting a network from an iPhone to a computer running Windows OS does not differ from the standard procedure
Advice! For convenience, you can check the “Connect automatically” box. If the network is not one of the first to appear on the list, this indicates a weak signal. It is better to bring the iPhone closer to the computer.
After successfully entering the password, a window will appear asking you to make the computer visible to other network participants. It is recommended to do this only on secure home networks. After this, the connection is established and you can use the Internet. Disconnecting from an access point is simple - you need to click on it and click “Disconnect”. The scheme is not much different for any version of Windows.
You will need to find out how to connect an iPhone to a computer via USB as a modem if there is no Wi-FI. If this happens for some reason, you can use this method:
You'll need to download iTunes first. It is installed on both Windows and Mac. You can download the latest version from the official website. You won’t be able to work without this, so you need to make sure you have this software in advance. Now you can connect your iPhone via USB to your computer. A dialog box with the text “Trust this computer?” will immediately appear on the phone screen.
After an affirmative answer, you will be required to enter a password (to confirm the identity of the owner). Now you need to turn your attention to the computer screen - a message will appear on it asking you to allow the computer access to information on the phone. Click on “Continue” and pick up the iPhone again
If neither Wi-Fi nor Bluetooth is turned on, you can only access the Internet via USB. A corresponding window will appear on the smartphone display - click on “USB only”.
Via USB you can get the Internet without even using wireless communication modules
If the connection does not happen automatically, you can do it manually. To do this, go to “Network and Internet settings” and select “Internet” in the list of available connections, click on the iPhone network.
If both described options for connecting to an access point are not feasible, you can try another option. To do this, you need to turn on Bluetooth on both devices (this is in addition to modem mode). It’s easy to find the desired settings section on a computer - just type “Bluetooth” in the search engine. After switching the toggle switch to the active position, click on “Add”. select “Bluetooth” and wait for the device search to finish.
Connecting via Bluetooth will help if you don’t have a USB cable and a Wi-Fi module on your PC.
Important! You need to make sure that the iPhone is visible to other gadgets and is not in invisible mode. After detecting the phone, click on it and compare the codes that appear to establish a connection
Confirm the codes and click on “Create a pair” to connect. As a result of successful pairing, the message “The device is ready for use” should appear.
After finding the phone, click on it and compare the codes that appear to establish a connection. Confirm the codes and click on “Create a pair” to connect. As a result of successful pairing, the message “The device is ready for use” should appear.
Now you need to go to the “Devices and Printers” section, right-click to call up the iPhone commands and select “Connect via an access point.” After completing the session, click on “Disconnect from network device.”
Modem mode disappeared on iPhone
So, if there is no tethering mode on your iPhone, then you need to return it. Based on the reasons described above, it can be understood that it is quite simple to return information about the operator settings. But how exactly? Now let's look at everything in order:
- Go to Settings on your iPhone.
- Go to the Cellular menu.
- Then tap on Cellular Data Network.
- Now we enter the data for your operator, which can be viewed below. However, to more accurately correct the problem, it is better to obtain this data from the operator.
- After setting the options, you may need to restart your device. Ready! You were able to solve the problem when there is no modem mode on IP
Megaphone
APN: internet
Username: gdata
Password: gdata
MTS
APN: internet.mts.ru
Username: mts
Password: mts
Beeline
APN: internet.beeline.ru
Username: beeline
Password: beeline
Tele2
APN: internet.tele2.ru
Username: leave blank
Password: leave blank
How to fix the error and return the function
The algorithm for solving the problem will be the same for all versions of iOS: you need to configure the APN for modem mode yourself.
APN (from English Access Point Name, access point name) is a unique name and at the same time the address of the access point through which the user connects to the network. Accordingly, a username and password are required to gain access to the APN. The cellular provider reads these settings and assigns the correct IP address to the network, connects to the appropriate security gateway, and determines whether it needs to be configured to connect over private networks. In our case, when using modem mode, the device transmits access to its telecom operator to other devices via the Wi-Fi network.
- To do this, open Settings, go to Cellular, and then Cellular Data Network.
- On the page that opens, you can see the Modem Mode item, and below it there are three fields: APN, Username and Password. If they are empty, fill them in. For “Modem Mode” to work correctly, you need to configure the APN correctly
- Fill in the fields depending on your cellular operator.
Data for setting up the modem mode can also be found in the communication agreement or obtained from the operator.
Mobile operator restriction
If the problem is not solved by setting the APN, then the lack of “Modem Mode” may be due to a limitation of the cellular operator.
Some operators prohibit sharing the Internet with other devices on their unlimited plans.
You should read the terms of the tariff plan more carefully, and if there is a limitation in them, then there is only one solution: change the tariff.
Error during update
If the tariff plan definitely does not have any restrictions on the transfer of Internet traffic to other devices, then the absence of “Modem Mode” may be due to an error occurring when updating the device. In this case, you should try to “reflash” the operating system, that is, reinstall the same version of iOS.
When flashing the system, the settings are reset to factory settings. Therefore, it is recommended that you first backup your files using iTunes and save them on your computer so that you can restore them later.
- Connect your device to your computer.
- In the program window, click on the device icon in the upper left corner.
- Choose where to save the backup: to your computer or iCloud. Click "Create a copy now." The backup saves all the data stored on the device, so it can be easily restored later
- As soon as the copy is made, proceed with the firmware. First, determine the device model. For example, iPhone 4 has two versions: CDMA and GSM. The GSM update will not work for the CDMA model and vice versa.
- Then download the firmware file in .ipsw format. Download firmware only from reputable sources, as there is a serious risk of getting viruses on both your computer and iOS device.
- Before updating, disable Find My iPhone, otherwise it will prevent you from flashing your device.
- Turn off your device. Connect it to your computer while holding the Home button. This will enable a mode called Recovery Mode. After you click on the “Restore…” button, the file manager will open
- Launch iTunes. When the program recognizes your device, click on your device icon in the upper left corner, and then on the “Restore…” button.
- Open the downloaded firmware in File Manager. Wait for the operation to complete and configure the modem’s APN again. Select the downloaded firmware file
Device malfunction
If flashing does not help, then the problem is due to problems with the device’s hardware. The modem module may be faulty. In such a situation, all that remains is to contact the Apple service center.
How to enable “Tethering Mode” on iPhone or iPad - video
The problem with the incorrect operation of “Modem Mode” in the ninth version of iOS in most cases can be solved extremely simply: just enter the username and password for the cellular operator’s access point. If this does not help, then contact the Apple service center, they will certainly find the error and fix the problem.
Recommendations for use
- Monitor the traffic that is used when distributing the Internet. More data is loaded on the computer, which means more megabytes will be spent on traffic. Users whose traffic is very limited in volume should be especially careful.
- Some tariff plans block Internet distribution. This applies to people with unlimited traffic. However, they also have the opportunity to use modem mode, but for an additional fee. Contact your carrier for details.
- Using a smartphone as a hotspot drains the battery quite quickly, since in addition to cellular data, both Wi-Fi and Bluetooth are active. But when connected via USB, you can charge your phone at the same time.
Family Sharing for Apple: what is it, settings
With the advent of iOS 8, the company has made an interesting update to the system. Now Apple devices can exchange various content (photo albums, recordings, geolocation data, etc.) between people specified as family members and, thus, do not purchase unnecessary applications for their gadgets.
In addition, the set of capabilities over time included searching for a device from any member of the family group and connecting it to a web resource. Just open Settings, sign in with your personal Apple ID and select the Family Sharing option to launch the setup wizard.
There is network coverage, but the Internet does not work
LTE connection errors most often come from the mobile operator. Typically, this problem occurs after a hard reboot of the device or a factory reset. Even with good network coverage, unlimited Internet may not function. It is easy to distinguish this problem from others - the cellular network antenna is displayed in the status bar, but the icon disappears. The following actions will help correct the situation:
- go to iPhone settings
- select the Cellular Network tab
- find the "Data Transfer" menu
- type the APN and username, having first checked them with your mobile operator
However, before checking the settings, make sure that you have paid for the Internet, there is network coverage, and the operator provides this service. Find out more about mobile tariffs. If your Internet often does not work correctly, discuss technical assistance with your mobile operator. Some users, in order to eliminate problems that arise, change their mobile operator to a more suitable one.
If the 3G icon disappears
When the 3G icon appears in the status bar, but the browser does not load pages, you should rule out a problem with the browser. The easiest way is to download all the proposed updates to the application or delete it and install it again. If you are using a standard browser, try the following steps:
- disable javascript in browser
- restart the phone (Power + Home)
- close the browser by double-clicking the Home key and swiping up the application tab
Many iPhone owners experienced poor page loading and link navigation after updating the operating system to version 9.3. Updating your iOS system to the latest version will help solve the problem.
The methods described above are only relevant if the problem is caused by a browser error, and there are no problems with LTE mobile communications on the part of the cellular operator. If the network or cellular data icon still disappears, you should look for other reasons.
Data network problems
You may not be able to connect to the Internet if your cellular data network is turned off. Look in the mobile phone settings - if it is disabled, the icon in the status bar disappears. To connect the network, follow these steps:
- go to the connection settings menu
- make sure that in the “Cellular Data” and “Enable 3G” items the slider is in the activated state
- if necessary, enable cellular data transmission
Even if the cellular connection worked properly, the coverage of the cellular network may vary, which is why the smartphone does not receive a signal everywhere. Operators cannot provide equally good cellular reception in different parts of the city. If the 3G icon changes to E or H+, this is not considered a problem.
How to enable modem mode
If the mobile Internet on your smartphone does not function in modem mode or the device does not allow you to connect to the network in access point mode, make sure that the corresponding function is enabled. It's easy to do:
- go to the settings menu
- select “Modem Mode” or “Cellular Data” - “Modem Mode”
- move the slider to the on position
- check the settings and password that your mobile phone will generate
If everything is fine, you should restart your phone. Usually the modem mode function is restored after this. It is recommended to perform the same actions if it is not possible to create access. Another way is to reset the settings to factory defaults and then enter all the parameters manually.
What to do if your smartphone stops receiving cellular communications
If you have rebooted your phone and even reset it to factory settings, but the problems still remain (the 3G icon is missing in the status bar, there is no Internet access), the problem may lie in the hardware of the smartphone. Repairing the wireless module or other elements on your own can lead to damage to the manufacturer's seals, so with iPhones under warranty, it is better to immediately contact a service center.
If you don’t want to wait a long time, then you can check the settings and repair a gadget that has problems with network coverage or does not have access to unlimited Internet, the performers registered on Yuda who perform iPhone repairs will help. They work with smartphones at a high professional level:
- They have been restoring Apple phones for many years, so they perform the tasks professionally
- quickly diagnose any problems on the mobile Internet
- have experience connecting all cellular network operators
Distribution method via USB cable
It is not always convenient to use a cord, but it is useful if other connection options are not available, for example, for a desktop computer.
- Set modem mode.
- Disconnect the gadget from Wi-Fi, Bluetooth.
- Connect devices via cable.
- In the window that appears, click - USB only.
- Click the Trust this PC button.
- Go through the Control Panel to Network Connections on your computer. Select a new iPhone icon.
- Connect to the network and enter the code from it. OK.
Share via Bluetooth on PC
Both devices must have the appropriate radio module. In a computer, it can be replaced by an additional external adapter. Procedure:
- Activate the cellular modem option.
- Go to your computer's Control Panel.
- Open Devices and the Bluetooth subsection.
- Click Link PC and selected device.
- Confirm the connection on 2 devices.
- On a smartphone, clarify: distribution is carried out via Bluetooth.
- Display on PC Display all Bluetooth devices. Select the gadget in the menu using 2 items: Connect via and Access Point.
The number of other devices that can be connected to the mobile network at the same time depends on the mobile tariff plan
How to identify the problem
Problems with unlimited mobile Internet are quite easy to distinguish from any others. Main symptoms of problems:
- you can't access the Internet on your iPhone (via 3G, LTE or Wi-Fi)
- Modem mode does not turn on (or iPhone does not work as a Wi-Fi access point)
- The Internet works intermittently or when there is a connection icon on the mobile phone screen, pages are not displayed
If you encounter a system error, just restart your smartphone - after turning on the unlimited Internet function should work as usual. Switching to Airplane mode and then returning to normal mode also sometimes helps. If simple steps do not help, the error should be looked for in the phone settings, software or hardware.
Why did LTE stop turning on?
There are different reasons why the Internet does not work on an iPhone. The most common problems faced by iPhone users are:
- error in wireless network settings or 3G connection
- iOS system error
- iPhone hardware failures
- SIM card is not working correctly
In most cases (especially when it comes to software problems), you can fix the situation yourself.
Setting and changing Wi-Fi password
Any network must be protected with an individual password, otherwise any outsider can connect to it. Therefore, it is strongly recommended to come up with a code for Wi-Fi:
- Open modem mode according to the instructions.
- Go to Wi-Fi password (password): enter the characters and save.
The password must consist of 8 or more characters, including both letters (Latin alphabet) and numbers. Spaces, punctuation elements, and other symbols are not allowed.
The internet password that the user has is not the key for the hosted network created using the modem mode. It must be configured additionally in the manner indicated above.
Passing the password to other subscribers
A guest connected to the distribution must select a network with the name of another iPhone, and also enter the Internet code. To do this, the owner of Personal Hotspot can:
- Rewrite the password.
- Send it via SMS to your phone or messenger.
- Ask the voice assistant Siri to voice it (for iOS 12 owners).
- Share the key.
The Siri voice assistant is capable of announcing the Wi-Fi password.
We should tell you more about the last option. What to do sequentially:
- Add a new person to your contact list.
- Enable Wi-Fi and Bluetooth on 2 devices.
- On the 2nd device, open Wireless connection.
- A Share password notification will appear on your main smartphone. Confirm.
If the operation is successful, the guest will automatically access the global web through the hosted network.
Capabilities of Instant Hotspot technology
Personal Hotspot is the general name for connecting to the Internet on iPhone and iPad. Instant Hotspot is a medium that creates an instant access point only on Apple devices, and its distinctive features are:
- Activate access remotely.
- Connecting gadgets without entering a password.
To use this function, you need to place the devices in 1 room, as well as:
- Buy a tariff with modem support.
- Log in to your personal iCloud with one ID.
- Enable Bluetooth and Wi-Fi.
So, in iPad, iPod touch and iPhone Instant Hotspot is already activated, and if the conditions above are met, another device from the Apple series can be connected immediately. For Mac, the following instructions are correct: go to the Wi-Fi section in the menu and select iPhone modem (or iPod) to synchronize with it.
The classic Wi-Fi status sign changes to a modem mode designation - 2 connected circles.
You can create several types of distribution connections at the same time - in different ways for different devices
Internet does not work on iPhone
And get the best offers from trusted professionals.
- Compare prices and choose the best conditions
- Feedback only from interested specialists
- Don't waste time communicating with intermediaries
Apple produces high-end smartphones, but this does not exclude the problem that gadget users sometimes encounter - the Internet does not work on the iPhone. The problem occurs with different mobile operators. Most often, this is due to incorrect settings, but there are also more serious reasons. Follow these simple instructions to understand why the Internet sometimes doesn’t work well on smartphones and how you can fix the iPhone problem yourself.