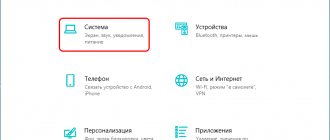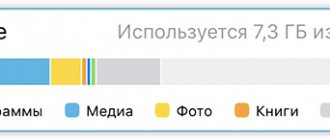Every person is endowed with MEMORY. That is, our brain has such a specific ability: it knows what its name is; place of residence - your address; can reconstruct all the events that happened to him yesterday, and if he tries hard, even the events of a year ago on this day. The knowledge he acquired during his studies and the skills of his profession are in his memory. A person knows his native language, with the help of which he “thinks,” and the words of a newly acquired foreign language. All this makes up a person’s MEMORY, which can be divided into the main one, in which the language “is located,” and into the “short-term” one, where current information of past events is stored.
For an ordinary person, the loss of the MEMORY function is one of the most “terrible losses” - a person loses INTELLIGENCE, he becomes like an animal that can only realize natural instincts. Unfortunately, this happens.
Something similar exists in our “smart phones” (smartphones), where in addition to the processor, display and other devices, there are memory chips, which are divided into Random Access Memory (RAM - Main Memory, or RAM from the English. Random Access Memory), and Permanent Memory memory (ROM - Read Only Memory).
How to see the available amount of free memory on Android?
When purchasing a phone or installing an application, it is important to check the available free memory of the phone.
Here are step-by-step instructions on how to do this. To begin with, we note that there is a distinction between RAM and built-in memory of a phone. Operational - necessary for processing operating system processes, maintaining running applications, etc. The built-in one is designed to store various files (videos, photos, applications, etc.). Accordingly, there are several ways to find out the amount of free memory on your phone, both RAM and built-in.
1. The easiest way to get information is as follows. Open “Settings”.
In the root menu we look for the “Memory” section
We have information about the amount of available and used RAM. You can also find out the details of its use by different applications.
Information about the free space on the external drive can be viewed in the “Settings” - “Storage and USB drives” section.
This section provides information about the free capacity of the phone and the volume that is occupied.
2. You can also check your memory status using apps.
The most popular application is AnTuTu Benchmark (Download) .
Photo: AnTuTu Benchmark
The application provides detailed information about the device. In order to find out the available capacity using AnTuTu Benchmark, you need to do the following. After opening the application, go to the test tab.
You will see a list of items that you can test on your phone. As you can see, it is possible not only to test the device’s performance, but also graphics performance, writing/reading speed from an SD card, etc. Having selected the necessary items, click the start test button.
Photo: AnTuTu Benchmark
The time it takes to test depends on the number of items selected and the amount of RAM on the phone. Upon completion of testing, you will receive detailed information about the device.
Photo: AnTuTu Benchmark
We are interested in the “Memory” section
Photo: AnTuTu Benchmark
In the presented screenshot, the total amount of RAM is 2825 MB, and the amount used is 319 MB. Accordingly, the total built-in volume is 24.59 GB, and the amount used is 7.83 GB.
If you wish, you can compare the performance of your phone with other phone models
Photo: AnTuTu Benchmark
In conclusion, we note that information about the total amount of RAM and built-in memory (the possible maximum capacity of built-in SD cards) is indicated in the instructions for the phone. The total amount of RAM always remains the same. Users often encounter messages about its lack on the device. For more information on the causes and resolution of such errors, see other sections.
Dear readers! If you have any questions or comments on the topic of the article, please leave them below.
Source
Find out the characteristics of the phone (without documents)
Method 1: Using Android Settings
Android 8.0
In the settings of Android 8.0 you can now find out much more information about the phone than it was in previous versions (at least even compare with Android 5.0). And to solve most simple issues with the device, this is more than enough...
To view the characteristics: you need to open the settings, section “System” (it is located at the bottom of the menu). Then go to the “About phone” tab. See screenshot below.
Android 8.0 - settings - about the phone
This tab will provide information about the device model, Android version, processor, memory, RAM, screen, etc.
By the way, more detailed information about memory (and SD card, if connected) can be found in the “Settings/Memory” tab. For example, in the screenshot below: total memory 64 GB, free 44.86 GB.
Viewing smartphone characteristics - Android 8.0
Android 5.0, 6.0
On Android 5.0, viewing the phone’s characteristics is done in the same way: just open the “Settings/About phone” tab. True, as I said above, it is not always informative, for example, there is clearly not enough information about memory and RAM...
Settings - about phone (Android 5.0)
Fortunately, to get information about how much space there is (and how much is free) you just need to open the “Memory” section in the settings (see screenshot below, on the left).
To view information about RAM, you need to open the “Applications/Running” section. In it, you can close those of them that you do not need and thereby save RAM (and therefore speed up the device for other tasks).
Android 5.0 - how to see the amount of memory and RAM
Method 2: using special. applications
Unfortunately, without special applications, it is not yet possible to find out about all the insides of the phone. For example, you cannot get detailed information about the processor, screen, battery, etc.
Below I would like to provide several utilities that can easily eliminate this shortcoming of Android...
AIDA 64
Link to Play Market: https://play.google.com/store/apps/details?id=com.finalwire.aida64
AIDA 64 - display of CPU characteristics (number of cores, model, frequency), battery (capacity, status, technology)
A very simple and reliable application for viewing most of all the hidden “insides” of the phone. After installation and launch, AIDA 64 prompts you to open one of the sections: system, CPU, display, network, battery, devices, temperature, sensors, codecs, etc.
I note that the information in the tabs is very detailed. For example, by opening the CPU tab, you will find out not only the processor model, but also the number of cores, architecture, operating frequency, instruction sets, etc. The same applies to the temperature, system, etc. tabs (some of them are shown in my screenshots).
AIDA 64: system, display, temperature
I would definitely recommend checking the “Battery” tab: from it you can find out the status of your battery, its capacity, and discharge rate.
One minus: the free version of the program is equipped with advertising (and it can pop up on the entire screen). To close the advertising window, simply click on the “◁” button.
CPU Z
Link to Play Market: https://play.google.com/store/apps/details?id=com.cpuid.cpu_z
CPU Z - all information about the phone in one window!
Analogue of AIDA 64. Allows you to obtain a huge amount of data about the phone’s hardware and its current condition. Useful for diagnosing and eliminating various device problems.
I would also add a plus to the program: it works even in cases where AIDA 64 simply crashes during installation...
Tabs in CPU Z:
- SoC (information about the chip, processor);
- Device (general information: device model, memory, RAM, etc.);
- System (Android system information);
- Battery (detailed information about the battery: temperature, manufacturing technology, charging status, health, etc.);
- Thermal (temperature sensors on the CPU, battery, video, etc.);
- Sensors (information from accelerometer, gyroscope, pedometer, etc.).
Note: the free version also contains advertising. To close, just click on “◁”.
My device
Link to Play Market: https://play.google.com/store/apps/details?id=com.anu.main.myandroid
My device - screenshot of the application
I couldn’t help but mention the “My Device” application, which has gained quite a lot of popularity in this software category (however, the front in English is “crooked” in some places, but the developers promise to soon put everything in proper shape).
As for functionality: there are all the most necessary tabs here to obtain complete information about the smartphone’s hardware. You can find out the device model, CPU, battery status, presence of sensors, camera parameters, etc.
Camera information: 13 Megapixels, video resolution 1920 by 1080
By the way, one plus for the program: during testing I didn’t notice any advertising blocks (this is good news).
*
That's all for now, additions are welcome...
Good luck!
RSS(how to read Rss)
Other entries:
- Yandex.Mail: how to create an e-mail and log into your mailbox. Setting up mail: creating anti-spam rules, ...
- How to find out the wear and tear of a laptop battery [Checking the battery]
- How to unblock Adobe Flash Player in browsers: Chrome, Firefox, Opera, Edge, Yandex
- How to automatically update all installed programs in Windows
- How to replace Word and Excel (my Office). Analogs, online editors
- How to recover an unsaved Word (or Excel) document
- Programs for cleaning Windows 10 from garbage: 5 best programs in Russian
- How to remove AMD, nVidia, Intel video driver - completely and completely!
A short guide that will help you find out the actual amount of memory on your Android device and see what services and applications it is used by.
As a rule, the characteristics of a smartphone indicate two types of memory: RAM and built-in. However, the numbers on paper usually do not match the volume that is actually provided to the user. You can find out exactly how much free memory you have at your disposal in the device settings.
How to find out the amount of RAM?
RAM is a fast, volatile memory that temporarily stores data and instructions needed by the processor to perform various operations. The amount of RAM determines how many applications can be run on the system at the same time, and how smoothly and quickly the phone will work. All the details about RAM are in this article.
How to see the amount of free RAM:
1. Go to the settings menu.
2. Open the “Memory” section.
The amount of used and free memory is displayed here (and you can view data for 3, 6, 12 hours or per day), the total amount of available memory, and its average use as a percentage.
3. To find out what and how much RAM is used for, click on “Memory usage by applications”. Here you can also view information for different periods of time.
If your Android smartphone sometimes slows down, this is where you can find the reason - perhaps some application is using up a lot of memory. If you don't usually use this program, then it makes sense to stop it.
1. To do this, go to the settings menu.
2. Select the “Applications” section.
3. Find an unused application and open its page.
4. Click on the “Stop” button.
Grouping device memory types
All storage devices in electronics can be divided into two main groups: Types of memory in the Android system
| Volatile memory. RAM | RAM. RAM | ||
| Non-volatile memory. ROM | Section to be stitched. PROM | Bootloader | |
| Recovery | |||
| Boot | |||
| System | |||
| Writable partition. EEPROM | Internal phone storage | Data | |
| User | |||
| SD card | |||
At the end of the article, we will provide another table in which we will very roughly try to compare the considered sections of the Android system and the sections/directories of Windows OS.
How to find out the amount of internal memory on Android?
Permanent memory, unlike RAM, does not require power to store data, so even after the phone is turned off, all information recorded on it is retained. Part of this memory is occupied by the operating system; it can only be changed if you have root rights (or superuser rights). The second part is the internal memory, it is used to install applications, settings and store files.
Typically, the actual amount of this memory does not coincide with what is indicated in the specifications, since part of it is used for the system and pre-installed applications. Sometimes the manufacturer installs programs on the smartphone such as a file manager, antivirus or music player that may be useful to the user. In other cases, these turn out to be games or advertising applications that can be removed as unnecessary.
How to find out the actual amount of internal memory:
1. Go to settings.
2. Open the “Storage and USB drives” item.
The example device has a total storage capacity of 8 GB. As we can see, only 3.71 GB of them are free for the user. Currently 3.32 GB is in use. By clicking on the “Internal storage” section, you can find out what exactly this amount of memory is occupied by.
This item also displays information about the removable storage device or memory card. The user can independently choose where new files will be saved: to the internal memory or microSD card.
We hope our short instructions will help you not only find out the actual amount of memory on your mobile device, but also optimize its use.
Source
Writable partition in Android. EEPROM
EEPROM stands for Electrically Erasable Programmable Read-Only Memory , which is translated from English as follows: Electrically erasable reprogrammable read-only memory device. Essentially, this means that the device is capable of storing data recorded on it, but allows you to edit the information many times without having special rights (superuser rights).
Rewritable system partitions include both internal Android memory accessible to the user and an Android memory card , if available.
Internal phone storage and the SD card do not directly affect the operation of the Android system, however, in case of problems and malfunctions, they can cause significant disruptions in the operation of the entire OS.
Types of memory in Android system
| Android OS | OS Windows |
| RAM. RAM | RAM. RAM |
| Bootloader | Section "Reserved by the system" |
| Recovery | Laptop recovery partitions |
| Boot | C:\Windows\System32\ntoskrnl.exe |
| System | System catalog. Drive C:\ |
| Data | Directory C:\Program Files\ |
| User | C:\Users\Username |
| SD card | Additional HDD/SSD/USB |
We talked about what memory sections there are in the Android OS . We looked at the main types of Android memory . High-performance memory and large storage devices for everyone.
Source
How to view internal and RAM memory on a Samsung phone
Not long ago, an acquaintance approached me with a request to see how much free memory was left in his Samsung phone.
And also find out the total amount of RAM in his device. To be honest, I had to dig around on my phone a little before I found the information I needed.
Since there is no item with a direct name in the settings, and all this data is stored in the “Device Maintenance” section, you won’t immediately understand it by the name, can you?
In order to prevent other users from having similar questions, I decided to provide short instructions with two methods.
How to find out how much internal and RAM memory is on a Samsung phone
Method one through settings
1. Go to settings by clicking on the “Gear” icon.
2. Find the “Device Maintenance” section and open it.
3. We wait for some time, after which the necessary information will appear in front of us.
Method two through the my files application
1. Open the “Samsung” folder.
2. Next, launch the explorer.
3. This window indicates the occupied part as well as the total volume.
Source
The phone says there is not enough space, but there is some. Here is the solution to the problem.
Often, not the most experienced Android users may encounter some problems that they cannot solve. Often these are some little things, the solution of which requires literally a couple of taps on the screen, but does not lie on the surface. One of these problems is the lack of free space. It happens that a person uses a phone with a large memory, but at some point, when trying to download a small application, he is faced with an unpleasant warning. It says that there is no memory space and the application cannot be downloaded. Panic and disappointment follow each other, but in reality you just need to do a few simple steps.
How to check RAM consumption on Android
Modern Android smartphones have not had problems with RAM for a long time. It gradually became the norm for the device to have 8 or even 12 GB. In principle, there can be more, but even the most notorious geeks still have no idea where such a large amount of RAM can be used. Still, for stable operation, the device rarely requires more than 5-6 GB, and what remains is just a reserve in case some application crashes and it starts using up RAM like crazy. But how can you find out where the RAM goes if Android does not have a standard tool for checking its consumption?
Remove apps you don't use
Keeping track of the number of applications and deleting unnecessary ones is a good habit. This saves not only memory space, but battery power. Check the applications installed on your device and remove unnecessary ones.
ON THIS TOPIC:
How to Delete Apps on Samsung Galaxy
What to do if the battery runs out quickly on a Samsung Galaxy
Perhaps some of the applications can be transferred to the memory card. This option depends on the developer of the specific application.
ON THIS TOPIC:
How to transfer apps to memory card on Samsung Galaxy
Where do apps come from and who are the developers?
How to enable the developer menu on Android
To access the tool for monitoring RAM consumption , you will first need to obtain developer rights and open the appropriate section of the settings.
Getting developer rights is easier than you think
From now on, in the Settings menu you will see a new section “For Developers”. As a rule, it is located at the very bottom, next to the “Software update” and “About phone” sections. However, some manufacturers deliberately remove this item from the visible part and implement it as a subitem in some tab. So if you can't find the Developer Options section, use the search built into the Settings app. This is the surest way to find the menu item you are looking for.
Flashable partition in Android. PROM
All four Android memory sections described above are system and conditionally uneditable. Another feature of these partitions is connected with this: if you return to the standard settings of the device (full reset) from the device menu or Wipe data/factory reset from Recoery , then the above partitions are NOT formatted. If a failure occurs in one of these areas or some other problems arise, then to fix them it will be necessary to flash the device completely or the corresponding part of the memory.
Second way
Go to "Settings".
Find the applications section.
Select the "Running" tab. Pay attention to the bottom of the screen; the amount of used and free RAM is indicated here. By addition it is easy to calculate that the amount of RAM in our case is 1 GB.
Third way
In this case, you can use a third-party application, for example, the well-known CPU-Z utility, which is distributed free of charge.
Launch the application, select the Device tab and find the Total RAM item - it indicates the total amount of RAM. In the screenshot below, the amount of RAM is 1 GB.
Friends! If our site helped you or just liked it, you can help us develop and move on. To do this you can:
Source
Clear Google Play cache
Another common cause of low space issues is the Google Play cache. If you are sure that the drive could not have become full with too many files, do the following. At the same time, you can increase the speed of work.
Open the settings and follow the path: “ Applications ” - “ All applications ” - select “ Google Play Store ” - “ About the application ” - “ Memory ” - “ Clear cache ”.
At the same time, do the same procedure for “ Google Play Services ”. This will take you a step towards a cleaner phone that may even run faster. If at the last stage you choose not “ Clear cache ”, but “ Reset ”, more data will be deleted, and most likely it will be even better, but you will have to log in again (remember your password) and enter all the data.
How to find out the Android version and update it