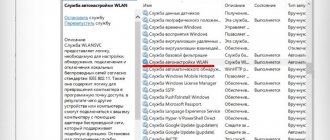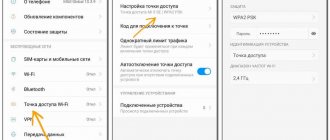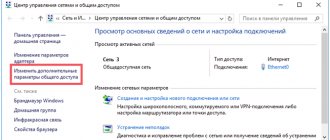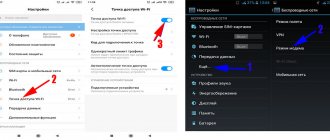The instructions are absolutely the same as for versions of Windows 7 and 8. However, there is some difference in the interface, which may confuse some. But there’s nothing to worry about, and I’ll help you figure it out. Let's first figure out why this is needed in general.
A fairly common situation is that the provider installed an Internet cable into your apartment, and you plugged it into your laptop, setting up the connection. Similarly, the Internet can go over the air from a Beeline, Megafon, or MTS modem. The question arises - why then buy a router, spend extra money and time. It is enough to simply distribute a wireless network from a central laptop. Any device from phones to tablets and even TVs can connect to it.
Let me tell you how to quickly and effortlessly distribute WiFi and the Internet from a Windows 10 laptop – if you don’t have a router. I will tell you all the ways and methods, and you choose the most convenient for you.
HELP! Dear friends, during the setup process anything can happen - errors, unexpected situations. Be sure to write about them in the comments below the article, and I will help you right away. Good luck with the settings.
Checking the adapter function
Let's first check whether our Wi-Fi machine is capable of distributing a network. To do this, launch the console as administrator.
NOTE! Let me remind you that for a desktop PC, you need to purchase an additional external adapter with a Wi-Fi transmitter at any computer store.
- Press two buttons and X at the same time.
- Now find in the line with programs - “Command line (administrator)”. As soon as you see a black screen, enter or, more simply, copy the command:
netsh wlan show drivers
- Press Enter.
- Complete information about the device, WiFi adapter driver, etc. will appear. You need to find the line “Hosted network supported”. Yes opposite it , then go to the chapter on launching the Hotspot in the same article. If there is nothing or the value is “No”, then you just need to update the drivers.
Installing the driver update
To avoid surfing the Internet, you can go to the website – https://drp.su/ru/foradmin. Download the DriverPack Offline Network package. All the latest driver updates are there. Next we run the package. After installation, be sure to restart your computer.
Using special programs
Ways to quickly distribute Wi-Fi from a laptop and PC
In addition, it is recommended to download special programs created exclusively for Internet distribution onto your own personal PC running on the Windows operating system. Their advantage is a greater level of functionality compared to standard methods and, as a rule, questions about how to distribute the Internet practically do not arise, because everything is clear on an intuitive level.
MyPublicWiFi
There are many popular programs that distribute wifi from a laptop on Windows. One of them is MyPublicWiFi. You should go to the official website, download the installation file and then install. Interestingly, no third-party programs are offered to be installed in parallel, which is rare for free software. It should be run as administrator. This is done by right-clicking on the shortcut and selecting the desired line. After that, fill in the fields. The first indicates the wifi name, the second contains a password consisting of at least eight characters. And in the third, a connection is selected to be used together. The Enable state is checked. As a result, after clicking on the network start button, you can use it from other devices.
Virtual Router Plus
The Virtual Router Plus program is configured using a similar principle. Downloaded from the official resource, installed without third-party software. After this, a shortcut is launched from the desktop, the fields are filled in: network name, password, type of Internet connection used. However, the downside is that it does not have a checkbox that allows you to use the Internet distributed via wifi by third-party devices. To do this, go to properties in the “Network adapters” section and check the box in the “Access” tab. After this, wifi is easily distributed from a laptop on Windows.
Configuration, installation, launch of “Hotspot”
And so, my dear friends, we waited, listened to the users, and released a network update package (1607) on August 2, 2016. Now every mortal, by going to the settings of network devices, can activate a local, air network or, more simply put: “Mobile hotspot”.
This contraption allows you to set up the distribution of your home Internet to other devices according to Wi-Fi standards in just 2 minutes. Let's see if everything is ready for the launch of the “rocket” - the laptop is turned on, some tea is poured, cookies are nearby, the Internet is working and the Wi-Fi adapter breaks and requires the Internet to be distributed.
- Click on the most important button of all Windows. Next, select the gear to open the parameters.
- Click on the central tab with the image of the planet “Network and Internet”.
- On the left, find the antenna icon with waves where the inscription will be: “Mobile hot spot.”
THERE IS NO SUCH LINE! This is quite possible if you simply deactivated operating system updates in the main settings or someone else did it. But don't despair - it's easy to fix. To do this, click “Start” , again on the “Settings” gear. And we quickly go to “Update and Security” , and there we find a secret section “Windows Update” - click on the borscht-red button “Check for updates”.
- Already come up with a name and password? I strongly recommend not using the default access key provided by the operating system. To edit, click “Edit” and enter a new grid name and password. It is better to use both numbers and letters for the key if it is constantly on. Otherwise, disaster may happen - and it can easily be hacked by a schoolboy from a neighboring apartment using the usual brute force. At the end, click “Save”.
- So, we have completed the minimum settings, all that remains is to start the shaitan machine. In the “Sharing Internet connection” , you can select from the list the adapter that takes the Internet attack. By default, the one that is activated in the lower right corner should be launched.
- All that remains is to simply activate the air network by moving the slider to the “On” state. below the message “Allow the use of my Internet connection on other devices.”
Now you can connect with the whole family from any device that can catch an invisible network. And you, like a real system administrator, can monitor every device. Below you will see a sign with the names, IP and MAC addresses of phones and tablets that are connected to you.
3G/4G/5G modem
To distribute the Internet directly from a flash drive, you need to look at the name of the connection in the lower right corner. And put the same name in the settings.
Connect to Wi-Fi and distribute it
In this case, the laptop will act as a repeater. There's nothing complicated, just connect to your wireless network as usual. After that, select this connection in the “Mobile hotspot” menu.
Solving errors and problems with Hotspot
NOTE! I would like to say right away that it is much easier and simpler to launch through the command line. If the instructions written below do not help you, then it is better to “launch the rocket” the old fashioned way with your grandfather’s old console - it never fails.
Let me think I’ll try the same way to distribute the Internet to those in need from a regular computer that has an external Wi-Fi adapter. I plugged in the Bluetooth external module and started dancing with the tambourine. I prayed to Thor, Odin, and no matter how much I danced on the bones of my PC, unfortunately, I was unable to start the shaitan machine.
An error constantly flashed before our eyes with the comic message “Unable to set up a mobile hotspot. Turn on Wi-Fi." I gave up on everything and went to configure it from the console. And not for long, I use simple spells - I managed to distribute the Internet. All my frantic attempts are described in the chapter just below in the same article.
If you connect from a laptop, the problem may be a breakdown of the firewood on the transmitter. Or they are simply not active. By tucking your beard into your underpants and twirling your mustache smartly, we will solve this problem.
- We go to the device manager by gently pressing the buttons and the English key R at the same time. The application will launch to perform all sorts of different commands. Enter devmgmt.msc with lightning speed and click “OK”.
- Now we are looking for the “Network Devices” section. Our eye should quickly find any signatures with the word “ Wi- Fi”. For every firefighter, we’ll turn on a display of mortal creatures hidden from the eyes—devices. To do this, click “ View” and then “Show hidden devices”.
- Take a closer look to see if there are any strange icons like a down arrow. This indicates that the device is not used, or cursed. To activate, just right-click and then “Activate”.
- If magical manipulations do not produce results, we will try to update the software for the device. On each such device where there is any mention of Wi-Fi, right-click and select “Update drivers...”.
Here is a list of malicious errors that young network wizards of routers and adapters may encounter:
- “Devices do not connect to the running Wi-Fi network ” - try turning off protection in your antivirus program or completely disabling the Firewall.
- “It was not possible to set up a mobile hotspot because the computer does not have an Ethernet connection, Wi-Fi or a connection to a cellular network” - we check the Internet connection by launching any website. If there is nothing, check that the Internet is running - and launch it if something happens. Let's try again! If this does not work, then your laptop probably accepts an Internet connection using dark PPPoE technology. In this case, you will have to connect via the console. This is a software problem from Microsoft, as they say on the official website, they will solve it in subsequent updates.
- “It is impossible to provide this Internet connection for public access because there is no connection to the mobile network” - this often happens if you use modem Internet from Beeline, MTS, Megafon using 4 or 5G technology. The treatment in this case is simple - reboot the Internet and laptop.
Via command line
- Let's check that the Internet is connected and working well. Open any browser and enter any phrase into the search bar. Also check that there are no yellow triangles or crosses opposite the connection.
- Hurray, the Internet is working! Now you need to launch the console with admin rights. Click on the main button of all windows - “Start ”, enter three letters “CMD” in the search line . Now carefully right-click and select “Run as administrator” from the drop-down list.
- First, try copying the line below, but do not press Enter. I'll write down which lines need to be changed. If you can't copy, just type it.
netsh wlan set hostednetwork mode=allow ssid=”wifigid.ru” key=”ivan1234Un” keyUsage=persistent
- In the ssid=” wifigid field. ru ” is my network SSID (the same as Wi-Fi), which will be displayed on other devices when searching. You can enter your name.
- In the field key=” ivan1234 Un ” is the password for access. Write the password that you remember.
- After the magic spell has been entered, press the Enter button..
NOTE! If after the spell you see a message about an erroneous connection, then you are welcome to the next chapter - where I describe all the possible solutions to the problem that has arisen.
- So, we have only created a network, but the Internet does not travel through it yet. To do this, you need to dig a little deeper into the adapter settings. Press the + R keys at the same time. Run the ncpa.cpl command.
- We will be taken to the menu where all wireless and wired connections are nested. Please note that among everyone we can see the young and youthful one, which we gave birth to. Now I will explain in more detail. According to the standard, any laptop should have three connections in this window: wired, Wi-Fi and our local one (which we created with spells on the command line). You, my dear online friends, need to choose the one through which the blood of the Internet flows. In my case, this is a cable connection, since I use an external wire from the provider.
- You need to go to the properties of this connection. Operate with the mouse, double-click and go to the properties of the beast. Now go to the second tab “Access” at the top. We need to be allowed to use the Internet on the local network that we created earlier. When you activate this property, the line “Connecting your home network” . There we will select the previously created connection.
- Again we run “ exe” and stop the network with the same spell – “ netsh wlan stop hostednetwork ”.
- Wait about 10 seconds
- Again we write the magic letter structure “ netsh wlan stop hostednetwork ”.
Look, you probably noticed that the key and connection name are written once during the first activation. You already know how to start and stop this Satan machine. To change the access password and name of the wireless network, write the full line again as at the first start - simply change the value of the “ ssid” and “key” fields.
How to make starting an access point easier
In order not to constantly go into the console and enter a command, we will create so-called launch buttons. We put on glasses to feel like a real programmer and get started.
- Open the desktop and right-click the magic mouse on any free area. In the list, select “Create”, now “Text document”. Call it what you want, I called it “StartWIFI”. Now I have a file "StartWIFI.txt".
- Right-click on it and select “Rename”. After the dot, change “tx t” to “ba t” and click. A window will pop up, simply confirm the action by clicking “Yes”.
- Now we have a magic file with the extension “.ba t”. If you write a spell into it as in the console earlier, then when you start it will be processed by the cmd . exe" and, in theory, distribute a wireless network.
- Again, right-click on the “.bat” file and select “Edit” from the list.
- A notepad will open, where you need to enter the launch spell “netsh wlan start hostednetwork”.
- Be sure to save by clicking “File” and “Save”.
- Similarly, we create a file to stop distribution. To run, simply double-click on the file with the left mouse button.
If your laptop will constantly distribute the network, and your family does not know how to start the device, then you can put the file in the autoloader so that it is activated when the system boots. Press two keys and R at the same time. Write the spell shell:startup . Drag this file into the Startup folder.
No internet or WiFi
Let's look at quick ways:
- We check whether the Internet is working and the adapter is turned on to receive from the provider’s network. Be sure to check in the properties of this connection whether it is allowed to distribute the Internet to local users.
- Try disabling your antivirus program.
- We reload the car.
- Check the password you enter on secondary devices. You can change it, you already know how to do it.
- Some programs simply turn off the network connection. You just need to turn it on. Go to the “Network and Sharing Center” - turn on the transmitter.
- Check for driver updates for all network equipment. You can download from the manufacturer's official website. If the module is built-in, then you need to go to the website that released the motherboard or the laptop itself - the latest and most current software will be there.
Launch error in CMD.exe
" The hosted network failed to start. The group or resource is not in the required state to perform the required operation ” – I encountered this problem with a friend when I was trying to install a distribution on his machine. This is most likely a hardware problem.
- Press + R – assign the spell to devmgmt. msc.
- In the top menu, click on the 3rd item on the left “View” .
- And we indicate the display of hidden hardware - “Show hidden devices”.
- If there is at least one with an arrow icon, just click on it and “Engage”.
- If there is no adapter at all, then go to the “Other devices” section, perhaps the transmitter is there, but drivers have not yet been installed on it.
If the connection is via a 3G/4G modem
The connection occurs through specialized programs. Just go in and remove them from your computer. And you can connect in the “Cellular” in the network settings. We insert the modem, go to the tab and act according to the instructions.
How to turn on and off Wi-Fi distribution from a laptop on Windows 10? Control commands
After the laptop reboot process, you will need to constantly enter the following command to create an Internet distribution mode:
netsh wlan start hostednetwork
If you need to stop the network, you need to enter the following command:
netsh wlan stop hostednetwork
The following command is used to change the username and password:
netsh wlan set hostednetwork mode=allow ssid=”pc4me” key=12121212″ keyUsage=persistent
The network name and password (ssid=" pc4me " key= 12121212 ") are entered at your discretion.
Soft launch
Special programs have been created for this. They automatically start distribution from the laptop. They are all very easy to use, so I'll just cover the general concept of getting started. Here are some software with links for downloading directly from our portal:
- Virtual Router 3
- Switch Virtual Router 3.4.1
- Maryfi
- Connectify
NOTE! You can download these programs from official websites or other file hosting services. If the archive is broken, does not open, does not install, or errors occur, then write about it in the comments. And I, a fourth generation network magician, will help you.
- Now unpack and run the program from the archive.
- Some of them do not require installation.
- As soon as the software starts, you will see a very simple menu with start buttons, changing the Wi-Fi adapter, password, and network name. I think you will understand them.
Method 2: Third Party Applications
If the user experiences any error while using the previous method and it cannot be resolved, then one can resort to using various programs to perform the same action. Most of them have a very simple interface, so the user does not need to understand the functionality of the application. We have already done a comparative review of such software in a separate article on our website.
Read more: Programs for distributing Wi-Fi from a laptop and computer
In addition, here you will find instructions for using one of the most popular programs of this kind - MyPublicWiFi. Using its example, novice users will be able to understand how all such software works, since almost all of them are approximately the same, even externally.
Read more: How to use the MyPublicWiFi program
If you suddenly encounter problems when using MyPublicWiFi, we recommend that you refer to this material.
Read more: Why MyPublicWiFi doesn't work