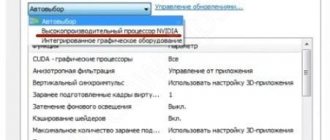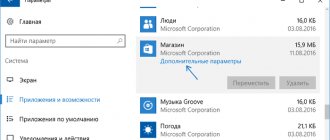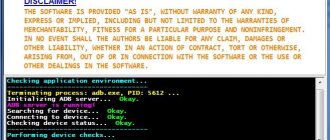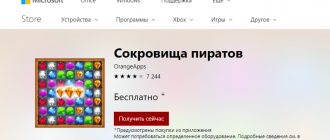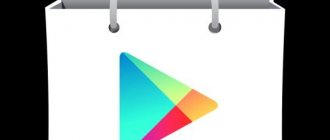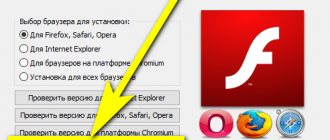Many Windows 10 users are faced with the fact that tiled applications do not launch, do not work, or open and close immediately. At the same time, the problem begins to appear on its own, for no apparent reason. This is often accompanied by the search and start button stopping working.
This article contains several ways to fix the problem if Windows 10 applications do not work and avoid reinstalling or resetting the operating system. See also: Windows 10 calculator does not work (plus how to install the old calculator).
Note: To my knowledge, the issue with apps automatically closing after launch can occur on systems with multiple monitors or ultra-high resolution screens, among others. I cannot offer solutions for this problem at the current time (except for resetting the system, see Restoring Windows 10).
And one more note: if when you launch applications you are told that you cannot use the built-in Administrator account, then create a separate account with a different name (see How to create a Windows 10 user). A similar situation occurs when you are told that you are logged in with a temporary profile.
Reset Windows 10 app
The August 2016 Windows 10 Anniversary Update introduced a new option to restore app functionality if it won't launch or otherwise work (assuming it's specific apps that aren't running, not all). Now, you can reset the application data (cache) in its settings as follows.
Why not subscribe?
Distribution of new, sometimes interesting and useful, materials from the site remontka.pro. No advertising and free computer help for subscribers from the author. Other subscription methods (VK, Odnoklassniki, Telegram, Facebook, Twitter, Youtube, Yandex.Zen)
12/20/2019 at 12:51
Hello, I have such a problem with windows 10 pro version 1903, I reinstalled 3 times, 2 modified 1 official from microsoft, after reinstallation, drivers and programs are inserted and immediately after restarting the computer, the task manager is blocked, then after a few days all system applications are blocked. And every time you start Windows, it will write that this application cannot be run on your computer; to start the application, contact the manufacturer. I can't fix it. And the antivirus constantly removes the uTorrent pro program. I thought this was the reason for such problems.
12/20/2019 at 12:54 pm
Some kind of mysterious situation... Don’t you install any antiviruses or memory cleaners? (in theory they can play such a role) You don’t call the user “Administrator”? (choose a different name when installing, if yes, under the built-in system user, which should be hidden, there are problems sometimes).
05/15/2020 at 12:33
Hello. My programs start for a moment and close immediately. I can't even open a calculator or watch a video. I tried everything that was written above - it didn’t help. I've been struggling with this problem for about six months now.
05/15/2020 at 12:35
Hello. Is your username in the system by any chance not “Administrator” (not user rights, but name)? If so, then this could be the reason. And in any case, try creating a new user, logging in and checking if the same behavior occurs there?
05/22/2020 at 08:28
I'll join a thread with a similar problem. When a new user is created, all applications work. In general, I just switched to Windows 10 (dinosaur), and there are some problems with creating a profile, the system is somehow unstable, and the default applications don’t want to work.
05/22/2020 at 12:29
Like the previous commentator, I’ll ask: did you name your user (for whom it doesn’t work) “Administrator” by chance? If yes, then most likely this is the reason. Since this “user” is a special hidden account with features.
27.11.2020 at 18:50
I have this problem: when I log into the XBOX program on Windows 10 pro 1909, nothing loads and I can’t log into my account
01/21/2021 at 16:15
I encountered this problem. I suspect that its root lies (in my case) in the disabled Windows firewall (including the service itself). I'll try to turn it back on and test it, although of course I would like to be able to run the calculator without the need to have the firewall turned on - it didn't work for me.
Prevent programs from running in the Local Group Policy Editor
The first method is to block the launch of certain programs using the Local Group Policy Editor, available in certain editions of Windows 10, 8.1 and Windows 7.
To set a ban using this method, follow these steps:
- Press the Win+R keys on your keyboard (Win is the Windows logo key), type gpedit.msc and press Enter. The Local Group Policy Editor will open (if it is not there, use the Registry Editor method).
- In the editor, go to the User Configuration - Administrative Templates - System section.
- Notice the two options on the right side of the editor window: "Don't run specified Windows applications" and "Run only specified Windows applications." Depending on the task (prohibit individual programs or allow only selected programs), you can use each of them, but I recommend using the first. Double-click on “Don’t run specified Windows applications.”
- Set it to “Enabled”, and then click on the “Show” button in the “List of prohibited programs” item.
- Add to the list the names of the .exe files of the programs that you want to block. If you don't know the name of the .exe file, you can run such a program, find it in the Windows Task Manager and look at it. There is no need to specify the full path to the file; if it is specified, the ban will not work.
- After adding all the necessary programs to the list of prohibited programs, click OK and close the Local Group Policy Editor.
Usually the changes take effect immediately, without restarting the computer, and starting the program becomes impossible.
Why applications won't launch on Windows 10
There are many reasons why software may not launch on Windows 10. Below you can find out the main factors leading to failures that occur when launching a particular application.
Quite often, antivirus programs block pirated versions of applications.
Installer Damage
Files are often damaged during application installation. When a user installed software from a scratched disk whose sectors are unreadable, the program may not start. In this case, you can fix the problem by reinstalling the file.
Incompatibility with Windows 10
When apps won't launch in Windows 10, incompatibility may be the cause of the problem. To troubleshoot compatibility issues, we recommend:
- Call the context menu that allows you to launch the application and select the “Compatibility fixes” section.
- After the time for checking the application for compatibility problems has ended, a couple of sections will appear on the screen for selection (diagnosis of the application and the ability to use recommended settings). The user is required to select the “Use recommended settings” mode.
- Click on the “Software check” item. After some effort, the application will start normally if the problem was caused by a compatibility issue.
- The correction service can be closed at this point.
Blocking the launch of the installer or installed program by antivirus
Why won't programs launch on Windows 10? Often, pirated versions of software are blocked by the antivirus program installed on the computer.
Note! To solve this problem, you should disable the antivirus when starting the application or include the program folder in the trusted antivirus environment.
It is recommended to save only licensed versions of programs on your computer
Outdated or damaged drivers
It is important to systematically monitor the relevance and performance of drivers. To do this, the user must:
- Press “Win + X” and click on the “Device Manager” section.
- By going to this folder, you can see all the devices that are connected to the PC.
- If one of the devices displays an exclamation mark on a yellow triangle, you should install the driver. After opening the properties, you need to go to the “Driver” tab. After clicking on driver update, you should wait for the installation and reboot the device.
Lack of administrator rights
Some applications require administrator rights to use. Often, such conditions are needed to open programs that use system files. Such software is launched together with administrator rights.
Problems with DirectX
Windows 10 apps won't open? A similar problem can occur against the background of problems with DirectX. The required DirectX updates may not be supported by the device or the dll libraries may be damaged. To fix the problem it is enough:
- Go to the official Microsoft website and find the installer. You will have to wait a while until the software is saved to your desktop.
- After downloading the file is complete, you need to launch it and install the available version of Direct.
Note! Before you begin installing a new version of DirectX, you need to make sure that your video card driver has been successfully updated.
Every user can fix the problem with opening any program
Initializing system files
If the system files of a computer on Windows 10 have been deleted (it is possible that due to viruses), then it makes sense to analyze the system to identify errors. This is done using the command line, which must be run as an administrator. Enter a command into it that checks the integrity of system files:
sfc /scannow
In cases where no problems were found as a result of the scan, it is recommended to run another command aimed at restoring the Windows 10 system image:
Dism /Online /Cleanup-Image /RestoreHealth
This method of the three given in this article is the least effective. At the same time, it can restore the functionality of applications if the problem appeared after cleaning the computer from viruses.
Fixing problems launching applications in Windows 10
What to do if Windows 10 apps don't work? Below you can find the most effective ways to fix problems launching software in Windows 10.
How to reset cache in applications
Why doesn't your favorite game or photo viewer want to open? A cluttered DNS cache negatively affects the correct display of web pages. Page loading speed and time to download files increase, but the browser does not generate errors. What should the user do in this case?
You can use the command line to reset the cache in an application. By running “ipconfig/flushdns” you can quickly clear the memory. To do this, just hold down the key combination “Win + X”. In the menu that appears on the screen, click on the “Command Line” section. In the pop-up menu you need to write “ipconfig/flushdns” and click on “Enter”. It is not necessary to reboot the device.
How to reset Windows Store
Programs still won't open on Windows 10? You can try resetting the Store in the control panel. To do this, the device user will need:
- Go to “Start” and click on the “Settings” section.
- Go to the “System” item and select the “Applications and Features” mode.
- Having found the problematic program, you need to click on it.
- Click on the “Advanced Settings” section.
- Click on “Reset settings”. The problem with launching the software will be solved.
Setting time, time zone
If the application does not open on your Windows 10 computer, you can try adjusting the time and time zone. To do this, just go to the Start menu and select Settings. In the menu that opens, click on the “Time and languages” section. Once changes have been made to the time and time zone, you can click on “OK”.
When programs won't start in Windows 10, you can try changing the time zone by going to the Command Prompt. For this purpose you will need:
- Open Command Prompt as administrator. To do this, click on the Start menu and click on Command Prompt.
- Having written “tzutil /G” in the command line, you need to click on “Enter”.
- Once all available time zones are displayed, you will need to select one of them.
To remove applications, you can use the free utility O&O AppBuster
Reset all Windows 10 settings to their original state
What can you do when standard applications do not work in Windows 10? In this case, experts recommend resetting all settings to their original state. To do this you will need:
- Go to the “Settings” folder and click on the “Update and Security” section.
- By clicking on the “Recovery” folder in the open menu, you need to tap on the section for returning the PC to its original state.
- After confirming the command, a record of saving or deleting personal files will appear on the screen. Here it is recommended to click on the “Full disk cleanup” section.
- A window will pop up on the screen that your computer is ready to return to its original state. By clicking on the “Reset” section, you can start the process of automatically reinstalling the system. The device may restart several times. Opening other software is unacceptable. After the reset process is completed, the user will be able to use a clean version of Windows.
When an application does not start in Windows 10, do not despair. Quite often, resetting the operating system to its original state helps solve the problem.
For your information! In the Windows.old folder you can find internal files of the old system.
Using the built-in troubleshooter
Let's start with the built-in troubleshooter. This is the simplest because you just need to run it and it can find and solve the problem itself. Open the “Settings” window either with the Win + I combination, or through “Start”. Then go to the “Update and Security” section.
Open the “Troubleshooting” tab and look for “Windows Store Apps” from the general list. In theory, this utility should help when applications from the Store do not work. Although my situation is a little different (because everything downloaded from the Store still starts for me), I decided to try to use it. Select it and click on the “Run” button.
Then the detection of problems will begin and you just need to wait.
If something is found, the problem will either be solved automatically, or you will be told what to do next. If there are no problems, click the “Close...” button.
Using Compatibility Mode and Run as Administrator on Windows 10
Windows 10 won't let you start the program? The user can use compatibility mode or run the application as an administrator. To enable compatibility mode, you can right-click on the problematic software. Going to the “Properties” tab, you will need to tap on compatibility mode.
Note! Unfortunately, not every program allows you to use this function.
It is important to set the compatibility mode parameters, indicating the version of the operating system in which the software ran without errors. The application can be launched as an administrator. In this case, you can change the screen resolution. The settings must be saved. When you restart the software, it will open taking into account the changes made to the parameters.
PowerShell allows you to recover deleted programs
Universal methods for any version of “tens”
There are ways to bypass the blocking that work for all versions of Windows 10: disabling User Account Control, removing the digital signature using a special utility, and deactivating scanning by booting the PC in safe mode.
Deactivating User Account Control
This method is the fastest, but not always effective. In just a few clicks you can get rid of the appearance of the red-gray window:
- In the Windows 10 search bar, enter the query “Change control settings...”. Click on a single item in the results. Start writing the request “Changing control parameters...”
- In the window that opens, you will see a slider, moving which changes the level of interference of the UAC service in the activities of potentially dangerous programs. Drag the slider to the bottom "Never notify" position. Disable window notifications
- Save the changes with the OK button. Apply and save your changes
- Confirm the action on behalf of the administrator with the “Yes” button. Now the protection is disabled, and the user will never receive a warning notification from the OS. After disabling UAC, you can install the application you are interested in. After installing the program, enable control in the same way. In this case, UAC will not start checking already installed software.
Removing the digital signature of a launched file
You can use a third-party application that removes the certificate from a suspicious file if suddenly none of the methods described above helped. For example, this could be the FileUnsigner utility from the development company FluxBytes:
- We open the official resource of the developer - immediately a page with a list of available downloads. Click on the FileUnsigner link. Follow the FileUnsigner link
- Open the downloaded archive and unpack it to any folder (to the “Desktop” or to the root directory of the system drive, etc.). Unpack the archive to a location convenient for you
- Now we find the file of the blocked utility and drag it with the mouse onto the executable document of the FileUnsigner program. Drag the executable file onto the downloaded utility file
- We are waiting for the message “Successfully unsigned” to appear in the black editor. The message Successfully unsigned will mean that you have successfully removed the digital signature from the blocked program
You can use the downloaded utility in a slightly different way:
- We save the FileUnsigner application file and the locked document on the system local drive (on which the OS is installed).
- Call the black editor through the “Search” or “Run” panel (run with administrator rights). In the console we write the code cd until in the editor window you get to the directory of the system local disk (the English letter c will be written simply).
- After that, type FileUnsigner.exe /f, followed by the name of the prohibited file. Click on “Enter” and wait for the same message about the successful completion of the operation. Type FileUnsigner.exe /f followed by the name of the file that is being blocked from running
Disabling scanning through booting in safe mode
You can open a prohibited utility if you boot your PC in safe mode:
- Open the “Start” menu, press the power button and, while holding Shift on the keyboard, click on the “Restart” button.
Press the “Reboot” option and Shift simultaneously
- The second option is to launch through the “System Configuration” window. Open the Run system utility and enter the msconfig command.
Paste the msconfig command into the Run window
- Next, in the “Boot” tab, check the “Safe Mode” checkbox and apply the changes. Select "Safe Mode" and click on "Apply"
- In the Secure Boot menu, click on “Troubleshooting”. Open the Troubleshooting section
- In the next list, click on “Advanced options”. Click on "Advanced options"
- Now go to the “Boot Options” subsection. Select the Boot Options tile
- The marked line indicates that after a reboot, the signature verification system will be disabled. Click on "Reboot". Click on “Restart”
What to do if standard Windows 10 applications do not work
If even standard programs do not want to load, you can use the command “Get-AppxPackage | Remove-AppxPackage". There is no need to enter additional parameters. To solve the problem, you should try removing applications from the operating system. After going to the “Service” section, you will need to click on the “Delete” item.
Important! It is necessary to pay attention to each program you delete, because some system applications ensure the functioning of others.
If the user was not satisfied with the results of the previous actions, and the task was not solved, you can start restoring all built-in applications. To do this you will need to use PowerShell.
There are utilities that help you recover deleted files.
You can view program shortcuts from the list of all applications by pressing the keyboard shortcut “Windows + R” and entering “shell:appsfolder”. If you wish, you can download a free program to remove applications from the Internet.
When programs stop launching in Windows 10, there is no need to panic. Using the recommendations suggested above, you can cope with the problem and reset the operating system settings to their original state. This will speed up and optimize the operation of the device. At the same time, standard applications downloaded from the store and will launch quickly when necessary.
Block programs from running using Registry Editor
You can also set up a ban on running selected programs in the Registry Editor if gpedit.msc is not available on your computer.
- Press the Win+R keys on your keyboard, type regedit and press Enter, the Registry Editor will open.
- Go to the registry key
- In the “Explorer” section, create a subkey named DisallowRun (you can do this by right-clicking on the Explorer “folder” and selecting the desired menu item).
- Select the DisallowRun subsection and create a string parameter (right click in an empty space in the right panel - create - string parameter) with the name 1.
- Double-click on the created parameter and specify the name of the .exe file of the program that you want to prevent from running as the value.
- Repeat the same steps to block other programs, giving the string parameter names in order.
This will complete the entire process, and the ban will take effect without restarting the computer or exiting Windows.
In the future, to cancel the prohibitions made in the first or second method, you can use regedit to remove settings from the specified registry key, from the list of prohibited programs in the Local Group Policy Editor, or simply disable (set to “Disabled” or “Not Configured”) the modified policy in gpedit.
What is the cause of the problem
Software in the “top ten” opens and closes immediately or does not start at all for various reasons. The more complex the operating system, the more components it contains for the functioning of utilities. Accordingly, there is a greater likelihood of various types of problems occurring. Each service or process can affect the launch of software.
The main causes of the problem:
- Virus programs – if such a problem occurs, the user will need to check the system for virus attacks. It is advisable to use 2-3 antivirus software.
- Integrity errors - the application will not open if the operating system cannot access the file or DLL associated with the utility.
- Access to the program is open only to one account, and it is launched under a different name.
- Problems with the “Store” that arise due to failures in the account or a full cache.
You can fix the problem with launching applications in Windows 10 if you put one of the proposed methods into practice.
Operating system registry
You can remove programs from startup using the system registry. To call the registry editor, in the Run application, enter: RegEdit.exe. In the window that appears, you need to go to the following address: HKEY_CURRENT_USER SOFTWARE Microsoft Windows CurrentVersion Run.
On the right side there will be a list of programs that are launched when the system administrator logs into Windows. The list is easily edited^ the user can remove programs and add others by creating a new parameter.
To add a program, you need to right-click on an empty space in the list window and create a string parameter, giving it any name. After the new parameter appears, you need to click on it in order to specify the location of the executable file.
The article discussed three main methods to influence the launch of programs using Windows. In addition, there is a large amount of third-party software for adjusting autorun, which can be found on the Internet. For example, the Autoruns program does an excellent job. Startup control is found in the well-known software environment cleaner - Ccleaner and other programs of this kind.
What to do if applications do not launch in Windows 10
Windows 8 and 10 have several built-in applications, as well as a special store from Microsoft where you can download other applications. However, they may not always work properly. In addition, certain elements of Windows, such as Start and system search, may also not function correctly.
- Fixing applications not working correctly in Windows 10
- Method 1: Clear cache
- Method 2: Create a new entry in MS Store
- Method 4: Reset all settings
- Method 5: Finding and fixing Windows errors
- Method 6: Add a new local account
- Method 7: Rollback to a restore point
Additional Information
Windows also allows you to prevent programs from running using Software Restriction Policy, but setting up SRP security policies is beyond the scope of this guide. In a generally simplified form: you can go to the local group policy editor in the section Computer Configuration - Windows Configuration - Security Settings, right-click on the “Software Restriction Policies” item and then configure the necessary settings.
For example, the simplest option is to create a path rule in the "Advanced Rules" section, prohibiting the launch of all programs located in the specified folder, but this is only a very superficial approximation of the Software Restriction Policy. And if you use the registry editor for configuration, the task becomes even more complicated. But this technique is used by some third-party programs that simplify the process, for example, you can read the instructions for Blocking programs and system elements in AskAdmin.
How to reinstall and re-register applications
This is one of the most effective measures for restoring application functionality, but it can also cause some failures. You should only resort to this method if all others have failed.
PowerShell first
on behalf of the administrator.
You can find the utility itself through the start menu. To start the re-registration itself, you will need to enter the command
shown in the figure.
Then you just have to wait for the process to finish, which may throw several errors during execution. Then you will need to reboot the device
. If this method does not help right away, then you should completely remove programs that do not start, and then use this command again. Removal can also be done through this console.
Full re-registration and installation of applications
You can use a special command in PowerShell that will re-register all installed applications and reinstall them. Keep in mind that in some rare cases, after this command, various unpleasant artifacts, such as empty squares, may appear. The positive side of this method is that in almost all cases it helps to return your applications to an adequate working state.
For reference
: This instruction must be executed on behalf of the Administrator. If your profile does not have such rights, you will need to enter the Administrator password or.
- Press Win + X
and select
PowerShell (Admin)
. - Paste the Get-AppXPackage |
Foreach {Add-AppxPackage -DisableDevelopmentMode -Register "$($_.InstallLocation)\AppXManifest.xml"} . Press Enter and wait. Various errors may appear on the screen, but you should not pay attention to them. Just wait for the procedure to complete.
Resetting the magazine
Another option that could theoretically fix a problem with applications or errors when trying to update/download them. You can reset the store in the same way as described in the instructions above, or press Win + R and enter the command wsreset.exe . Once the reset is complete, restart your computer and try to launch/update/download the desired application again. This method is primarily relevant for those who cannot download or update the application from the Microsoft Store.
Resetting applications
After some operating system updates, it became possible to clear the cache of utilities, thereby resetting them to their original state. To perform this procedure, you will need to launch Applications and Features
, which are located in the
System
.
You need to go through the parameters
.
In the list you need to select the program that does not work and go to additional options
.
In the window that opens, you will need to click the “ Reset
” button, after which the program will roll back to its initial state, all saved entries and actions will also be deleted. After this, you should check the operation of the utility; if it does not help, then you need to move on to the next steps.
How can I fix the problem?
In most cases, the problem can be “treated” using standard Windows programs. However, you should understand that while fixing the problem, you may lose some of the user information stored in the application memory.
Option 1: Reset cache
If you have the updated version dated August 10, 2016, then you can easily reset the cache of absolutely any application.
- Press the Win+l
and go to
“System”
. - Find the “Applications and Features”
and go into it. - Click on the required application and select “Advanced options”
. - Click on the “Reset”
and check whether this application is now working. - Press the key combination Win+R
. - Enter the command wreset.exe
- Click on the “OK”
. - Reboot the computer.
- Go here: C:WindowsSystem32WindowsPowerShellv1.0
- We launch PowerShell with administrator rights by right-clicking on the application and selecting this element. Or you can call up a special menu using the combination Win+X
, and then select PowerShell or
“Command line”
. - Copy this line: Get-AppXPackage |
Foreach {Add-AppxPackage -DisableDevelopmentMode -Register “$($_.InstallLocation)AppXManifest.xml”} and paste it. - Press the Enter
on the keyboard. - Find the time and date in the “Taskbar”
and click on them. - Let's move on to "Date and time settings"
. - Activate or deactivate the item “Set time automatically”
. - Go to “Settings”
and find the item
“Update and Security”
. - Go to the “Recovery”
and click on the
“Start”
. - Now you have a choice between options such as “Keep my files”
and
“Delete everything”
. By clicking on the first button, you will reset the settings and remove installed programs, while saving user files. After the reset occurs, a special directory called Windows.old will appear on the computer. If you click on the second button, everything will be deleted. By clicking on it you can either clean the disk or format it. - After selection, click on the “Reset”
. - Download the program from the official resource and launch it.
- Go to the “Modules”
and set a more convenient viewing mode. - Click on the button “Restore system files”
. - It is worth noting that in the same tab you can restore or clean the registry.
- Right-click on the “Start”
and launch
“Command Prompt”
with administrator rights. - In the window that appears, enter sfc /scannow
and press
Enter
. - We are waiting for the diagnostics to complete. The program will tell you what errors it has detected and how they can be solved.
- Launch "Command Line"
. - Enter the following command: DISM /Online /Cleanup-Image /RestoreHealth
- By default, all errors are logged to dism.log
. - Click on “Start”
and click on
“Settings”
. - Let's go to "Accounts"
. - We go to “Family and other people”
. - Click on “Add a user for this computer”
. - Now go to “I don’t have this person’s login information
. - Now go to “Add a user without a Microsoft account”
. - The window for creating a new user appears. Enter the new username and password.
- Using the Win+X
go to
“Control Panel”
. - Click on “User Accounts”
. - Now on “Change account type”
. - Go to “Add new user”
. - At the final stage, we perform steps 4-7 from the method above.
- Launch "Command Line"
. - We type the line: net user “User name” /add
, instead of the user name, you must enter the login for the additional user. - Click on Enter
. - Press Win+R
. - Type the following: control userpasswords2
and click
OK
. - A special window will appear in which you need to click “Add”
. - Click on “Sign in without a Microsoft account”
. - Go to “Local Account”
. - We enter the login of the additional user, come up with a password and click “Next”
. - Click on the “Done”
. - Type the line lusrmgr.msc
. - Right-click on “Users”
and go to
“New User”
. - Enter all the necessary information for the additional user and click on “Create”
. - Go to “Control Panel”
. - Go to the item "Recovery"
. - Click on the “Start System Restore”
using administrator rights. - Click on the “Next”
. - “Next”
again . - We are waiting for the rollback process to complete.
You can try a method that involves clearing the Store cache.
Option 2: New Windows Store registration
This option is potentially dangerous as various other problems may arise.
Option 3: Editing the time definition type
This method works very rarely, but it’s still worth trying. The step-by-step instructions are as follows:
Option 4: Clear Settings
Clearing operating system settings should be used if all of the above methods did not help fix the problem.
Option 5: Checking system files
Integrity checking can be done not only using special programs, but also thanks to the built-in tools of the operating system. There are several methods for carrying out this operation.
Glary Utilities
Glary Utilites is a high-quality software package that helps you quickly recover faulty system files. This is a paid product, but there is also a trial version.
Step-by-step instruction:
System File Checker
This is one of the utilities developed by Microsoft. It helps to detect and repair damaged system files.
System File Checker
The DISM program is much better in functionality than the previous utility, since it allows you to fix even the most complex problems.Step-by-step instructions:
Option 6: Add an additional user
Adding an additional account very often helps to fix the problem with applications not working.
Method one. Options
Method two. Control Panel
Method three. Command line
Method four. Command window
On top of that, through the same command window you can add a new account in a slightly different way:
Option 7: Restore the system to a restore point
It is best to perform a system rollback using the Control Panel.
.
Step-by-step instruction:
This article discussed all the ways to restore the functionality of applications.
Windows 10 has a lot of interesting universal applications that will be useful for every user in their daily work with the computer. For example, Mail, Groove Music, Drawboard PDF, our official client, Microsoft Edge and many others. Typically, these applications work without problems - they launch quickly, work stably and without frequent crashes. Still, there are times when the application you need (or all applications for Windows 10) stops working in principle and does not start. What to do in this case? This article contains a number of tips that can help you in difficult times.
For your information
: Unfortunately, we cannot say that these tips will definitely help you. Try all of the above until the problem goes away. Sometimes the source of the problem can be unobvious things, so from time to time fixing errors can be like searching for a needle in a haystack. We tried to collect here the maximum amount of practical advice, which in the vast majority of cases helped users and us personally, so it’s at least worth a try.